How to show up-to-date pdf documents in PowerPoint
Do you have a solution to dynamically show pdf documents?
People often ask us how to display up-to-date PDF documents on PowerPoint slides. We do have our DataPoint add-on to display information in real-time from various data sources. And we have to admit that we are not fond of PDF documents in PowerPoint. Why not? A PDF document is absolutely not a data store like a database or XML file. No! PDF is more like a Microsoft Word document where you can enter and store totally unstructured data. Or maybe we have to compare a PDF document with a normal image. You can display its content, but what is in the image (or PDF document) is completely unknown.
And why are we not fond of PDF documents? Well, when it is not structured data, then we can’t import this data or information like a database, and can’t we do the formatting in PowerPoint. That is what we like. Import the raw data via DataPoint and do the formatting in PowerPoint. That is where PowerPoint is good at. Formatting and presenting.
But OK. Maybe you have a legacy system that is only exporting information as PDF format. And then you need to display this document on your slides/screens. So let put our disadvantages and complaints about PDF documents aside, and let me show you how you can insert a PDF document onto your slide, and moreover, how to keep the PDF updated while the slideshow is running on your information screen?
How to Insert a PDF document onto your slide?
You can insert a PDF document onto your slide by clicking the Insert menu of the PowerPoint ribbon. Then click the Object button.
Switch the option Create new to Create from file and click the Browse button to select the PDF document that you want to insert onto the current slide.
After the file is selected and set, also check the option Link to make it dynamically.
Then click the OK button to insert the PDF document on your slide. Note that the first page only is shown this way. When you want to show a PDF document with multiple pages, then you have to save the pages as individual PDF documents and insert them separately.
Now you have your PDF document inserted on your slide. Read on if you want to update the linked PDF document while the slide show is running on an information monitor.
How to keep updating the linked PDF document?
You have the first page of your PDF document on your slide. When you or a colleague, or maybe a process is generating a new PDF at the same location, then the content on your slides is outdated. Our DataPoint add-on for PowerPoint can update the PDF document on your presentation while the slideshow is running.
To accomplish this, click to open the DataPoint ribbon, and click the Properties button of the Presentation group.
Make sure that the option Refresh linked objects automatically is checked and verify the refresh rate. When a 10 seconds interval in between 2 updates is too high, then lower this number.
Click OK to save the changes. Now, run the slideshow. Don’t forget to set the slideshow type to kiosk so that it would run in full screen and repeat forever. This is the typical behavior for information screens with PowerPoint.
While the slideshow is running, it shows the content of the PDF document on your slide. Use a second computer to edit the content of the PDF document and save the changes. DataPoint will update the PDF content on your slide so that you are always displaying the latest info on your screen.


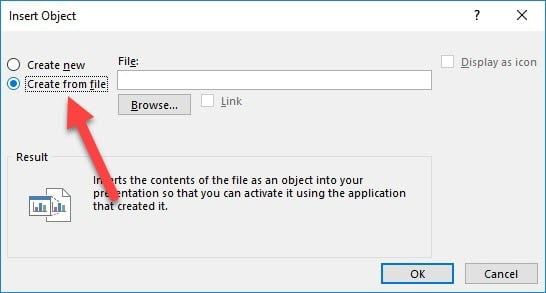

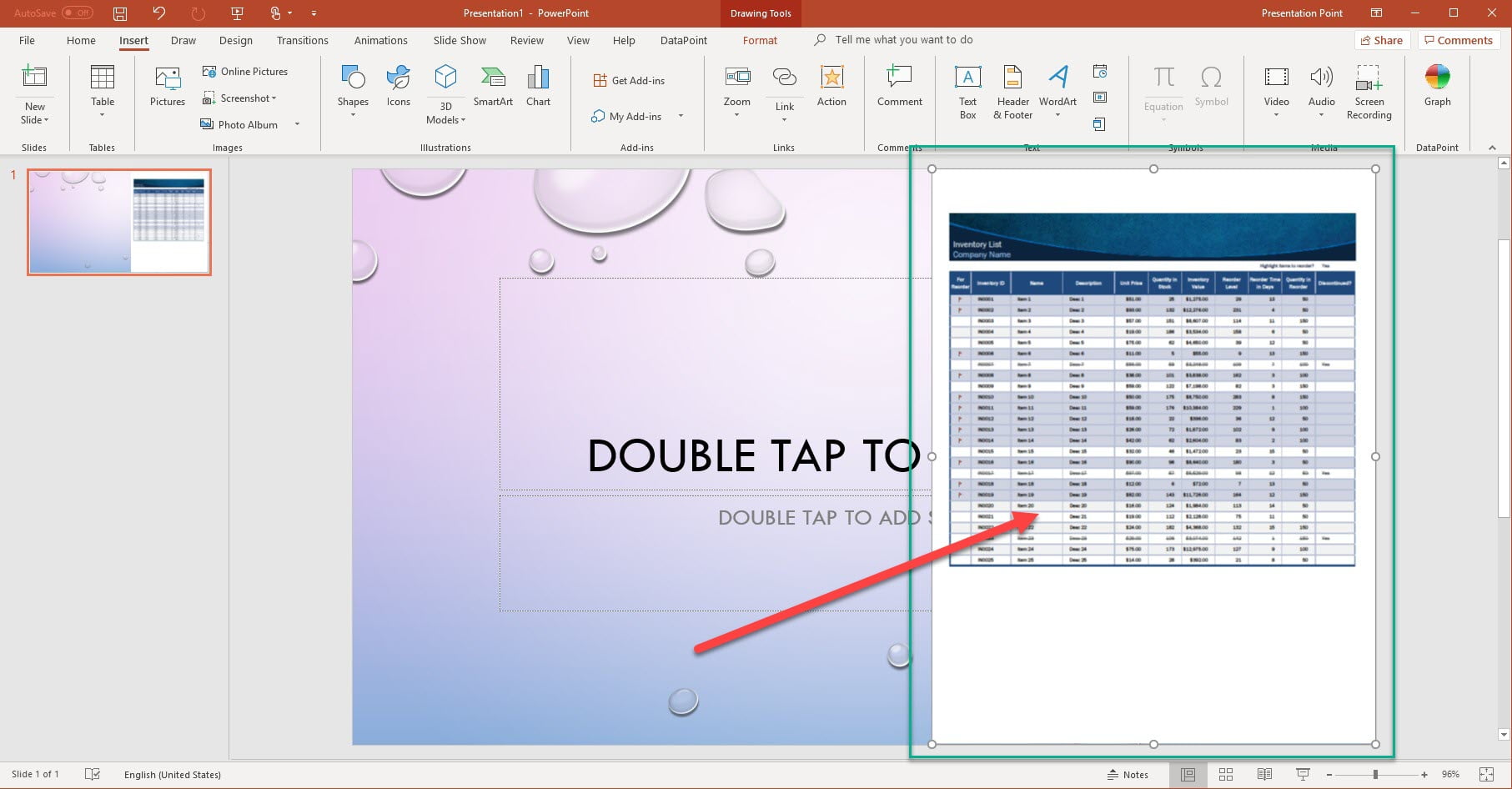

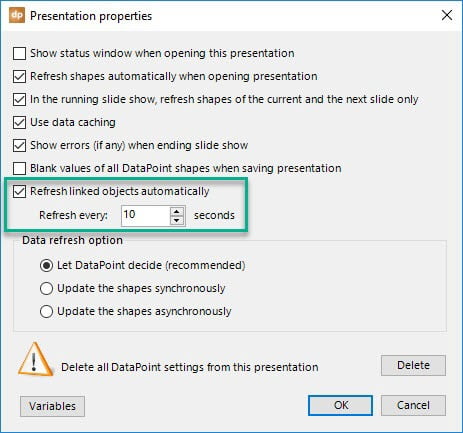


I am still interested in this option, but I want the possibility to select which pagenumer of my mulitple page pdf file is displayed. It is not an option to create seperate pdf files from a multiple page pdf file……..
I am afraid not Ron, because you have no navigation in there on a linked object. I will always display the same (first) page.