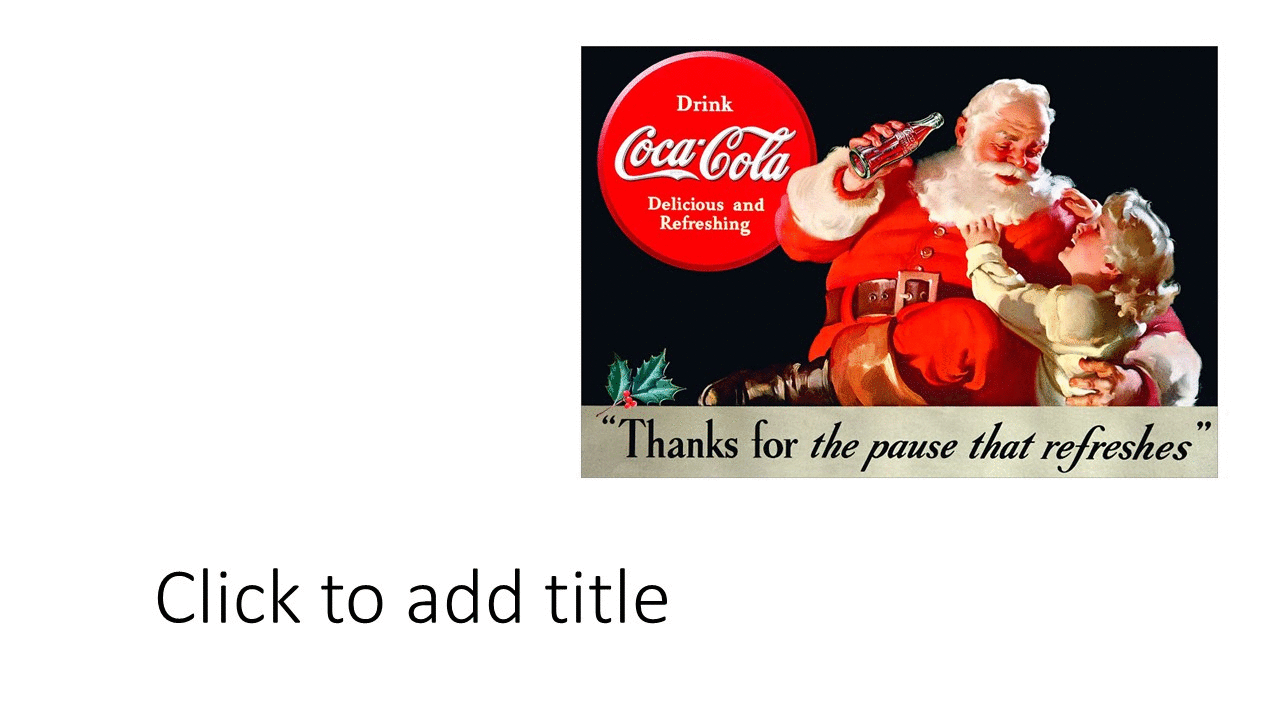Today’s article will show you how you can insert images or pictures on your PowerPoint slides.
Basically there are 3 ways to display images on a PowerPoint slide:
- a single picture in a picture box
- or a background image on your slide
- or, and this is special, a slider or carrousel with different images
Set a background image on a slide
This method is great to avoid the typical white backgrounds of PowerPoint presentations. Open your presentation and go to the slide where you want to use an image as background.
From the PowerPoint ribbon, click the Design tab and then the Format Background button.

This opens the format background widget on the right.
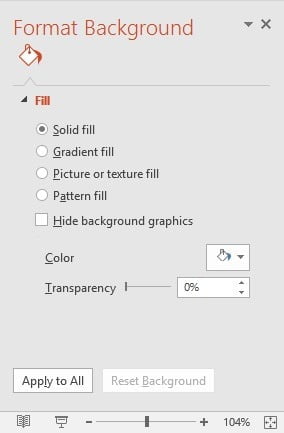
Set the Fill option to Picture or texture fill. Then you can choose to insert a local picture or search for a picture online.
To insert a local picture, click the File button and browse for your file. When you have the file selected, click the Insert button. The chosen picture is now set as the background of your slide.
When you have no interesting picture available locally, then you can search for an image on the internet. To do so, click the Online button of the Format Background widget. Then you can use the Bing Image Search engine. Type in your search term and click Enter.
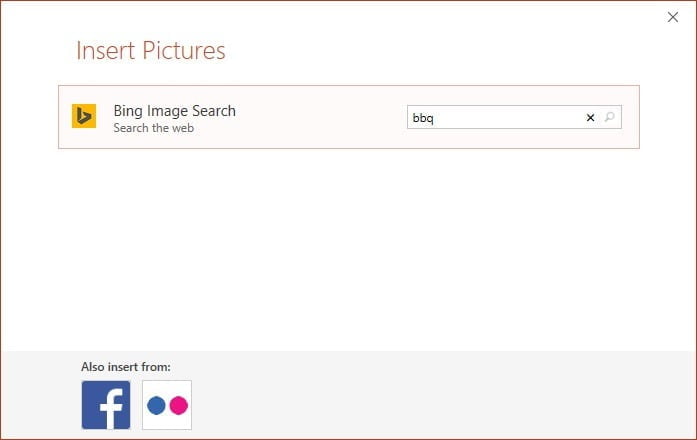
Select a picture from the huge image list and click the Insert button. This image is set as the background image of the current slide.
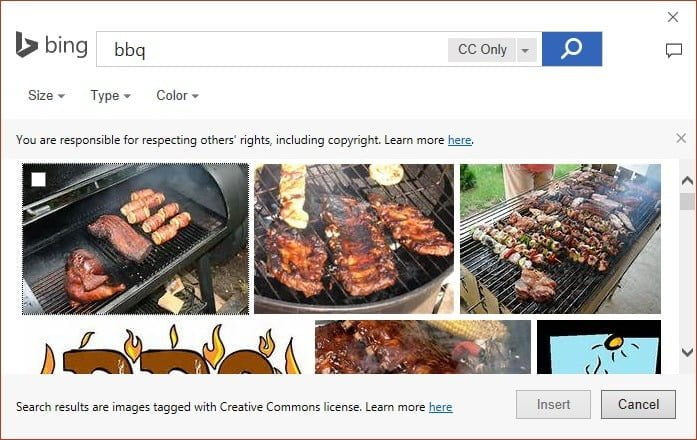
With most images, the image is too hard to be used as a background because the texts and other shapes placed on top of it later on, will be difficult to read. It is a good idea to use the transparency slider. With the transparency slider, you can add a portion of transparency to an image. This will brighten the image and makes the shapes that will be added to the slide, more readable.
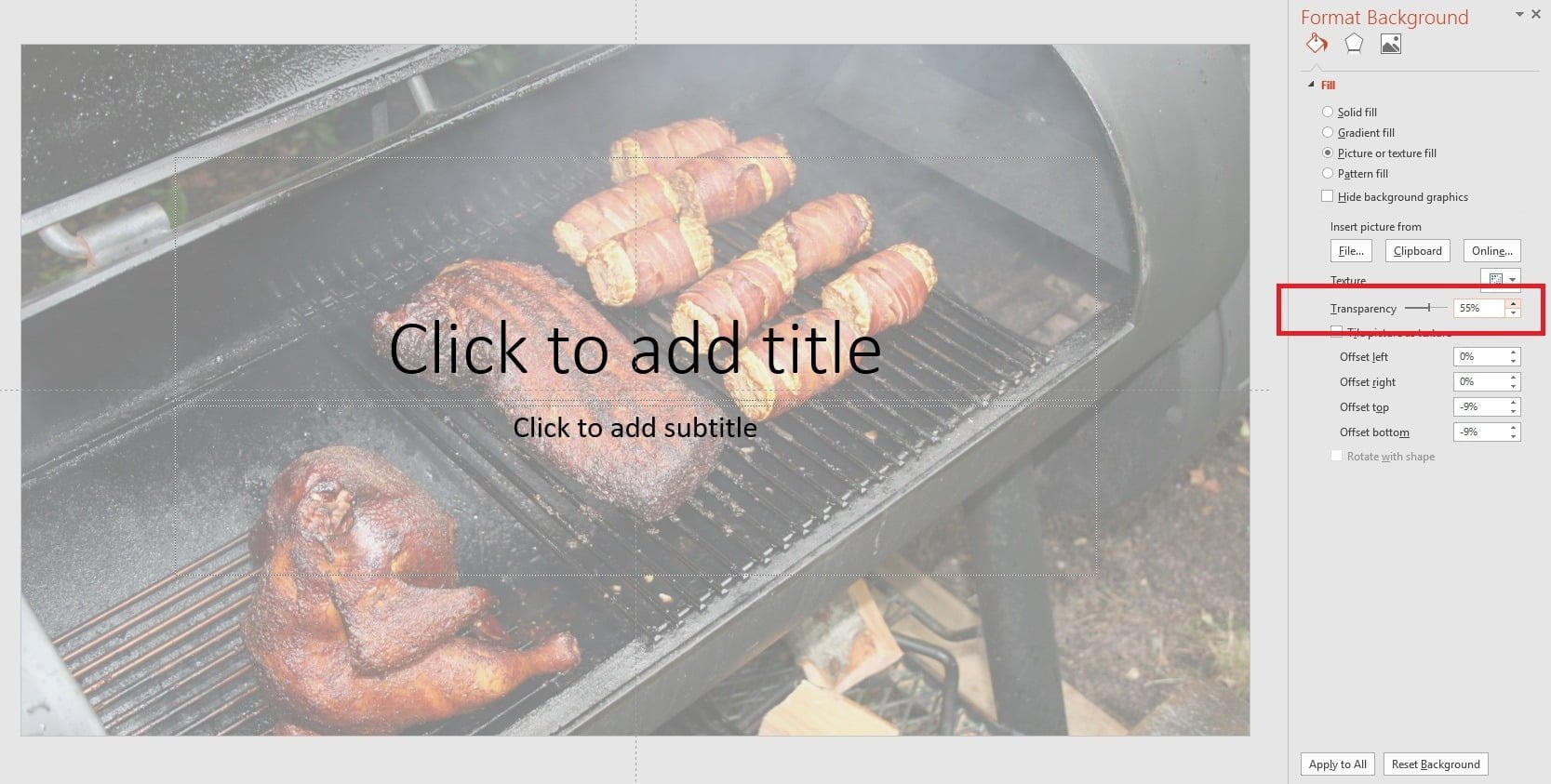
How to insert a single image on your slide?
An image is great to assist your message on a slide. An image of your product that you are talking about. A chart to illustrate your sales prognoses. A red bullet to illustrate that your train is late on an information screen.
On your PowerPoint slide, click the Insert tab of the PowerPoint ribbon and click the Pictures button. You will see another button called Online Pictures to insert images from the internet, the same way as we saw at the background image option.
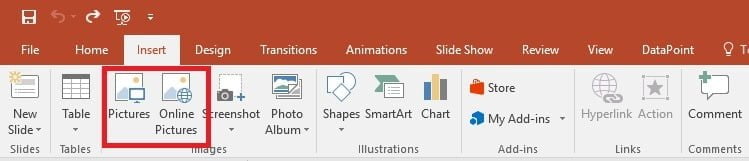
Navigate to the image that you want to use and click the Insert button to assign this image to the new picture box.
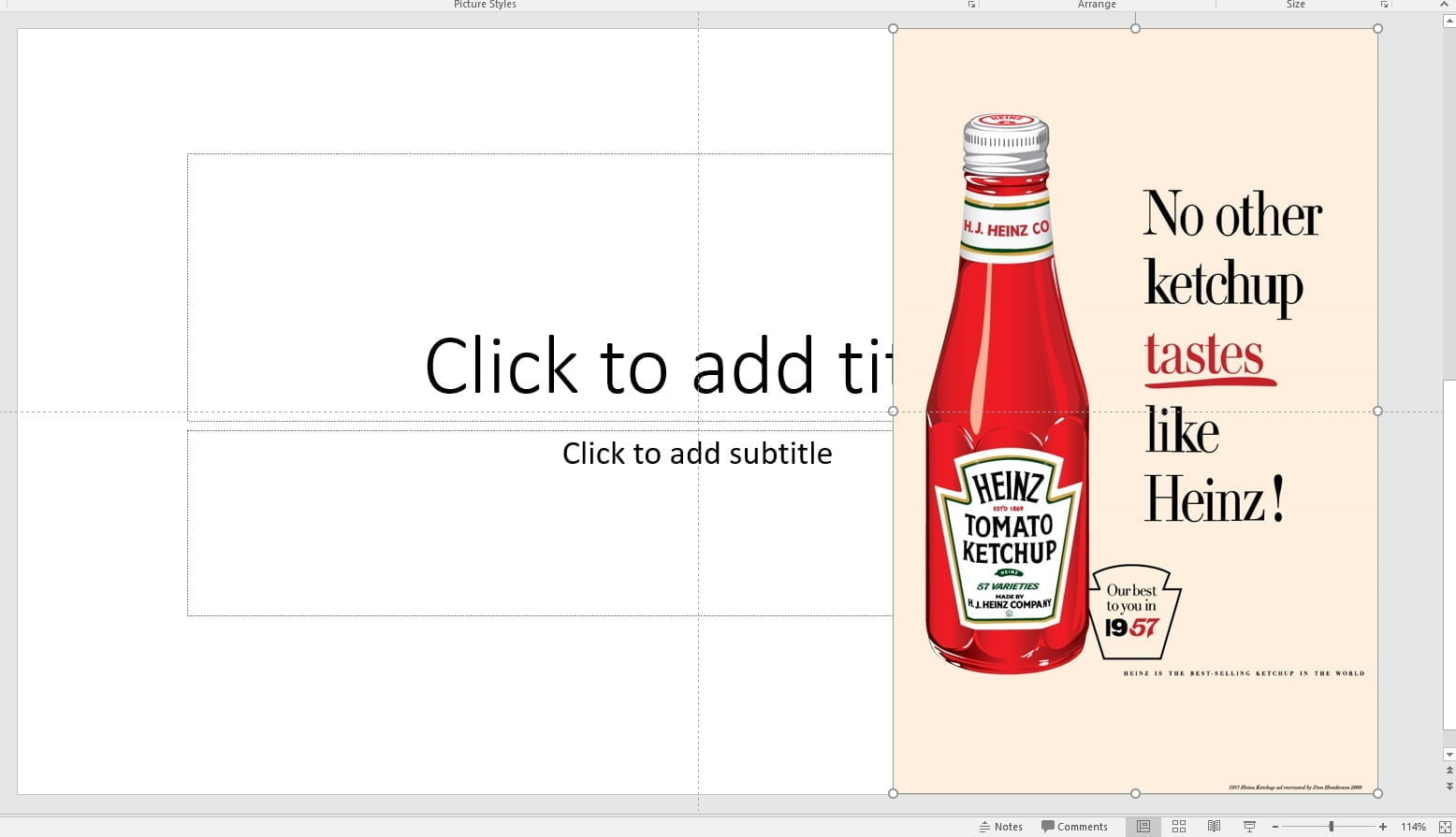
Use a Picture Slider on your Slide
Sometimes you need to display a picture slider or picture carrousel on your slide. Basically a picture slider is a slide show of images on a single PowerPoint slide. A normal picture box that hosts a series of images and displays each image for a number of seconds. This can be done in a fixed or random sequence.
A picture slider is no default PowerPoint functionality, but this slider is only possible when you use the Dynamic PICTURES add-on. To use it, just insert a normal picture to your slide. Maybe you can start with the first image that you want to show in the slider.
After the placement of a normal picture on your slide, select the picture box shape and click the Pictures button from the Dynamic ELEMENTS tab.

Typical for a picture slider is that you assign a folder or a number of folders to a picture slider. This slider will then display all images (JPG, BMP, PNG etc) of the folder(s). This is very handy when you want to show a large number of images like e.g. a picture frame to show family photos, or photos of a company event. For each picture slider, you can add, edit or remove folders from the folder list. Use the 3 buttons at the folder list for this. Click the green Add button to add a first folder to your folder list.
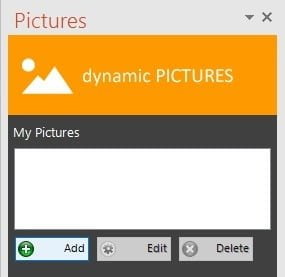
When you would run the slide show, the add-on will scan all folders for all available images. Optionally, you can scan all pictures of the sub folders too, or to limit the image selection to the folders listed only. Furthermore you can select landscape or portrait pictures. And finally, you can choose the display the images in a fixed or random sequence.
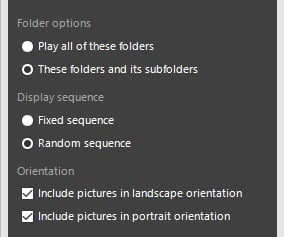
Use the slider to specify how long a picture is shown in the slider.
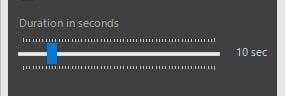
You can now run the slide show and the pictures that were found in the folders, were displayed after each other. You can always add or remove files from the folders (via another computer) which will have an impact on your picture slider. When you add new images, these images will be included automatically in your picture slider, without restarting your slide show.