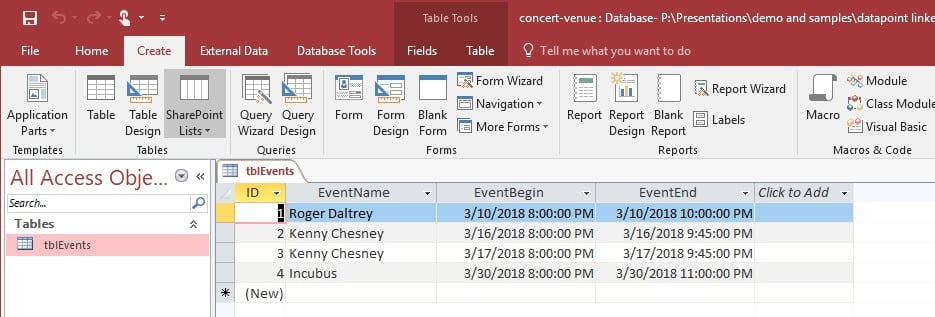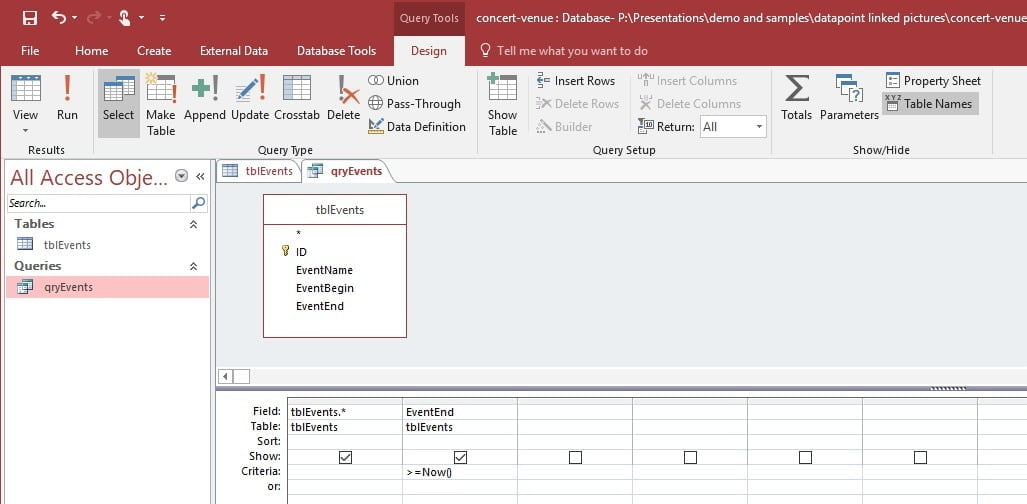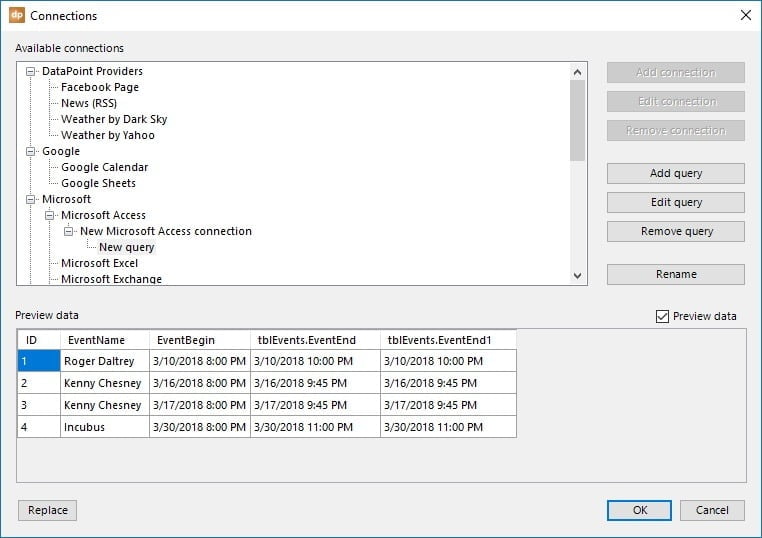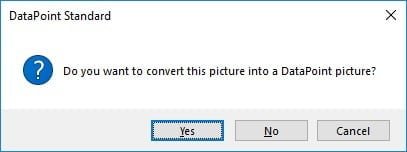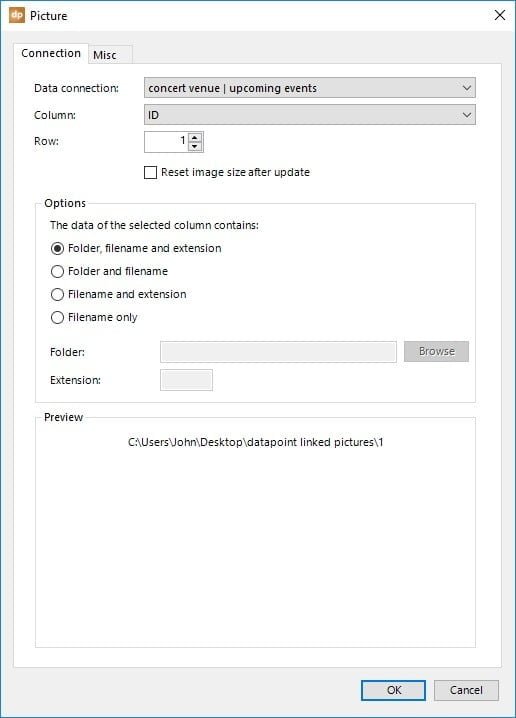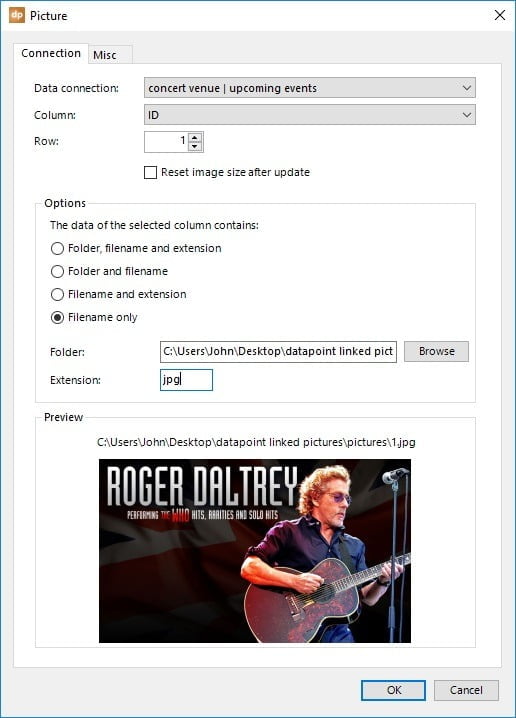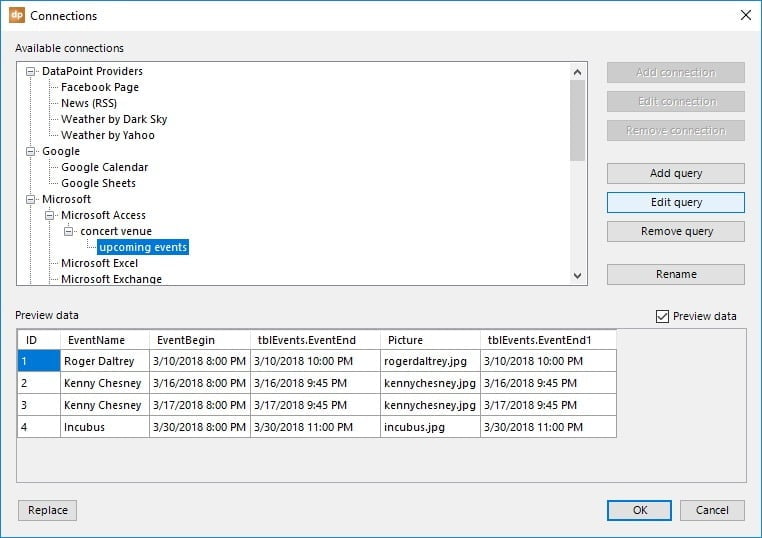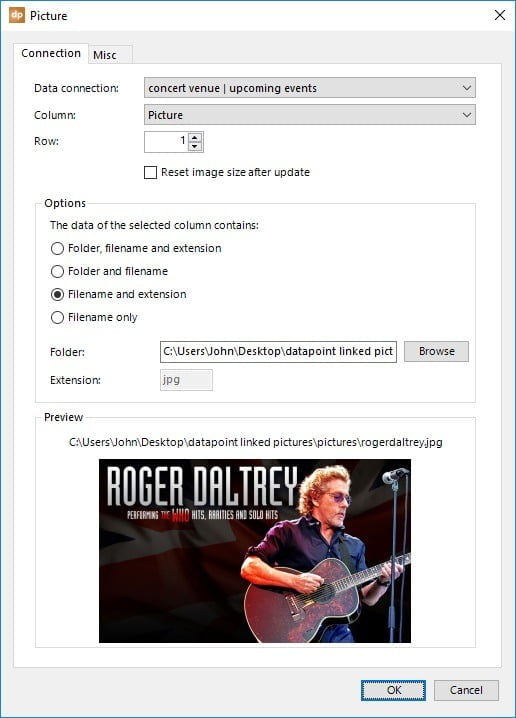Typically with a database, you should have an ID or unique identifier. For an auto-number column, this typically needed. This references a unique data row in your table, and this is added and incremented automatically.
First, let’s have a closer look at how the database should look like. Here you can see the table with all events. The minimum columns that we will expect are ID, name, begin and end date(time).
Use the ID or Autonumber column
On your slide, first insert a normal picture as a kind of placeholder. Click the Insert tab and click the Pictures button. Then, browse to your dummy or placeholder image and place it on your slide. With DataPoint you already have a connection to your Microsoft Access database and a query set up to your event table or event query.
Select the picture and click DataPoint and then Picture button. It will ask you to convert this normal static PowerPoint picture into a dynamic DataPoint picture. Then, click Yes.
When everything is set correct, you can see a preview.
Use a picture column
The second option is when you add a new column to your table where you store the filename in, like so.
This is how you set up dynamic pictures, linked to your database values. Now, start adding text boxes to show the name of the show, date, pricing and ticketing info, and so on.