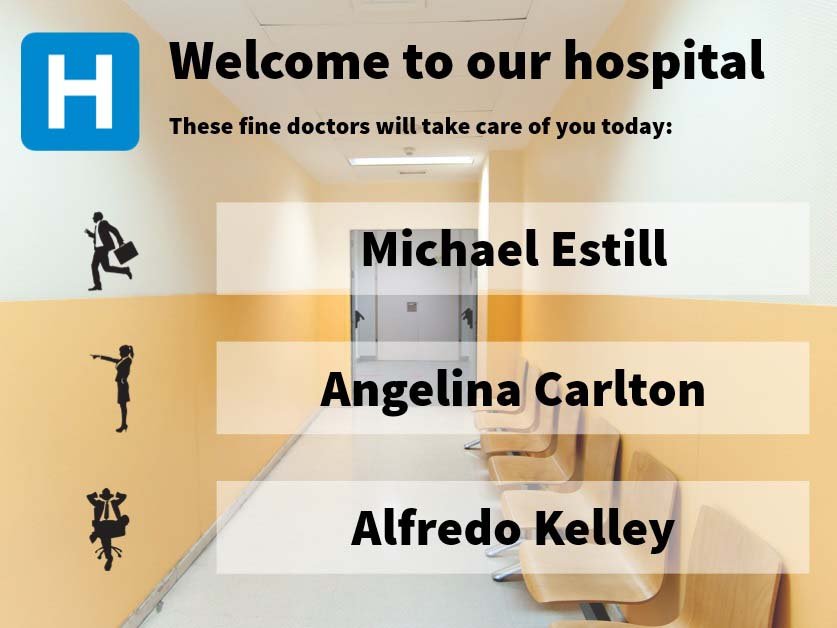
With DataPoint the user can create dynamic presentations where the user can have a list of products or ads in a database, Excel file, or text file. In other articles on this blog, we have already explained how the user can connect a text box or table to a database list of data. We will show how the user can enrich the data driven slides with images to accompany the texts.
Imagine for this dynamic presentation that we are working at a hospital and that we want to display the names and pictures of the doctors that are available today.
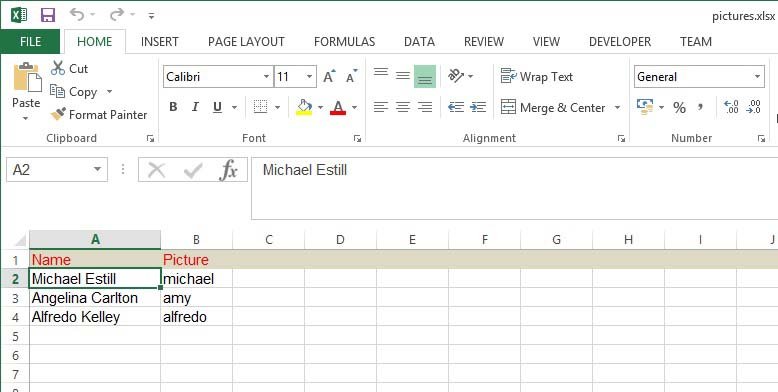
Data connections
First set up a connection to the Excel file. Click DataPoint in the PowerPoint menu.


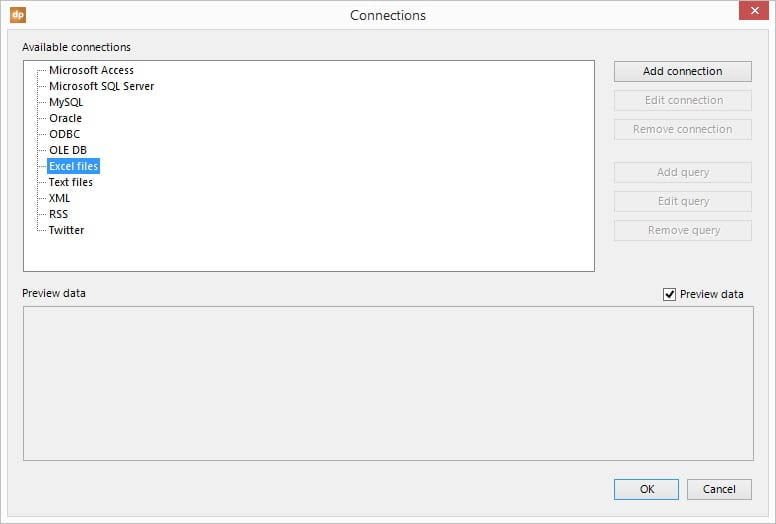
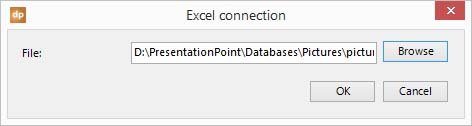
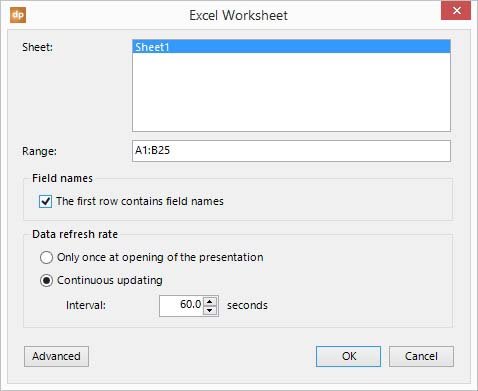
Link data to shapes
We can start to link information to our slide. Design the slide and add 3 text boxes to hold the doctor’s names. For each one of the text boxes select one and click DataPoint, Text box and set the column to Name and set the corresponding row to 1, 2 and 3 respectively. This will dynamically link the content of our Excel data to our PowerPoint text boxes.
To the left of the names we want to display the doctor’s picture. To start we insert a normal picture on our slide as we are used to do in PowerPoint. Click Insert, Pictures and browse to the folder containing the picture that the user wants to use for this presentation. As a default picture, we just use a question mark picture for now before we make it dynamic.
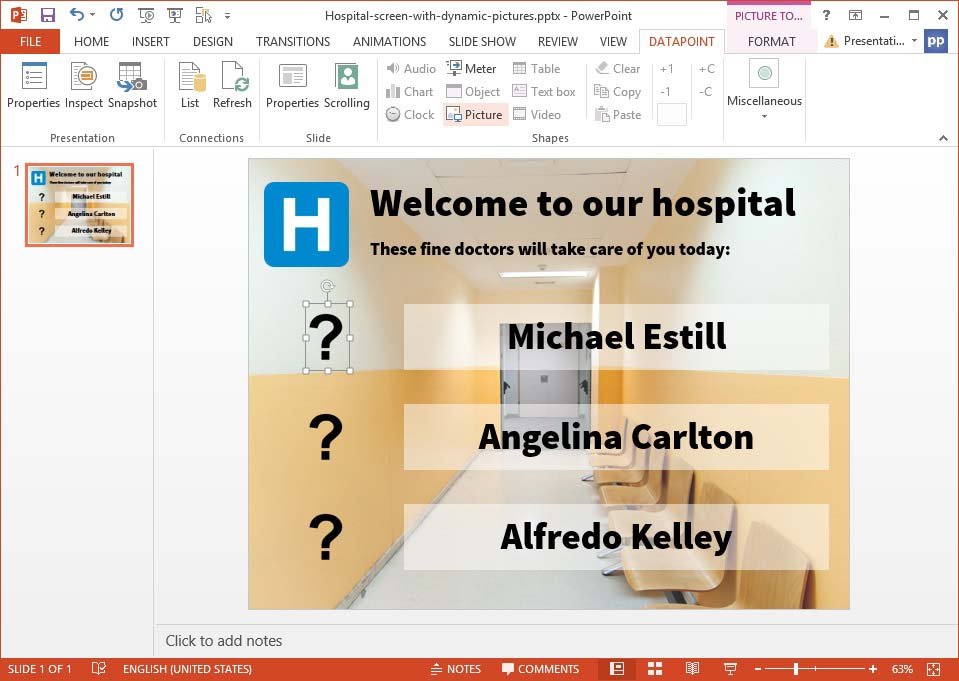
Select the first picture and click DataPoint, Picture. Now PowerPoint will suggest to change this static picture into a dynamic DataPoint picture for dynamic updating. Choose the Yes option here.
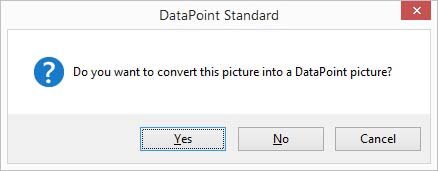
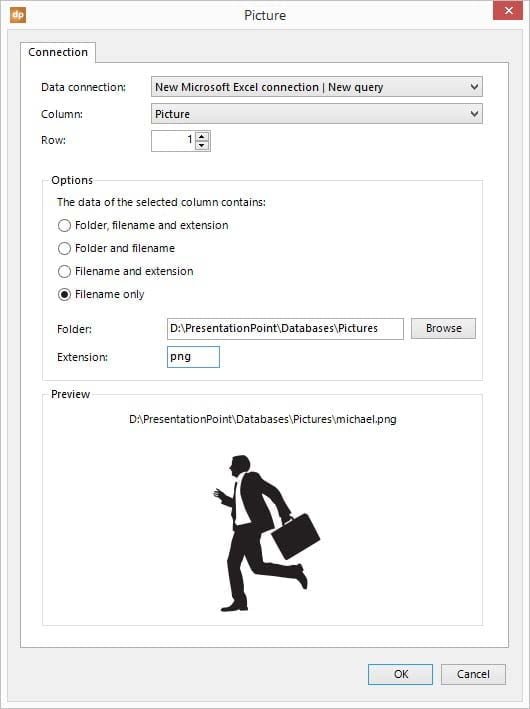
Set up dynamic slide show
Now we have dynamically linked the picture to our Excel data. We repeat this action for the doctors on data row 2 and 3 too. All the information remains the same as the first picture except here we increase the row.
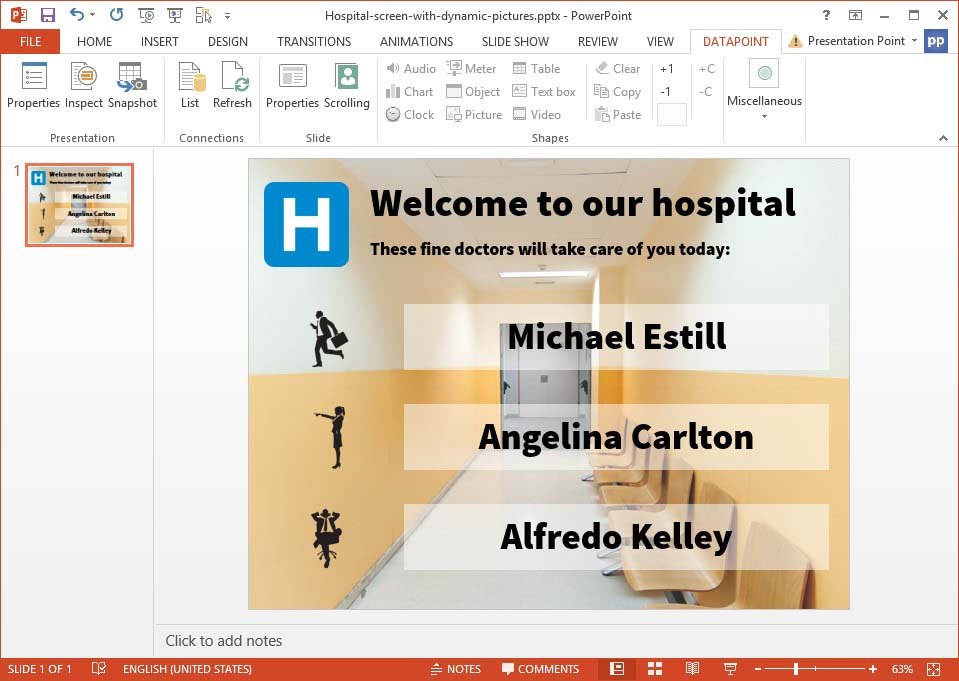
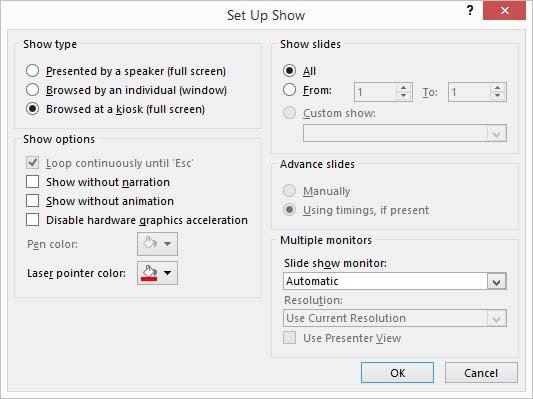
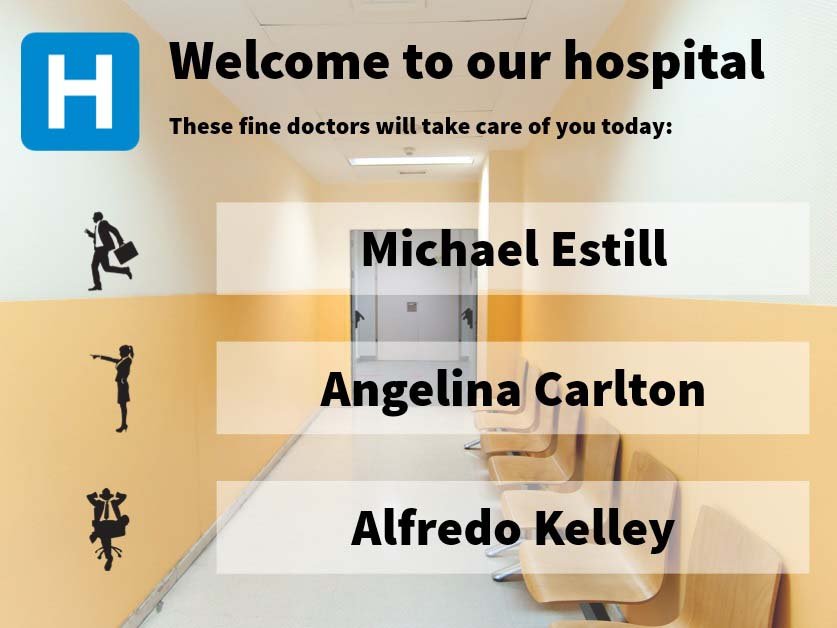



Please update me i’m still an intern our impress my manager with your dynamic art.
How can I help you?
How can I select a specific size Image box and when I Snapshot the presentation all the images be scaled and centered in the box?
I’m Using PowerPoint 2014 and the picture that I want to make dynamic is locate din the “Slide Master”, so the end users do not have easy access to click on it unless they switch to the Slide Master view.
When I switch to the master view and insert the picture I want, then I setup the datapoint binding through the Picture connection properties. Then when I click “OK” to save the binding. I get the following message:
Public member ‘slideindex’ on type ‘Master’ not found.
I’m using the DataPoint Standard version.
Dear Martin, that might be correct. DataPoint does not support slide master linking yet. Only linking directly on the slides is possible. We are working on slide master linking and hope to release this before the end of this year!
What version of Powerpoint has Datapoint tad?
I understand the process of creating a PPT from some database server. Is there a way the PPT generated can be edited?
That is made available by installing our DataPoint plugin. By default not available in standard PowerPoint. Sign up here: https://presentationpoint.com/downloads/request-to-download-datapoint/
Sure. The generated PowerPoint files can be edited by the normal PowerPoint application.