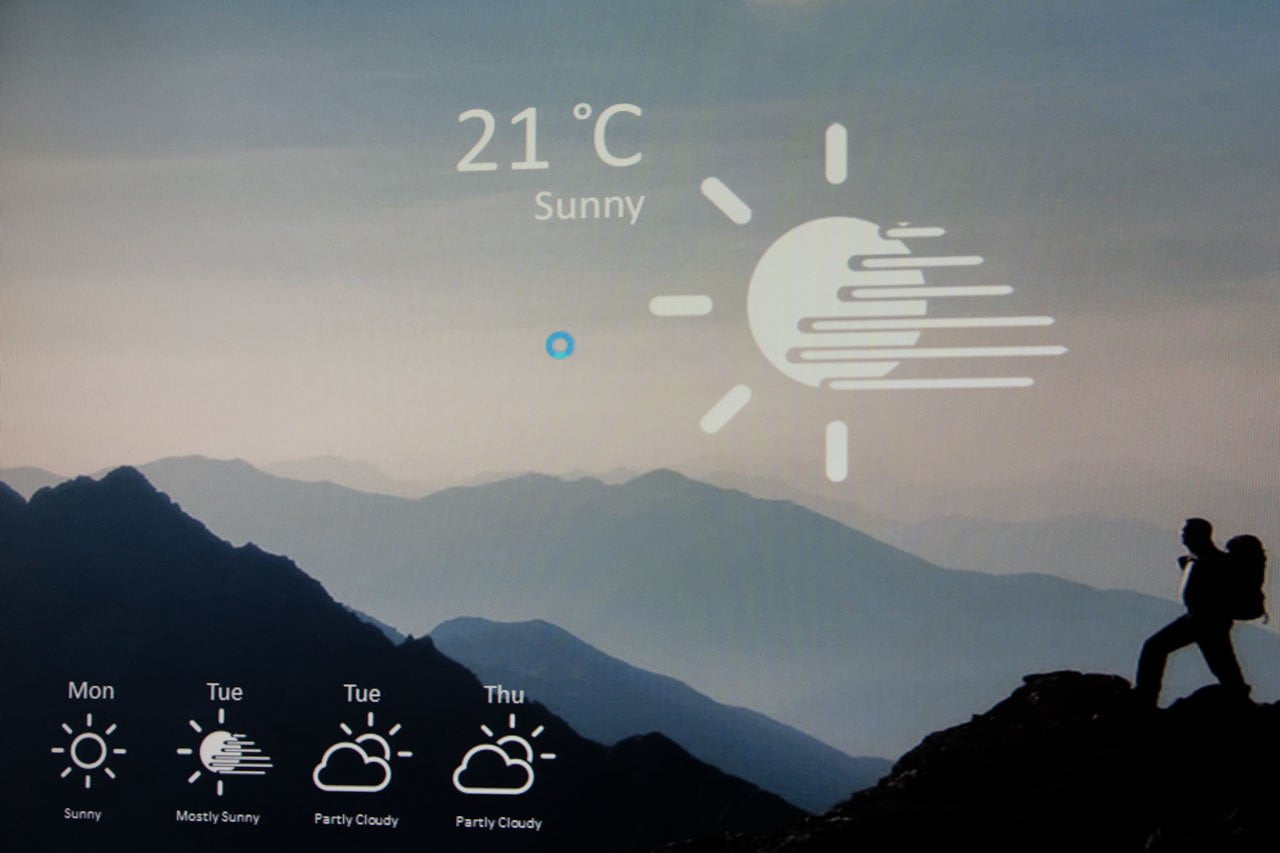 Microsoft learns you that, by default, the pointer or cursor in a slideshow, hides automatically after three seconds of inactivity. The pointer reappears when you move the mouse. There are scenarios possible where the pointer is not hidden automatically when using animations, or when using macros with custom code, or when you are using any other form of automation like PowerPoint add-ins that are not explicitly hiding the cursor. This article will show you 2 things. First of all, how to turn the pointer or cursor of in your slide show manually. And secondly, how to automatically turn on or off the slideshow cursor for all slideshows.
Microsoft learns you that, by default, the pointer or cursor in a slideshow, hides automatically after three seconds of inactivity. The pointer reappears when you move the mouse. There are scenarios possible where the pointer is not hidden automatically when using animations, or when using macros with custom code, or when you are using any other form of automation like PowerPoint add-ins that are not explicitly hiding the cursor. This article will show you 2 things. First of all, how to turn the pointer or cursor of in your slide show manually. And secondly, how to automatically turn on or off the slideshow cursor for all slideshows.
Manual Option
The first manual option can be executed after your slideshow has started. So in PowerPoint, click the Slideshow tab in the ribbon and click the From beginning button. Your slideshow starts. Right click the slideshow and choose Pointer Options, next Arrow Options, and you have 3 options to choose from:
- Automatic
- Visible
- Hidden
Automatic arrow
The Automatic options is the default option where the pointer will disappear after 3 seconds on inactivity.
Visible arrow
When the user choose this option, then the cursor or pointer will be visible at all times during this slideshow.
Hidden arrow
Ideal for kiosk presentations or kiosk slideshows, where no-one is using the presentation interactively, is this hidden option. With this option selected, the arrow nor working pointer will be visible.
Conclusion
All these 3 options can be chosen, but the disadvantage of this mechanism, is that the user must manually set the arrow option each time you start the slideshow. PowerPoint is not remembering this option. Even when the user restarts the current slideshow, the user must reset this arrow option again. Always after starting a slideshow, the user should choose this option manually.
Automated Option
We have developed a small PowerPoint utility that remembers your favourite arrow or cursor option. You can download and install this free tool from this page. PresentationPoint SlideShow will show up with an extra option in your PowerPoint Slideshow menu like here;  Here at this new Runtime group, you can select one of the three basic options as you know them. But with this option here, PowerPoint will apply this chosen setting, automatically after each slideshow start. So you don’t have to manually choose a value anymore and you will never see your arrow options again in a self-running kiosk slideshow. There are more options added to the PresentationPoint Slideshow add-on. Also read this article.
Here at this new Runtime group, you can select one of the three basic options as you know them. But with this option here, PowerPoint will apply this chosen setting, automatically after each slideshow start. So you don’t have to manually choose a value anymore and you will never see your arrow options again in a self-running kiosk slideshow. There are more options added to the PresentationPoint Slideshow add-on. Also read this article.

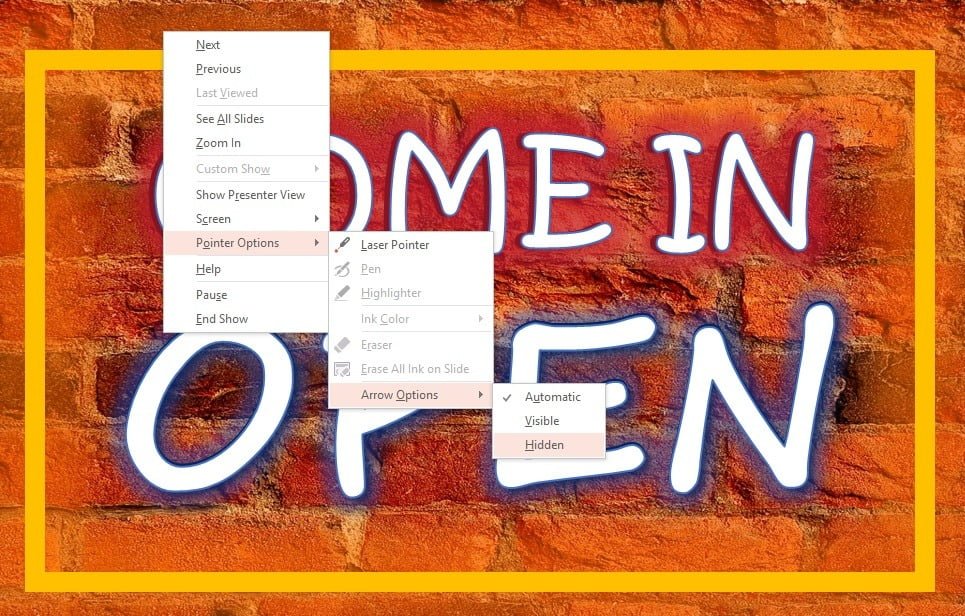


This is a really great add-in and makes my life so much easier; it is greatly appreciated. Thank you
That is great news. Thanks for your feedback!
Genius tool! Possible in any way to get this for Powerpoint for Mac?
Sorry, Windows only for the moment.