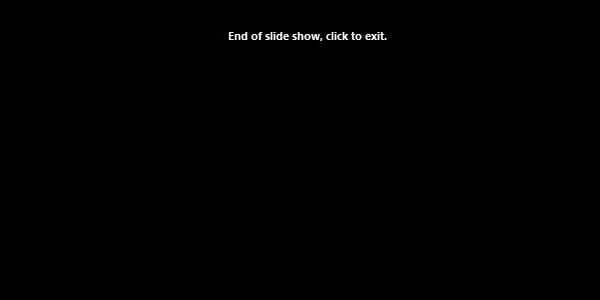 PowerPoint shows a complete black slide with at the top the text End of slide show, click to Exit in white. When a normal sales or product presentation is showing this message, this means that the presentation is over, and that you can get a coffee.
PowerPoint shows a complete black slide with at the top the text End of slide show, click to Exit in white. When a normal sales or product presentation is showing this message, this means that the presentation is over, and that you can get a coffee.
But not for digital signage purposes, or at places where you use Microsoft PowerPoint to show continuous information to its viewers. In some cases you use a dedicated computer monitor or television screen to show advertising, announcements, KPI’s, new colleagues at the company, safety instructions and more.
For those cases, your slide show should be repeated over and over, and never have to stop. Now, when you have a new computer and you installed Microsoft PowerPoint for the first time, then you might run into the problem that your digital notice board is aborted after the first run. This is because by default, Microsoft PowerPoint displays this message after the last slide of your presentation.
Click OK to close this form and start the slide show to run continuously. Note this option is a setting of PowerPoint, not of the current presentation. So from now on, for the computer and for this user that is logged on, the user will not see that end with black slide for all presentations.
Loop Continuously Slide Show
A final setting for your presentations to run continuously or repeating over and over, is in the slide show menu. Click Slide Show in your PowerPoint menu, and then click Set Up Slide Show.
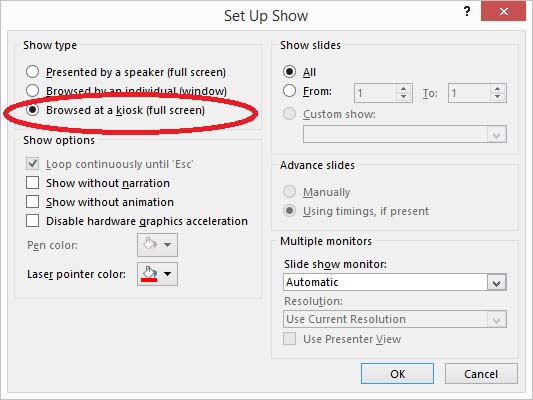 At the next form, you set the Show Type to Browsed at a Kiosk (full screen) and click OK.
At the next form, you set the Show Type to Browsed at a Kiosk (full screen) and click OK.
When you now start your slide show on your information screen, it will run continuously, without stopping the presentation.

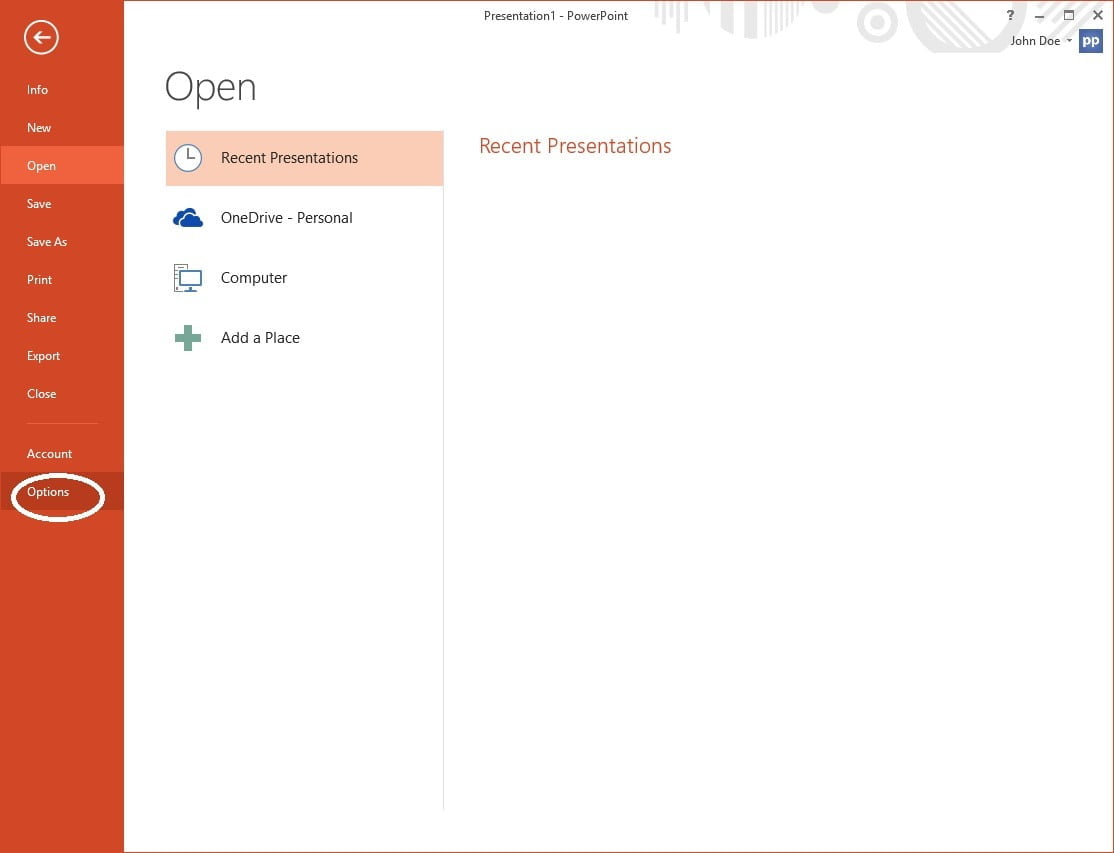
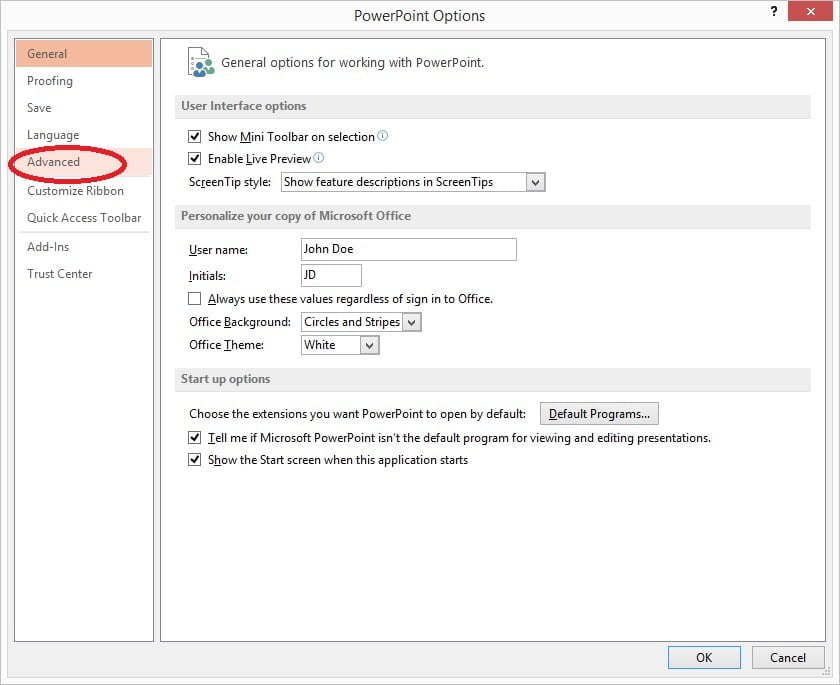
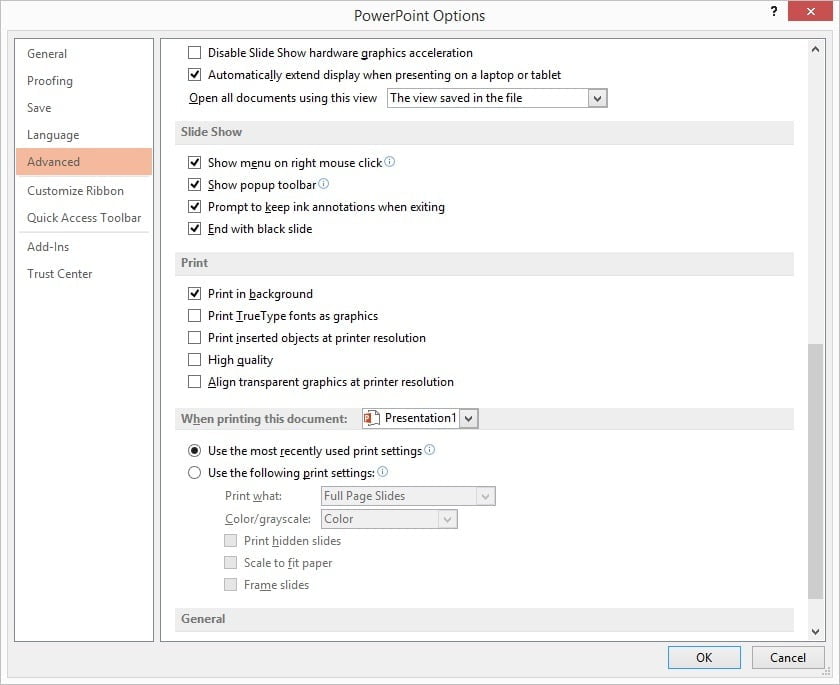
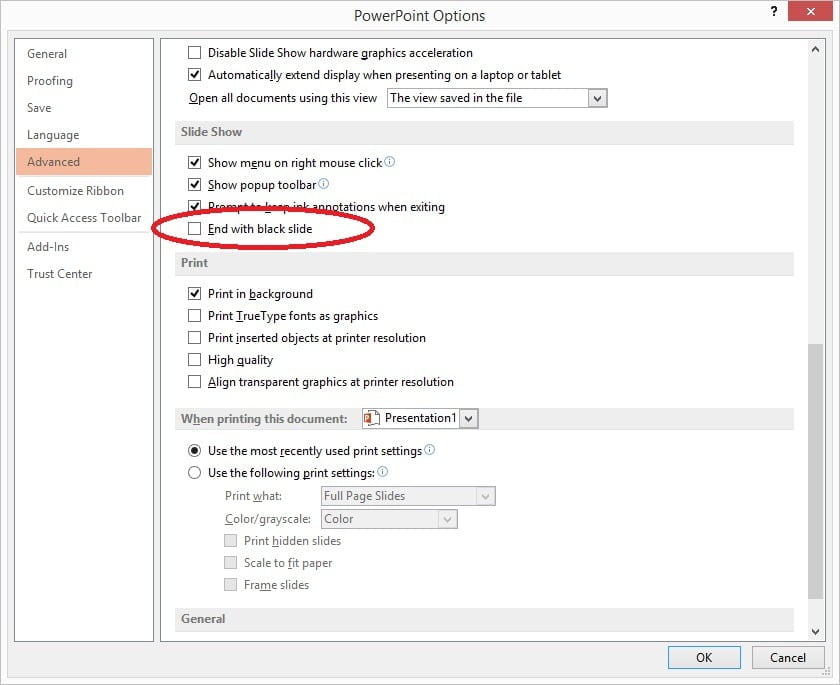



“End of slide show, click to exit”. You do realise that is a one-line poem?
Built-in poem in PowerPoint 🙂
Bug in Free Microsoft PowerPoint Viewer:
the above mentioned service pack didn’t help
Dear Jan,
Are you sure that you installed that service pack successfully without a warning or error message?
The service pack for PP viewer works GOOOOD!!!! Thanks a lot
The PowerPoint Viewer Service Pack is no longer available for download. So what was in the SP that made the “End of slide show, click to exit” go away and how can it be replicated?
What was in the SP? Only Microsoft knows. The viewer is not downloadable anymore, but still works great. If you need it…