A PowerPoint slideshow typically has multiple slides and you show them continuously in a loop. Every slide for example shown for 10 seconds.
Hide Slide
By default all slides of a presentation are shown in a running slideshow. There is a manual option in PowerPoint to set a slide to not show. Maybe you have already a Christmas slide in your presentation, but you don’t want to show it in the summer. At the left navigation pane in PowerPoint, select the slide that you want to hide. Right-click the slide and choose Hide Slide from the popup menu.
A hidden slide has that diagonal line over the slide number and will thus be excluded from the slides of the slideshow.
Hide slide when there is no data available
In some situations you want to not show a slide when there are no rows returned from your data source. For example at a school, you might have reserved a slide for absent teachers or classroom changes. When there is no teacher absent, or when there are no classroom changes, then you don’t have to explicitly show that slide. That would make no sense and it would take time to show an empty slide on your expensive equipment.
Another example is for factories; when there are no machines or other equipment in alarm mode, then maybe you can skip the slide or page where you list those alerts. Or at an arts center, you need to show the shows and exhibitions. When there is no show in a specific theater, then that dedicated slide for that theater is not shown at your information screens.
Set up a data connection to your information source and start displaying the information in real-time on text boxes and tables. To set it up to hide a slide when no data is returned from this slide, then select that slide and click DataPoint and then the Properties button of the Slide group. This will open a form where you can select a few options.
Now run the slideshow and DataPoint will toggle the visibility of the slide based on the presence of data. Make sure that at least one slide is visible in the slideshow. Otherwise, the slideshow will be aborted.
Show a slide when there is no data available
So you can hide a slide when there are no data rows available, but sometimes you need to show a slide when there are no rows visible in the database. This slide is there to emphasize your message. Think of a big message when there are no taxis available anymore, or when a tourist attraction is sold out.
To activate this feature in DataPoint, select the slide and click DataPoint and then the Properties button of the Slide group. Check the option Show this slide when there is no data and set the connection to the desired connection.
Back to normal
In case that you don’t want dynamic control of your slides anymore, then select the slide and click to open DataPoint and then Properties of the Slide group. Select the option Always include slide in slide show.

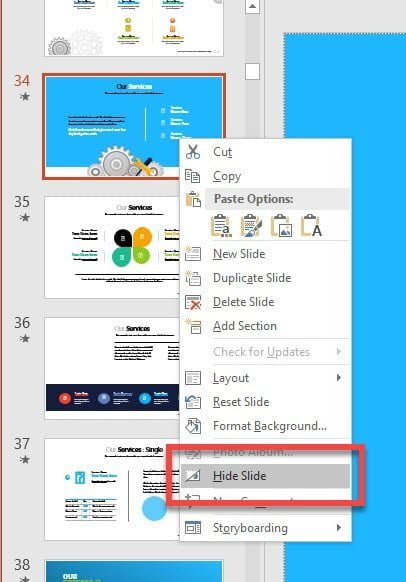

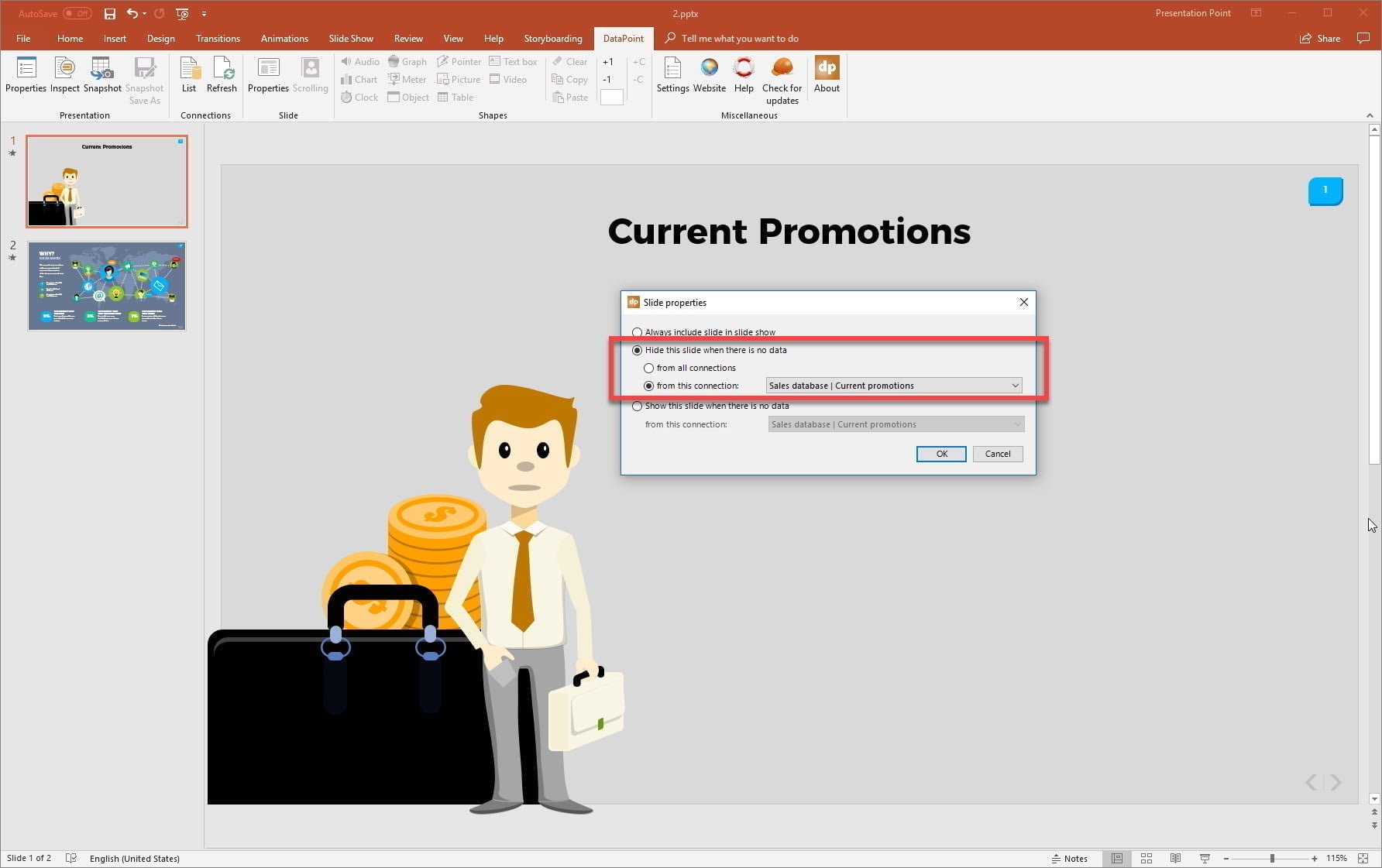
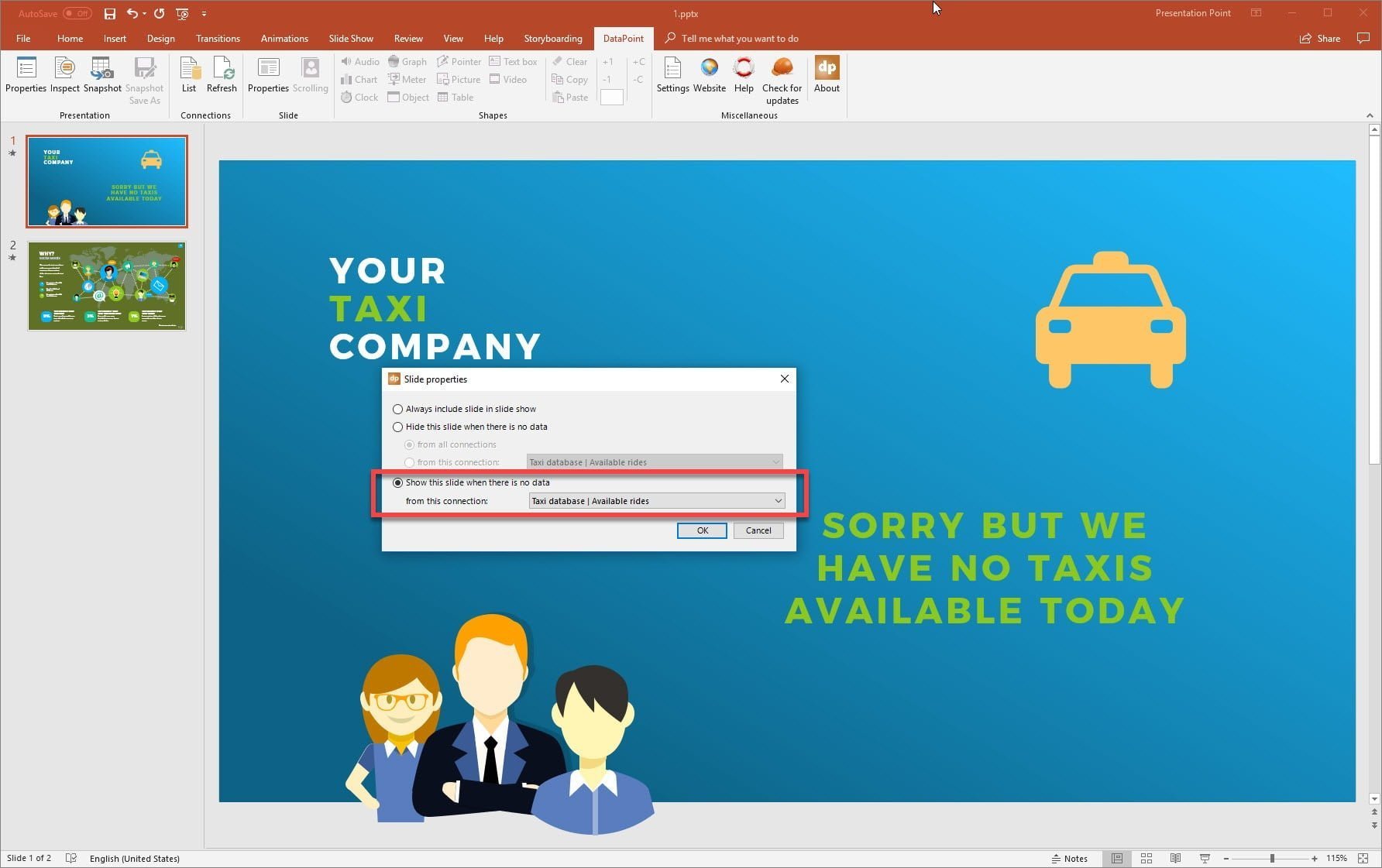

Can you send me examples or tell me when they are?
Thanks
Hi Paco,
What examples are you looking for? This is a feature of our DataPoint product where you can connect your slides to databases and other data sources. And then show or hide a slide based on the number of data rows returned.