We have talked about using a PowerPoint presentation to design your advertising, commercials, menu boards and more for digital signage on television screens. See our SignageTube digital signage in the cloud solution, as well as our iPoint digital signage solution.
A PowerPoint presentation is great to edit your video content and exporting to video formats is included. Open your PowerPoint presentation and click File, Export, Create as video.
There, you can choose the type of video. There are 4 types:
- Standard with a resolution of 852 × 480 pixels
- HD with 1280 × 720 pixels
- Full HD with its 1920 × 1080 pixels
- Ultra HD or 4K with 3840 × 2160 pixels
These 4 types have 4 different resolution sizes. Whatever type you choose, it will always have a corresponding relationship between video quality and file size. Also, the rendering time, which is the time needed to generate the video, is impacted.
Small files can be transferred more easily and quicker. Large files will have higher quality but are more difficult to transport.
Let investigate what the rendering time is, and what the file size is for each of the four types. We have a sample PowerPoint presentation, file type pptx, of 10 slides with text shapes, images and some animation on it. Each of the 10 slides is shown for 5 seconds, with a fly-in transition effect that takes 0.7 seconds. So when we run the slide show, it would take (10×5) + (10×0.7) seconds, or 57 seconds of playtime. Interesting to mention is that the file size of the pptx document is 30.4 Mb.
Standard (480p)
The first option named Standard (480p) will produce a video with a resolution of 852 × 480 pixels. This means there are 852 pixels or points in every horizontal line and 480 pixels in every vertical line.
The output of this rendering action delivers the smallest file. Our sample presentation delivers a 28.63 Mb video. The time needed to render the video is 23 seconds.
HD (720p)
The next option is named HD (720p) what stands for High Definition. A video standard from long ago. The video has a resolution of 1280 by 720 pixels and was the television standard for a longer time.
Rendering takes 45.7 seconds with an outputted file size of 59 Mb.
Full HD (1080p)
A very good resolution is produced by full HD, or full High Definition. The output is 1920 x 1080 pixels. Much better quality than the other ones before. But the file size will be much bigger.
After 1 minute and 35 seconds, we have a 110 Mb video file that we can play.
Ultra HD (4K)
This produces the largest file size and ultra-high quality with a resolution of 3840 pixels in the width and 2160 pixels in the height of an ultra HD video file.
This option is the highest or best video quality that PowerPoint can deliver. It is an option is available in the PowerPoint of Office 365 and Office 2019 only. Not in earlier versions. Also this option of 4K is available only on Windows 10.
OK. This best video quality will, of course, take a much longer rendering time and a much larger video file. Our test ran 10 minutes and 42 seconds to produce this 476 Mb video file.
Conclusion
Let’s put this in a table for a better overview.
| Format | Render time (mm:ss) | File size in Mb |
| Standard (480p) | 00:23 | 28,635 |
| HD (720p) | 00:45 | 59,166 |
| Full HD (1080p) | 01:35 | 110,344 |
| Ultra HD (4K) | 10:42 | 476,106 |
There are no surprises in our testing here. As expected, the higher the quality, the longer the file size of the video file, as well a longer rendering time.
Maybe one thing we noted. From Standard to HD, it takes double the time, and the file size doubles as well. From HD to Full HD, we almost see the same increment. It doubles in time and file size. But from Full HD to Ultra HD, then the files size is times 4, while the rendering time drastically goes up to almost 10 times the full HD render time.

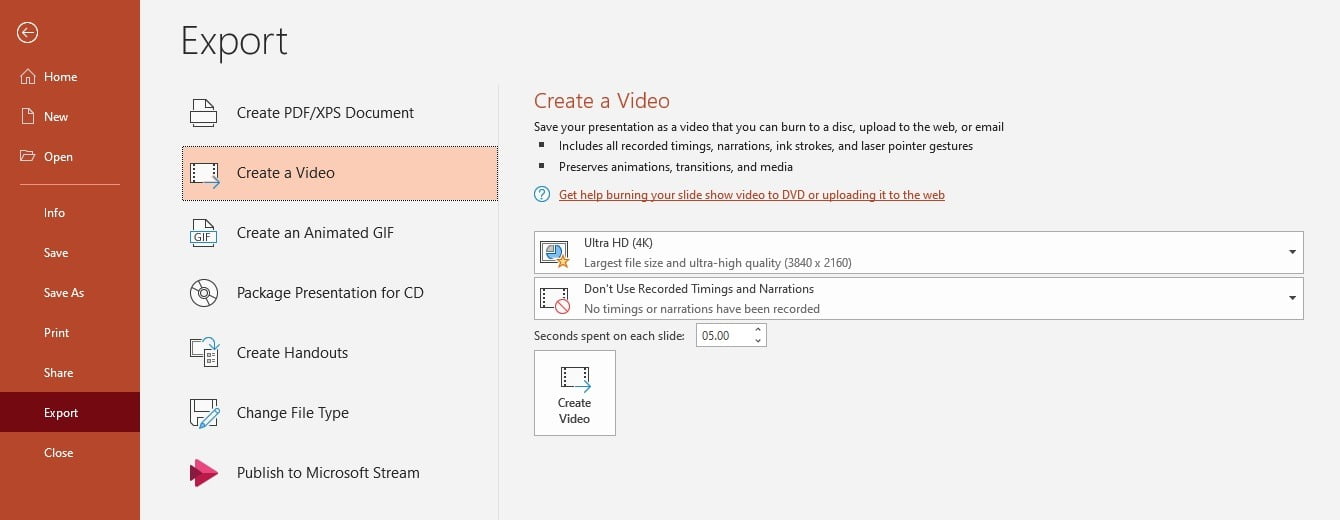
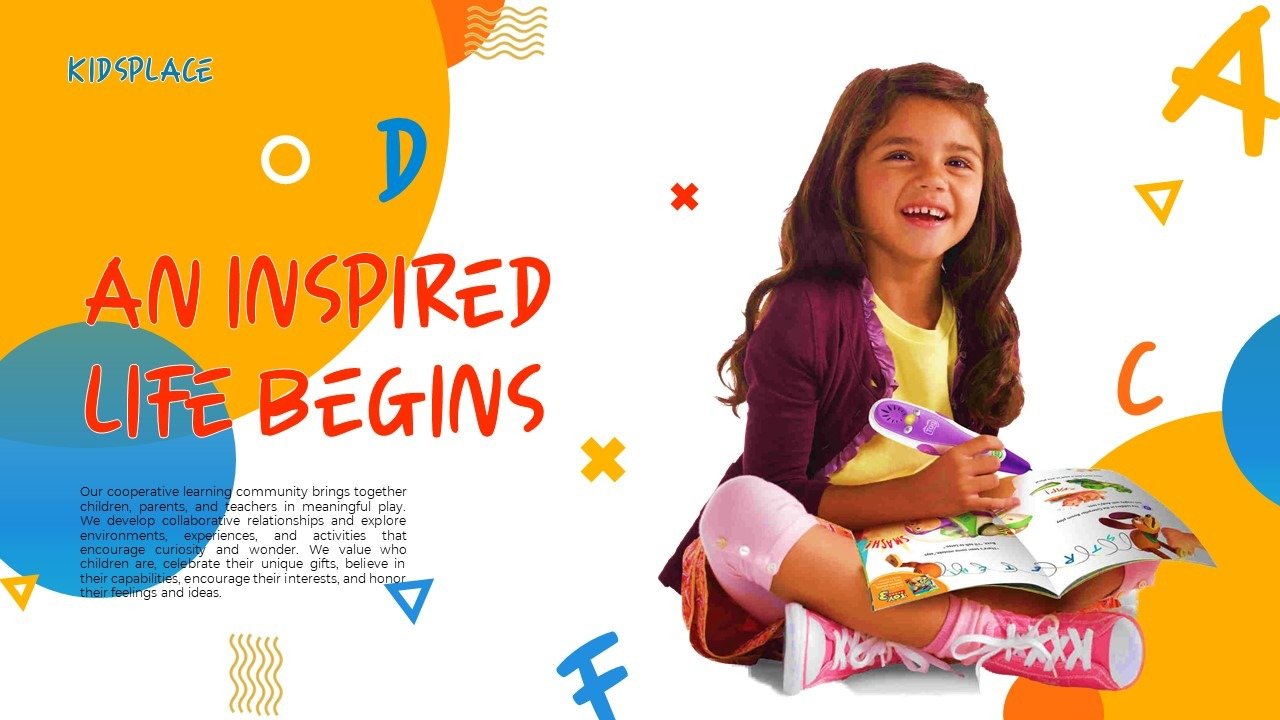
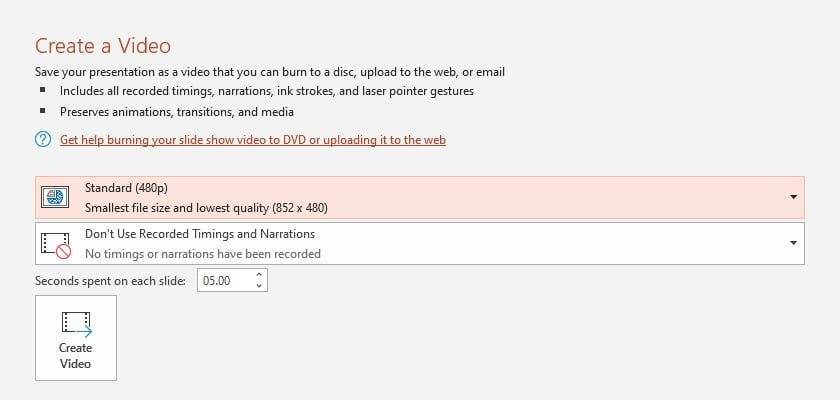
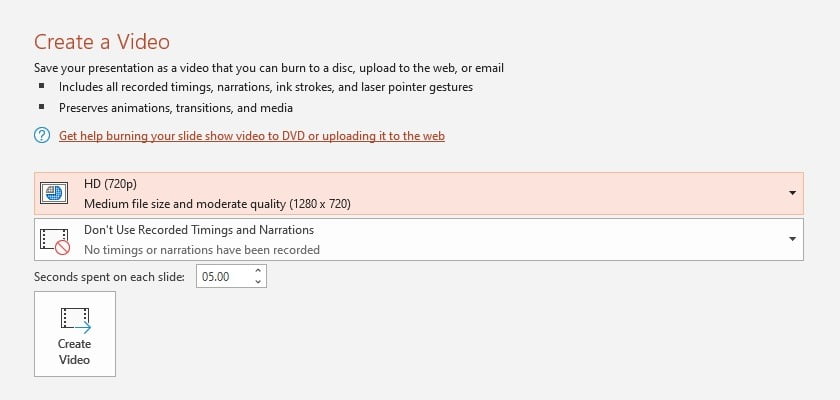
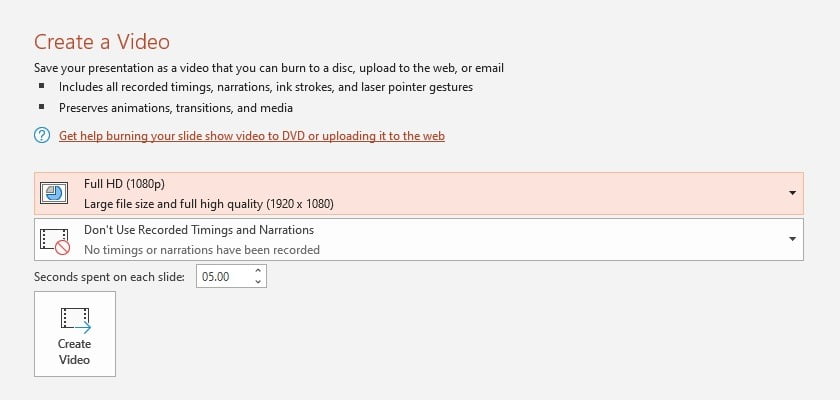
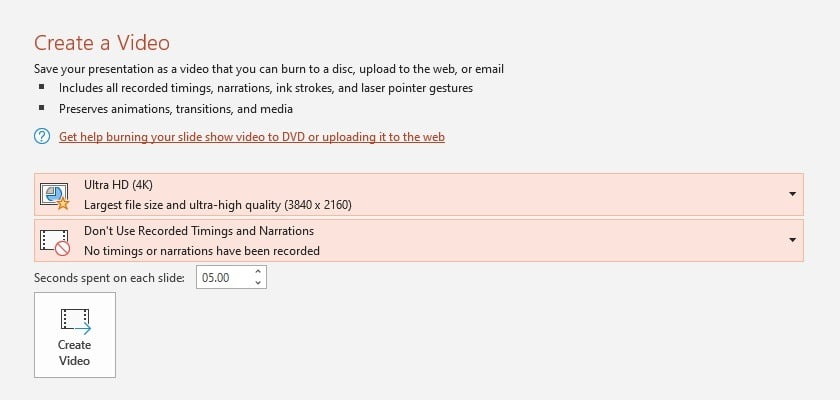


MUY BUENA
It is true that the higher the resolution and the dimensions, the better the video. However, the HD and ultra formats just don’t fit in my on-line language course. The ideal dimension is 1280×720., a viewer doesn’t need to scroll up and down to see the video.
Yes that is correct. The higher the resolution, the better the quality is, but also the video file size will grow, and the longer the rendering will take!
If it does not fit, then keep it at 1280×720.
Why is it, when I save a video in the lowest resolution of 852 X 480, Powerpoint is changing the file to 840 X480 making it incompatible with another program that requires the 852 X 480 format?