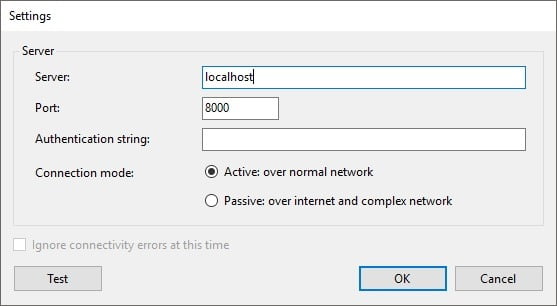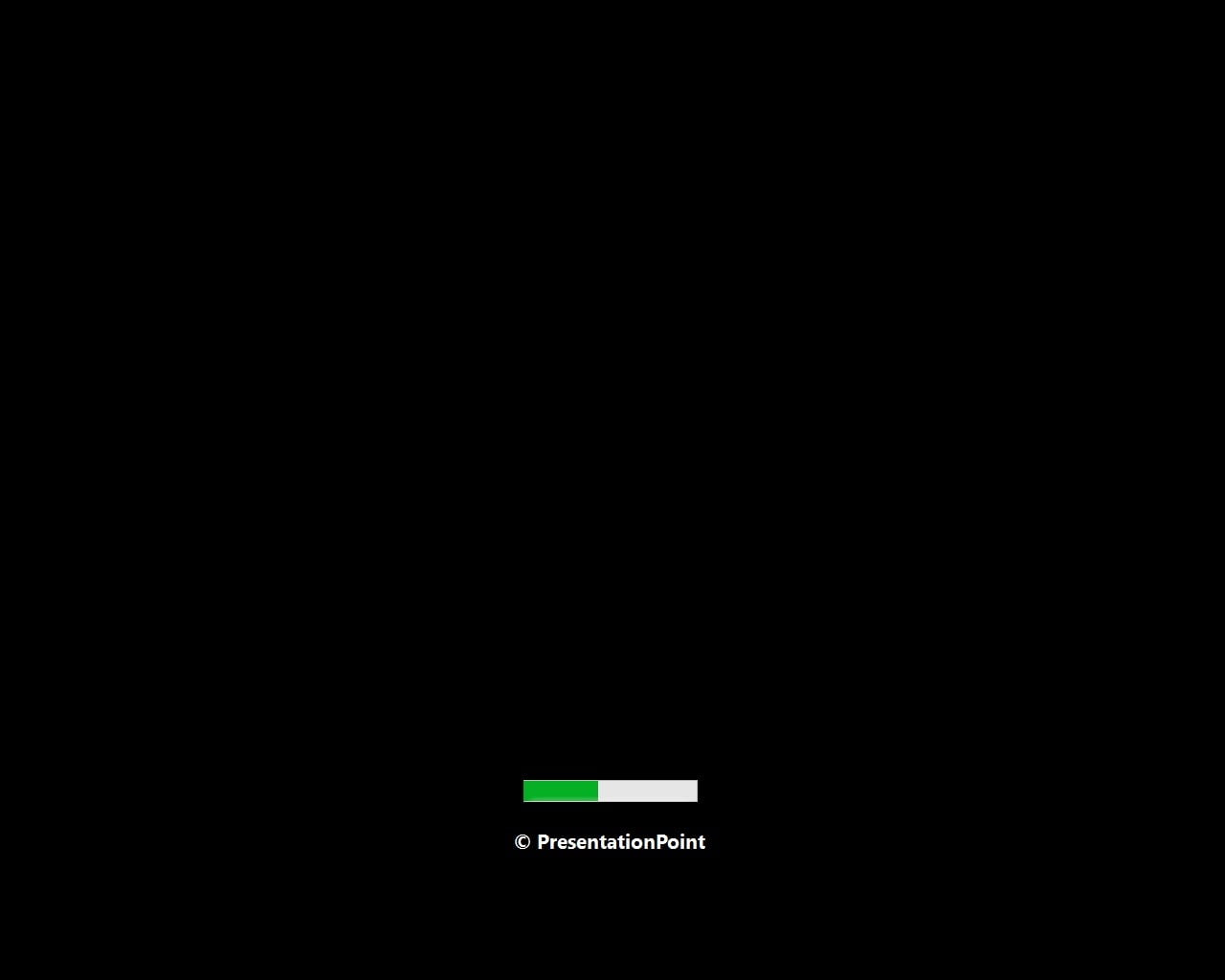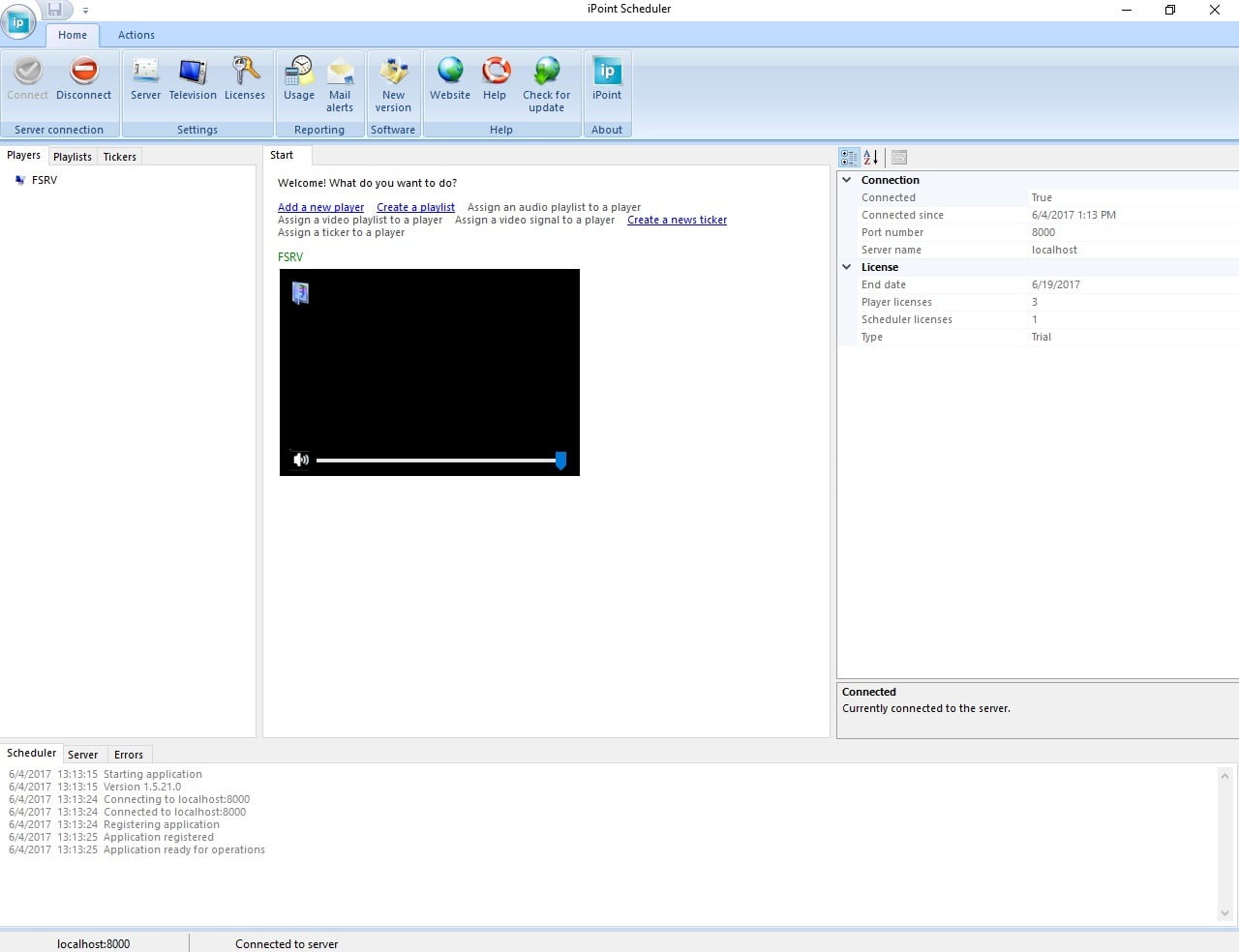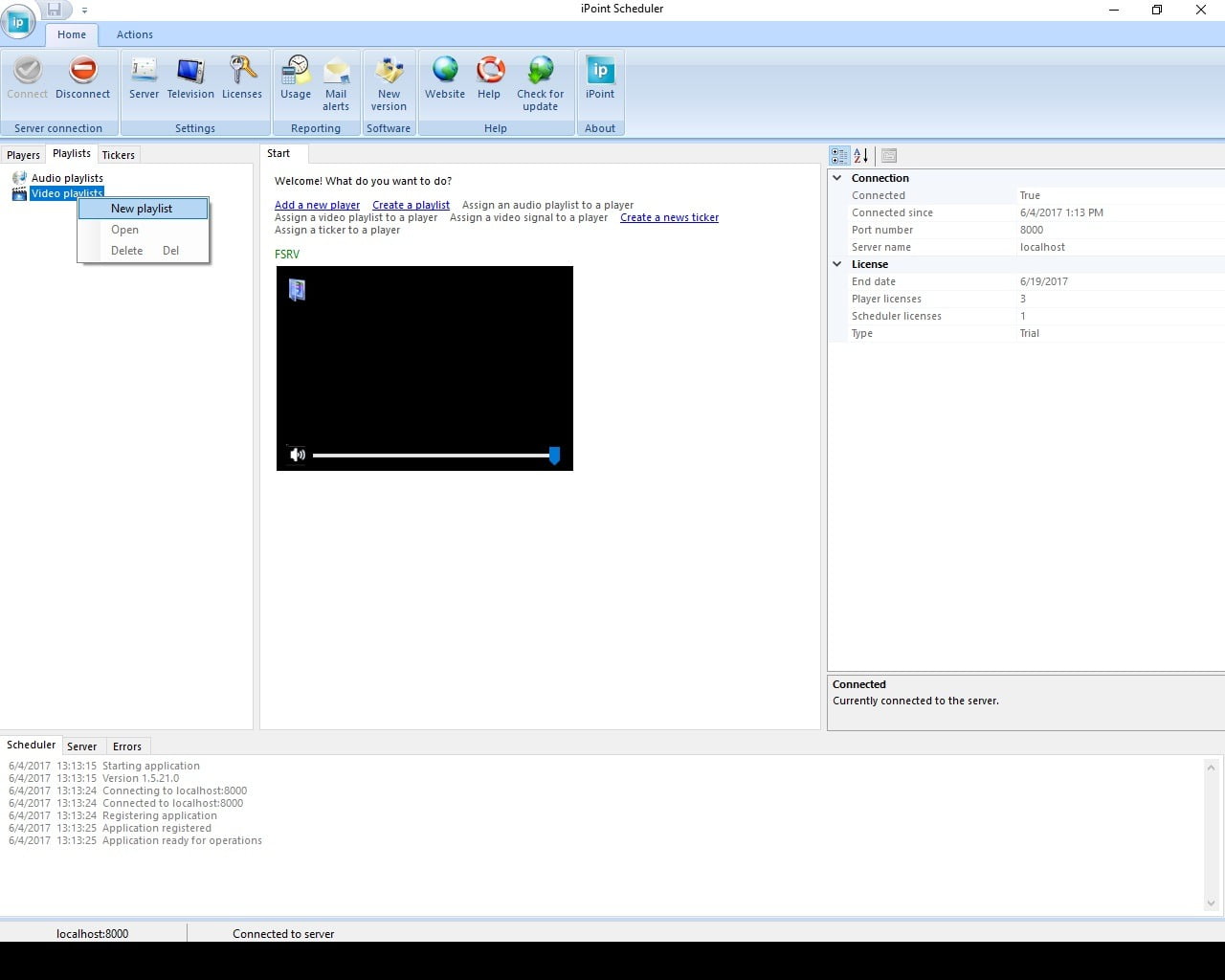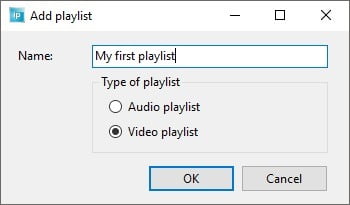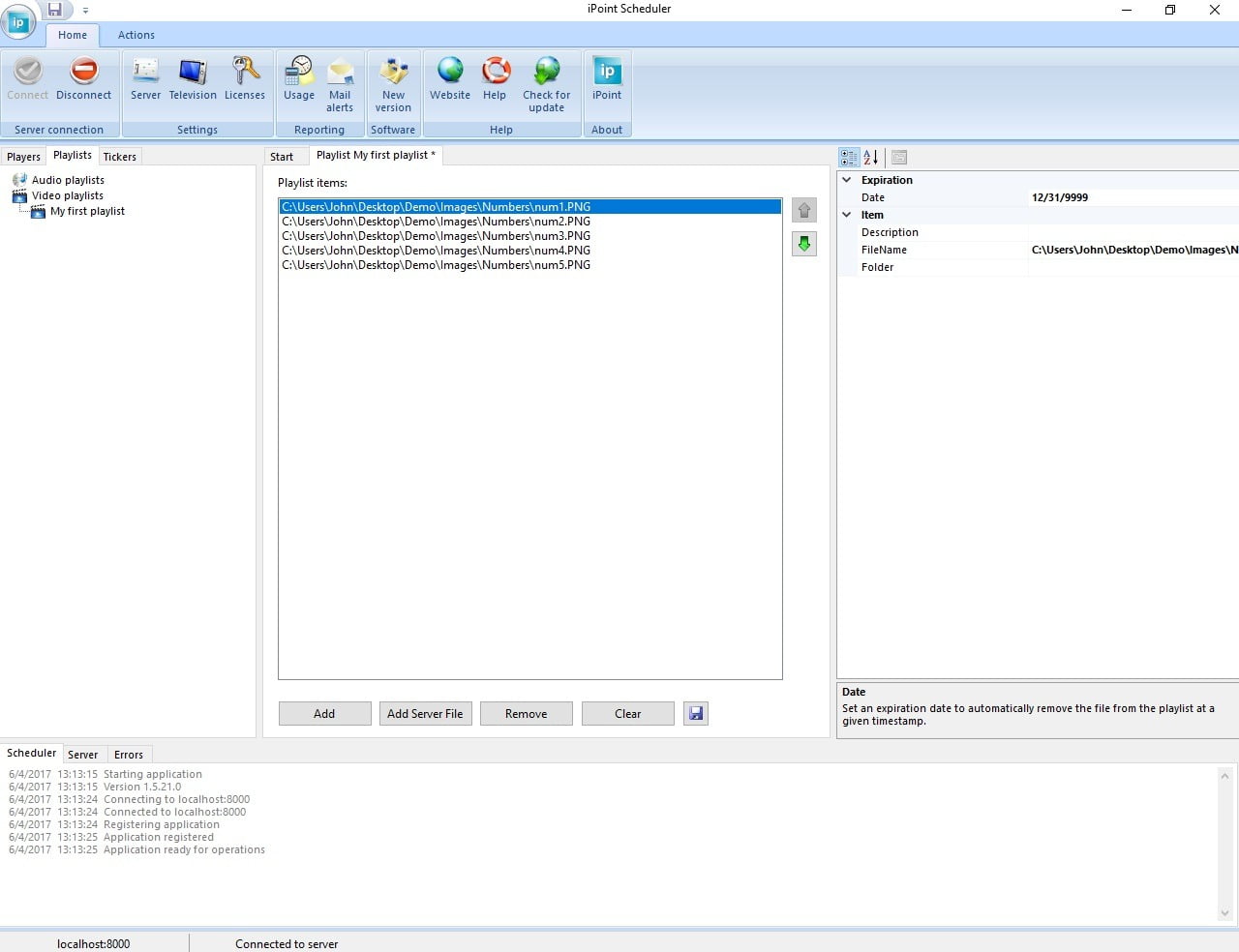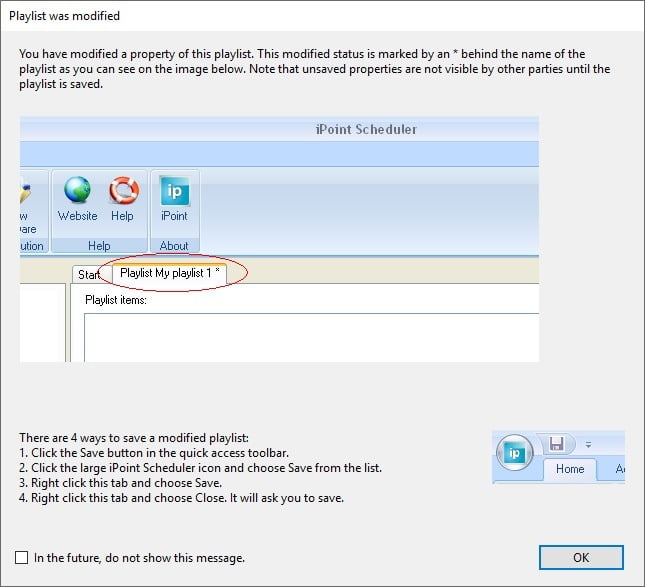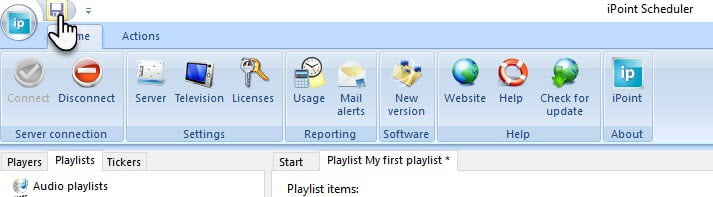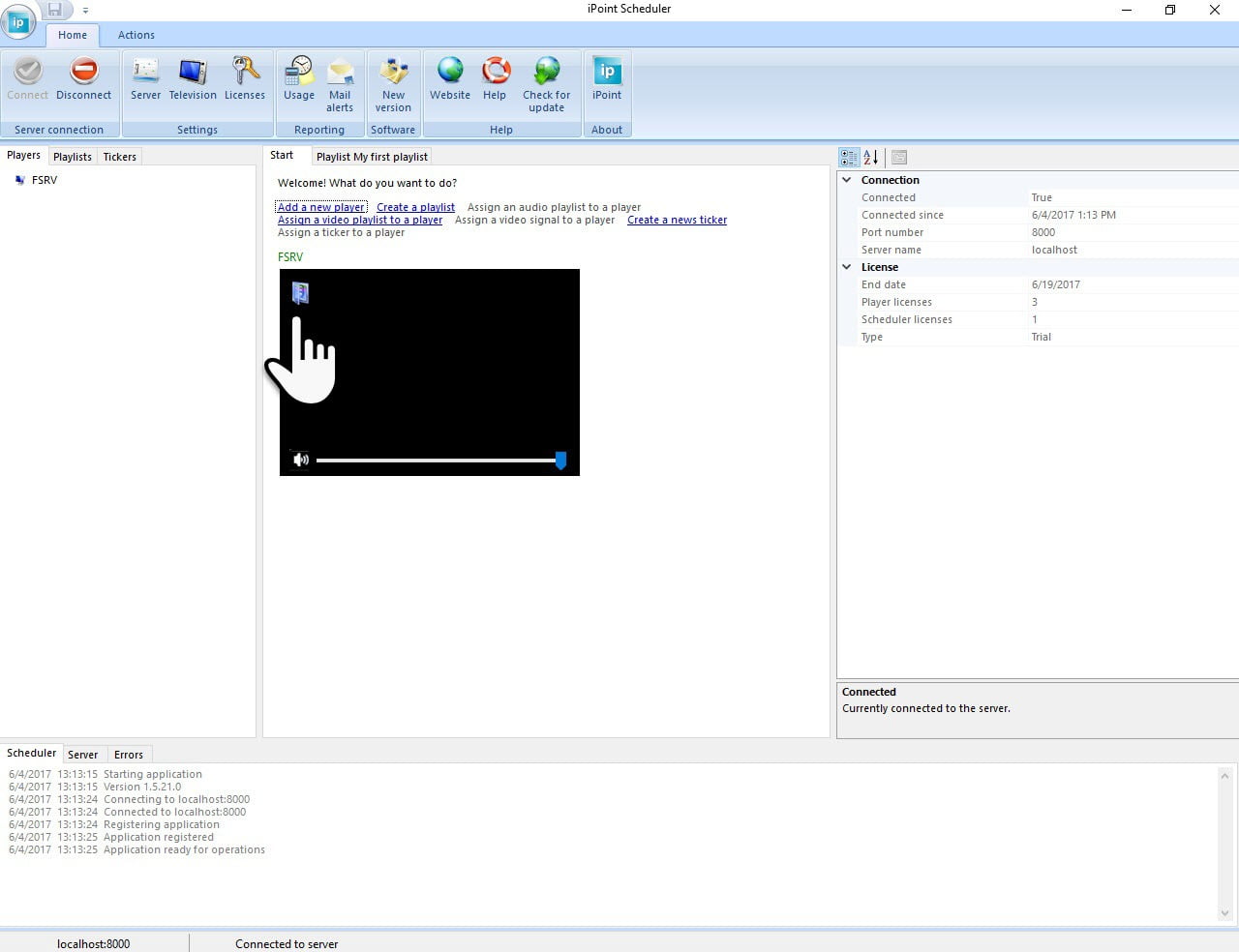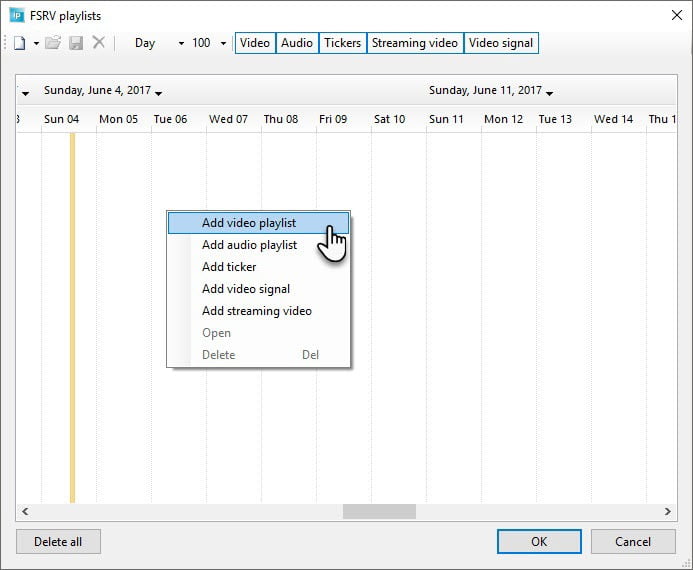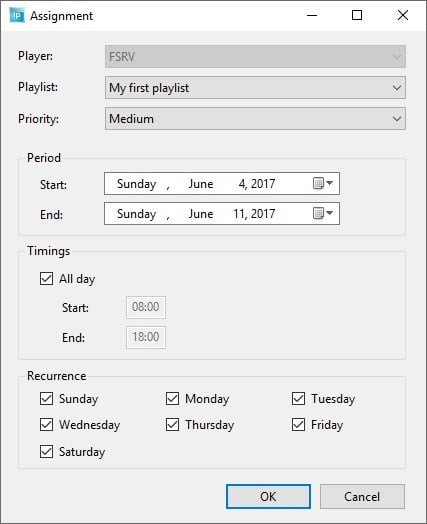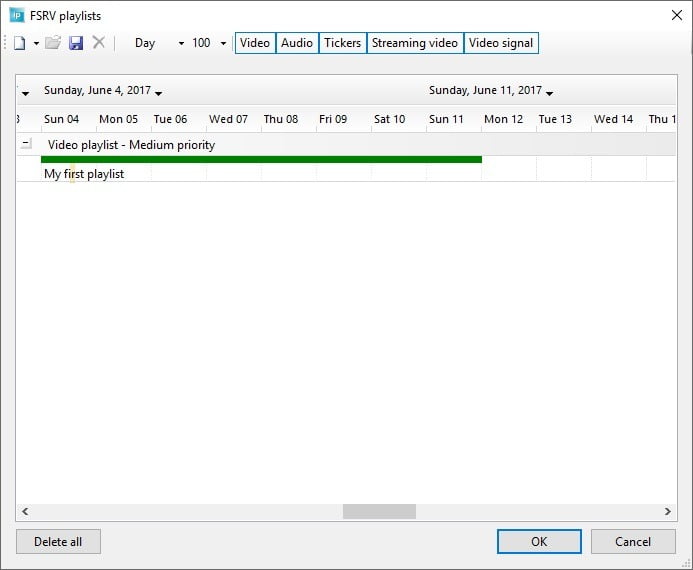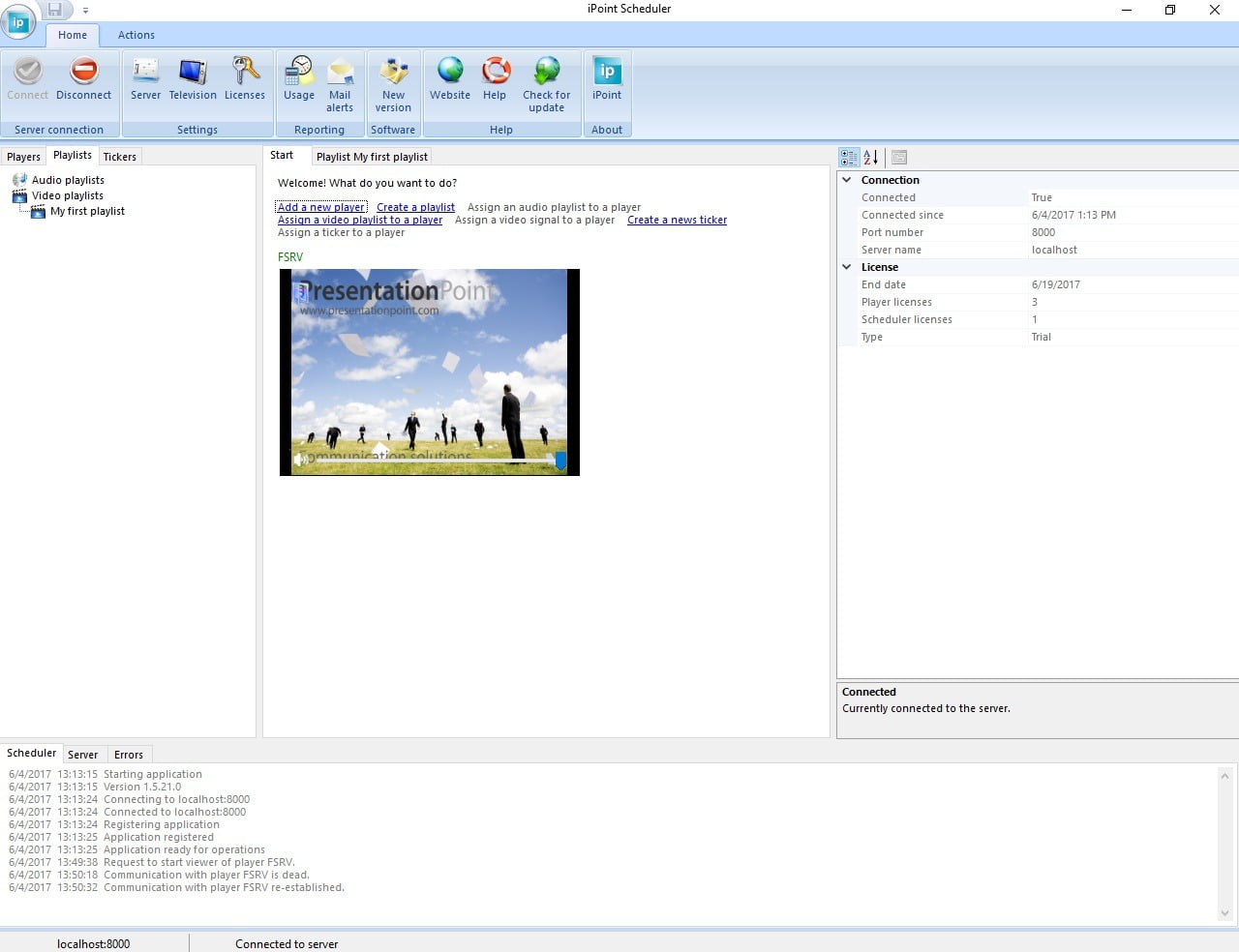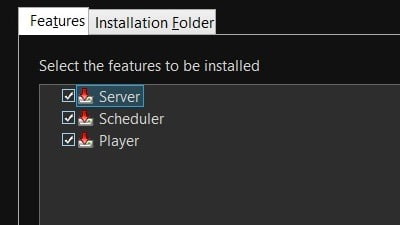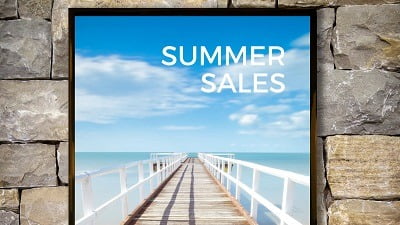Thank you for installing iPoint
Important information: Bookmark this page!
Your First Steps
1
Run the iPoint player application for the first time and let it connect to the iPoint server.
- Enter the computer name or IP address of the computer where the iPoint server component is installed. You can use localhost when the iPoint server is installed on this same computer.
- Also check the port number for all iPoint communication. Default is 8000.
- Test your connectivity for success and click OK to commit.
2
3
4
Now, probably on the same or maybe another computer, start the Scheduler application. Connect with the same information; iPoint server computer name and port number, allow communication by accepting the Windows Security Alert. Finally you arrive at the screen like this.
You see your first player computer connected. The name is in green when it is running and connected to the server. Otherwise the name is in red when there is a communication problem.
5
7
8
9
12
13
14