Digital Signage with PowerPoint Playlists
Let’s dive into the world of digital signage with PowerPoint playlists and presentations. Earlier our topic was about setting up digital signage playlists with images and videos. Now, it is time to talk more about using PowerPoint presentations in your digital signage playlists, because using PowerPoint has many advantages.
- Most likely you already have Microsoft PowerPoint on your system
- Easy to learn like MS Word and Excel
- Everyone can create presentations
- Many sites offer free and paid templates that you can use for powerful presentations
- Very quick creation of your slides, no specialists needed
- Easy to change or edit your running slideshows
- Presentations can have dynamic content thanks to add-ons
Set up a Playlist with PowerPoint
Use digital signage software to create a playlist. A playlist is a set of one or multiple presentations that you show on a monitor. This monitor could be an information screen at the entrance of your building, office or factory. Or a monitor in a shop showing promotions. To create a playlist with presentations in our digital signage iPoint product, you can use the scheduler application. Start the application and log on to the server. Then click the Playlists tab.
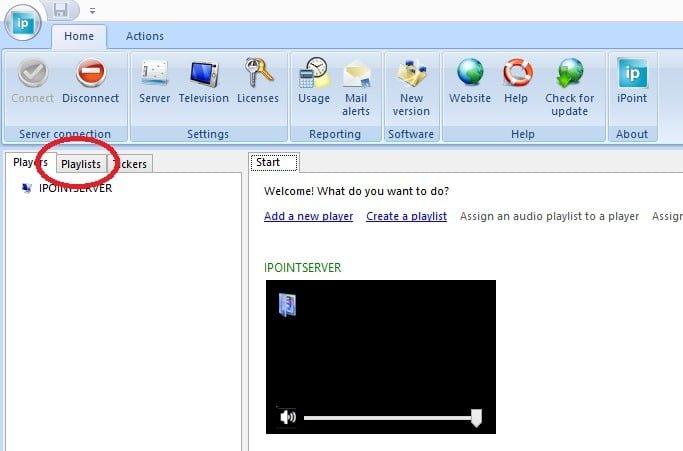
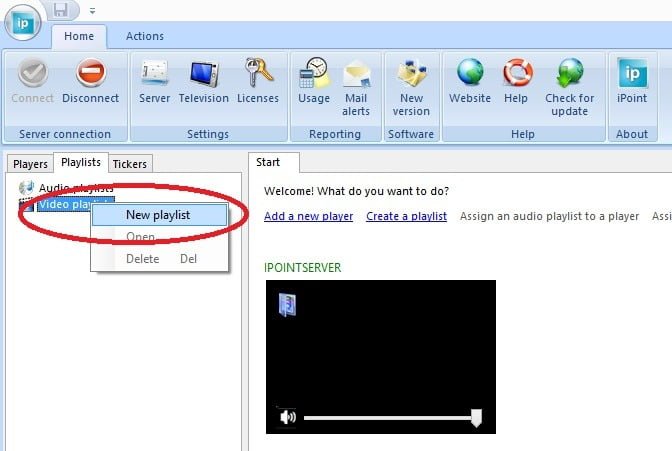
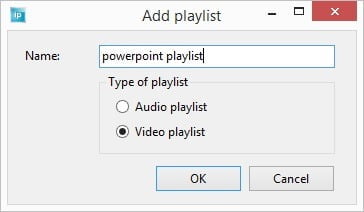
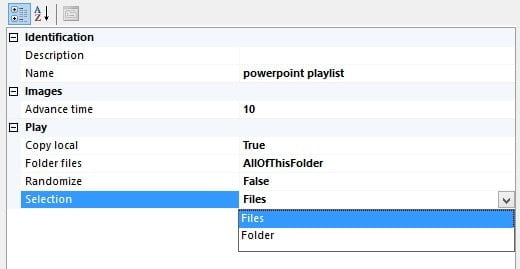
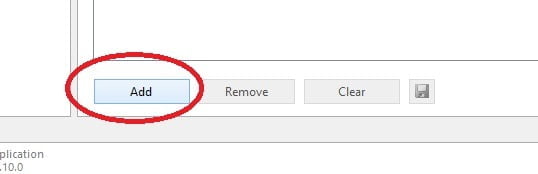
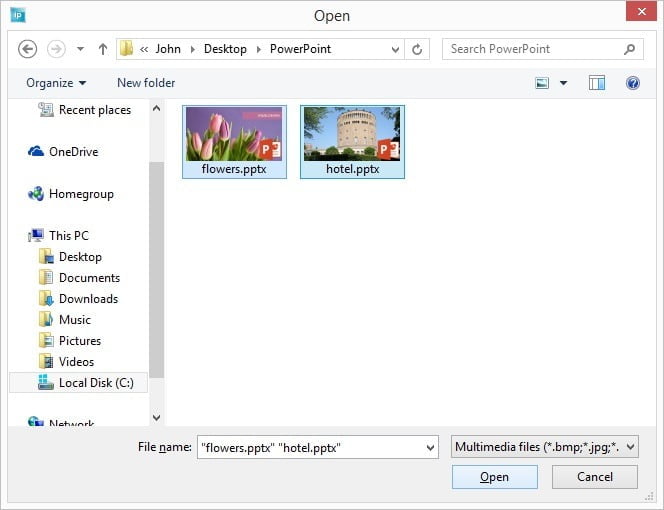
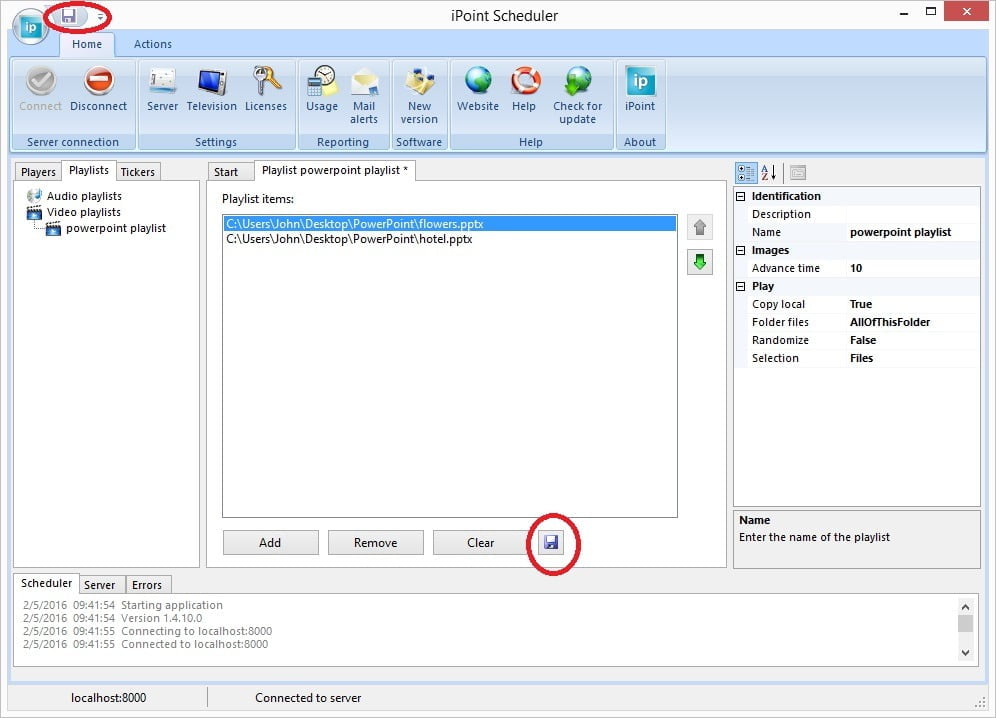
Assign PowerPoint Playlist to Player
Our first PowerPoint presentations playlist is ready and we can start assigning this playlist to digital signage players. In the middle pane of the scheduler application, you will see a list of your players connected to the iPoint server. Select one player or computer and hit that blue icon there. This will open the player’s playlist assignments.
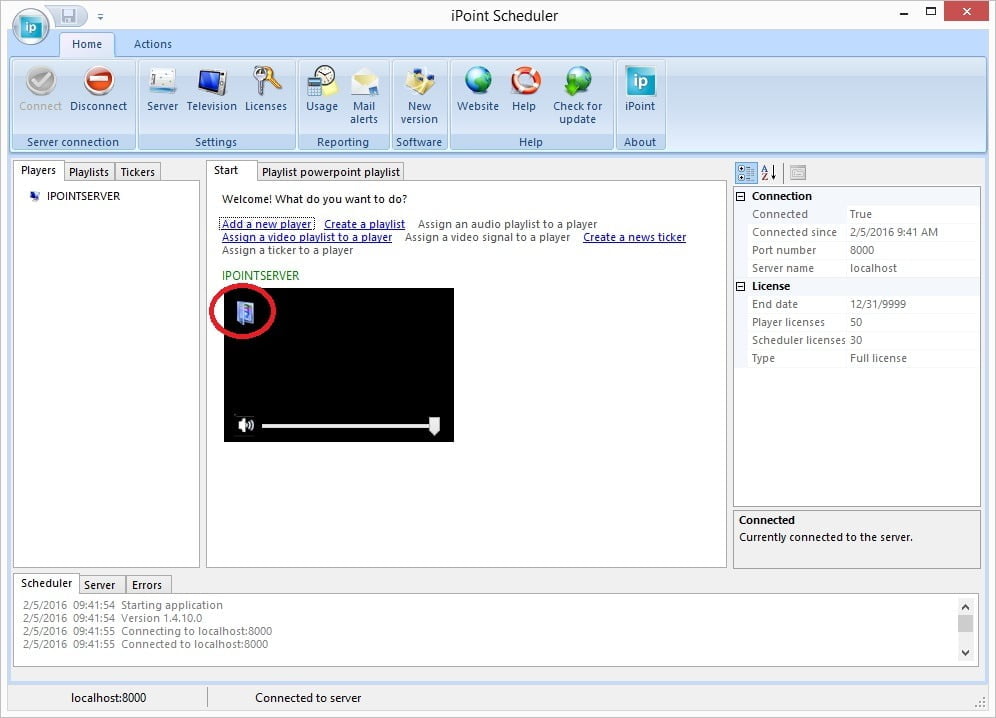
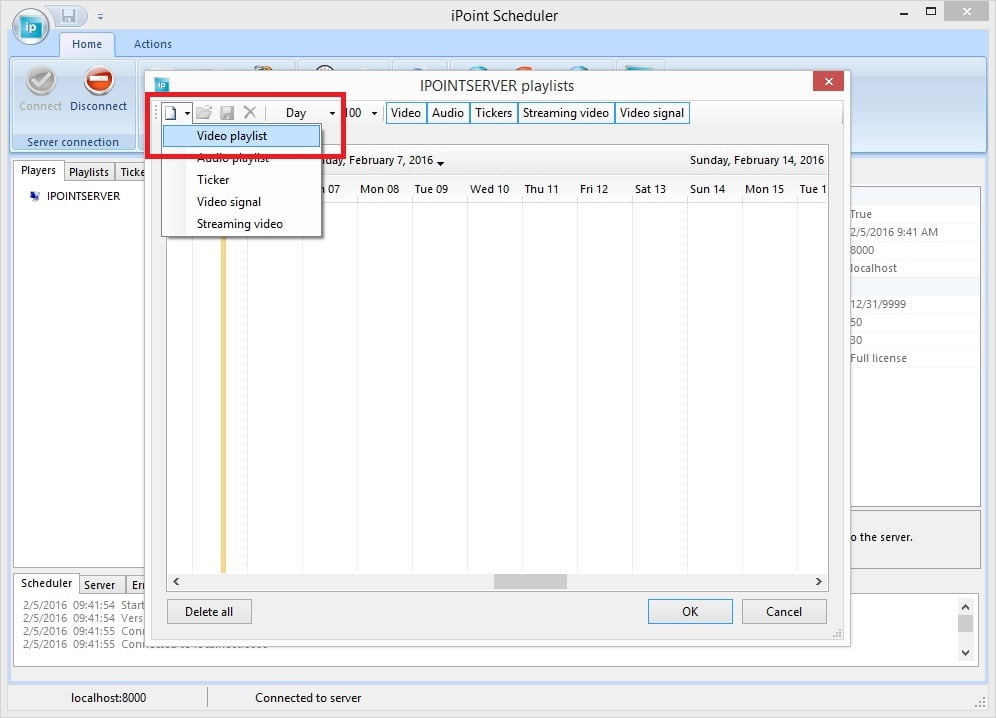
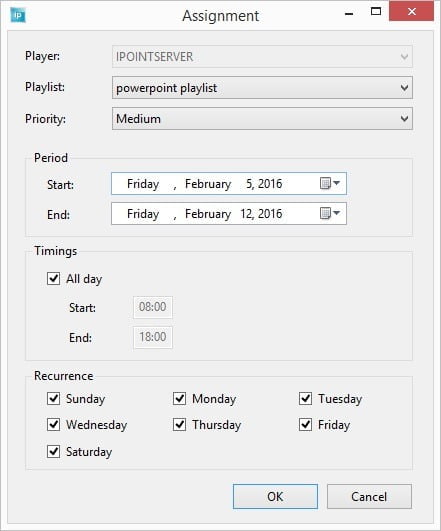
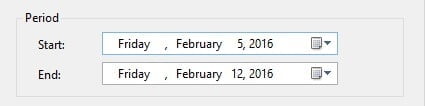
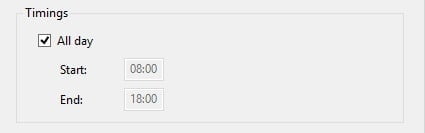
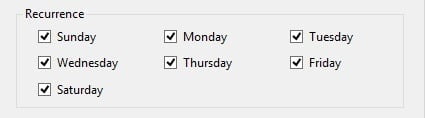
The playlist assignment with the highest priority is played back on the digital signage player. The others are ignored for now, as long as there is a playlist assignment with a higher priority present. Such a playlist with a higher priority, overrules all others with a lower priority.
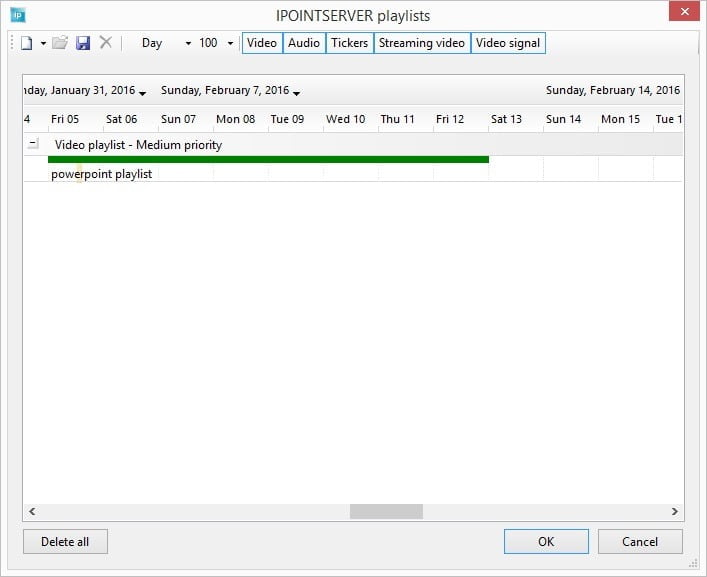
Overview and playback
The player will be notified that a new playlist on its schedule. The player program will analyze the playlist and will start downloading the PowerPoint presentation files. Whenever the first presentation is copied and ready for playback, then the player will start showing that slideshow on your television or computer screen. In the scheduler application, you can see that the name of the player is colored green. This means that the player is correctly connected to the server and is alive. It will also display what is shown on the remote player here as a thumbnail with regular refreshes. You can spot almost immediately when something is going wrong.
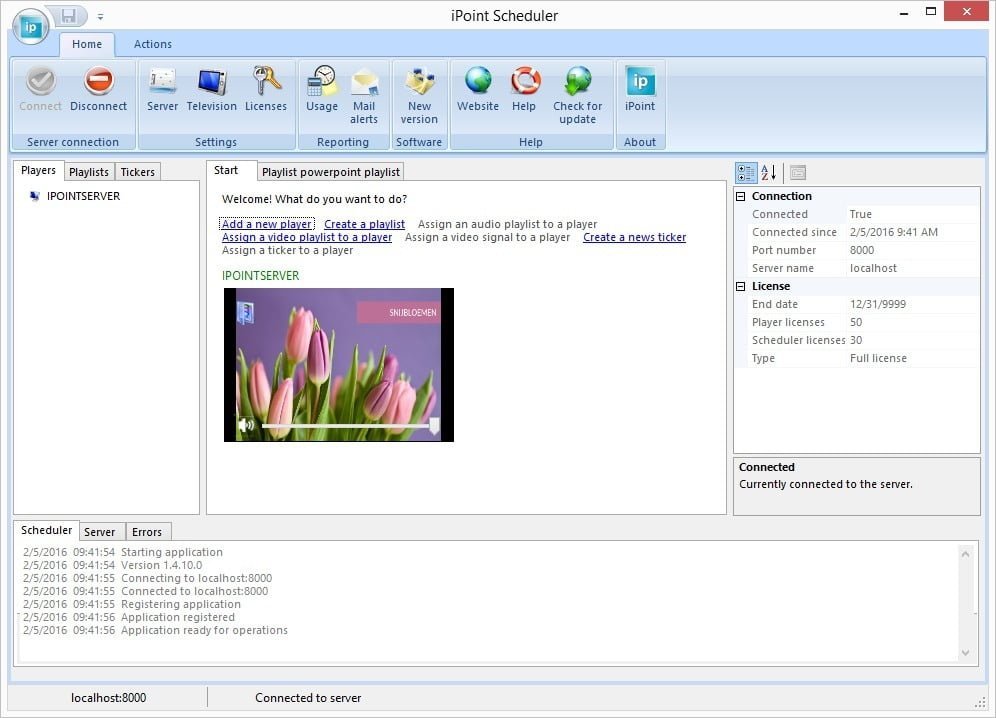
Supported PowerPoint presentations
All normal PowerPoint file extensions are supported like ppt, pps, pptx, ppsx, pptm etc. You can choose to use the full Microsoft PowerPoint application or the free PowerPoint Viewer. When you use automation add-ons for PowerPoint like DataPoint, Dynamic NEWS or Dynamic WEATHER etc, then this works with the full Microsoft PowerPoint application only. Next to these PowerPoint presentations, iPoint also supports images and video files, or a mix of it in one playlist.
More Information
Read some more interesting articles from our blog:



Hi
So now you mean that animation from PowerPoint can played with this software
Normal PowerPoint animations on your slides are respected when you play PowerPoint presentations via iPoint. That will definitely work.
Are you maybe referring to DataPoint where you see ‘old data’ when you animate a DataPoint-enabled presentation?
Hi. What Does this error mean (below)? When loading powerpoint playlist.
Error HRESULT E_FAIL has been returned from a call to a COM component.
No sure what might cause this. I think that you are maybe trying to use the ‘iPoint Player for the full PowerPoint product’ while no full PowerPoint in installed on your system. Or PowerPoint is starting with license errors. Something like that.
In case you want to go deeper into this problem, then please create a support ticket at https://presentationpoint.com/support/.