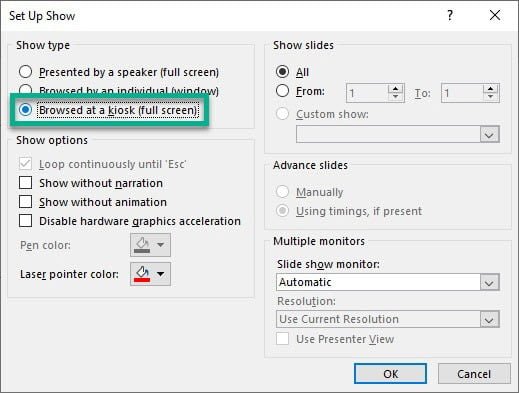Most people use PowerPoint in meetings and they talk (a lot) while they have a PowerPoint slide show running in the background. They use a mouse or presentation remote to advance to the next slide for the next message.
But our audience are people looking at digital signage or information screens and then there is nobody to advance to the next slide. For our purpose of information delivery on television screens, we need self-running presentations!
This article will describe the options, and settings to get to a self-running and ever-running presentation for digital signage, created in PowerPoint.
PowerPoint Transitions between Slides
Not a real must but we recommend to choose a given transition between slides. In PowerPoint you have transitions and animations. Transitions are animation effects that you see when you advance from one slide to another. Animations in PowerPoint are the effects that you set on specific shapes to emphasize its movement or importance.
Without transitions and animations, a presentation is considered boring and slide advancing is sometimes barely visible. With PowerPoint transitions and animations, a message or presentation is more looking like a video. Just one piece of advice with transitions; use a consistent transition that you use on all slides. Use a smooth transition effect. Never use a random or complex transition effect that is too overwhelming.
To choose a transition effect, select your slide and click the Transitions option from the PowerPoint ribbon. E.g. select the Push transition. Open the Effect Options at the right of the transitions list and choose e.g. the more natural From Right. Preview the transition immediately. Now set an effect for every slide of your presentation.
PowerPoint Advance Slides
Digital signage presentations are mostly self-running presentations like a channel on television. By default, PowerPoint presentations advance manually so, you have to use a mouse to click on the presentation. A mouse click instructs PowerPoint that the current slide is over and that the presenter wants to move to the next slide or message.
To change the advance options, look again at the Transitions menu. At the right, you will find the Timing group with Advance Slide settings. Uncheck the On Mouse Click option. Then check the After option and set a time. Set this value to 00:12.00 when you want to show this slide for 12 seconds. You can check and set a different time for every individual slide. Or just click the Apply To All buttons.
Set Up Slide Show
By default, a slide show runs one time, from the first to the last slide. Then it ends since the meeting or demo is over. For digital signage presentations, we need to run this slide show continuously, till maybe the message, content or pricing changes.
To change this default behavior, click the Slide Show option of the PowerPoint ribbon. Then click Set Up Slide Show.
At the Show type options, select the Browsed at a kiosk (full screen) option. Choosing this option will playback your presentation as a full-screen slide show and it will repeat playback of the slides forever. Click OK to save the settings.
Run the Self-Running Slideshow
Still, at the Slide Show menu, click the From Beginning button to start the slide show. Check that the presentation runs full screen and is self-advancing and self-running. Also, check that the slide advance settings are OK, and sufficient to read the message on the slide. Adjust the duration when needed.
Use digital signage software to bring this slide show on remote television screens in your building or at various shops of your company. This software allows you to upload a presentation and schedule playback on television screens as you see at shopping malls and airports.
Contact us for more information about digital signage software.