- First of all, it has a continuous animation which draws more the attention to the screen.
- Secondly, it can display a long text or combine messages into a large message. Think about the last 10 headlines of the news.
- Because it runs continuously, it allows you to show the same text over multiple slides. Each slide can still show some specific information, but the text ticker will continue to play. Basically, you can combine your normal information slides and still make room for a ‘second channel’.
- And finally, this is an optional step, you can use data linking tools or add-ons to change the content of the text, even while the slideshow is running.
How to add a PowerPoint ticker text animation
There are basically 3 options:
- Normal text box, with PowerPoint ticker text animation, but static content
- Dynamic ticker via DataPoint
- Dynamic tickers via TickerPoint
1. Normal PowerPoint ticker animation
A PowerPoint ticker text animation or ticker tape or marquee, is a normal text box with some static text, but with a specific animation on it. Start by adding or using an existing text box from your slide. Type your (static) text. Later on, you will learn about how to make this text box content dynamic. But that is for later.
Now, select that green starting point and move it completely to the right of the slide, so that the text box is at the right side.
TIP: Hold the SHIFT key while moving to make sure that you remain on a perfect horizontal line.
Go to Start option at the Timing group in the ribbon, set With Previous to avoid that you have to click (the default setting) to the start the animation. Also adjust the Duration to assure a smooth and readable, but not boring speed of the animation. Take into account the length of the text and the font size.
Note that with this implementation, you have 2 disadvantages.
First, the content of your text box is static. This means that you have to stop the slide show, go to the slide, edit the text of the text box, change the animation settings like e.g. a new duration, and then start the slide show again.
The second disadvantage is that the text ticker is visible on this current slide only and not on all slides of the slide show.
2. Dynamic ticker via DataPoint
OK. The first disadvantage of a normal text ticker in PowerPoint is that the content is static. We have an add-on for PowerPoint to solve that problem. DataPoint can connect your presentation to a data source like e.g. a RSS feed. Furthermore, DataPoint allows you to connect a simple native PowerPoint text box to this data source and display this information in real-time. And with real-time here, we mean that you start your slideshow with this information, and when the newspaper or publisher of the RSS feed, is adding new articles to the RSS feed, the content of the text box is updated automatically while the slideshow is running.
To have a smooth running text ticker over all slides of your presentation, we have to look in another option called TickerPoint.
3. Dynamic tickers via TickerPoint
Final option is that our TickerPoint add-on for PowerPoint. This is the only add-on that can display and dynamic content and smoothly run over all slides.
With TickerPoint set up the text ticker at the slide master. The slide master you might ask! Yes, the slide master because here the text ticker is set up and valid for all slides of your presentation. Add a data connection like e.g. a RSS feed and select a text box from your slide master.
Conclusion
The above 3 options give you clear instructions on how to set up text tickers or ticker tapes in PowerPoint. First one comes for free as standard animation in PowerPoint, others are paid. One static, some dynamic. Remember that text tickers are great because it is attractive and you can show many characters and messages than a normal regular standing still text box.

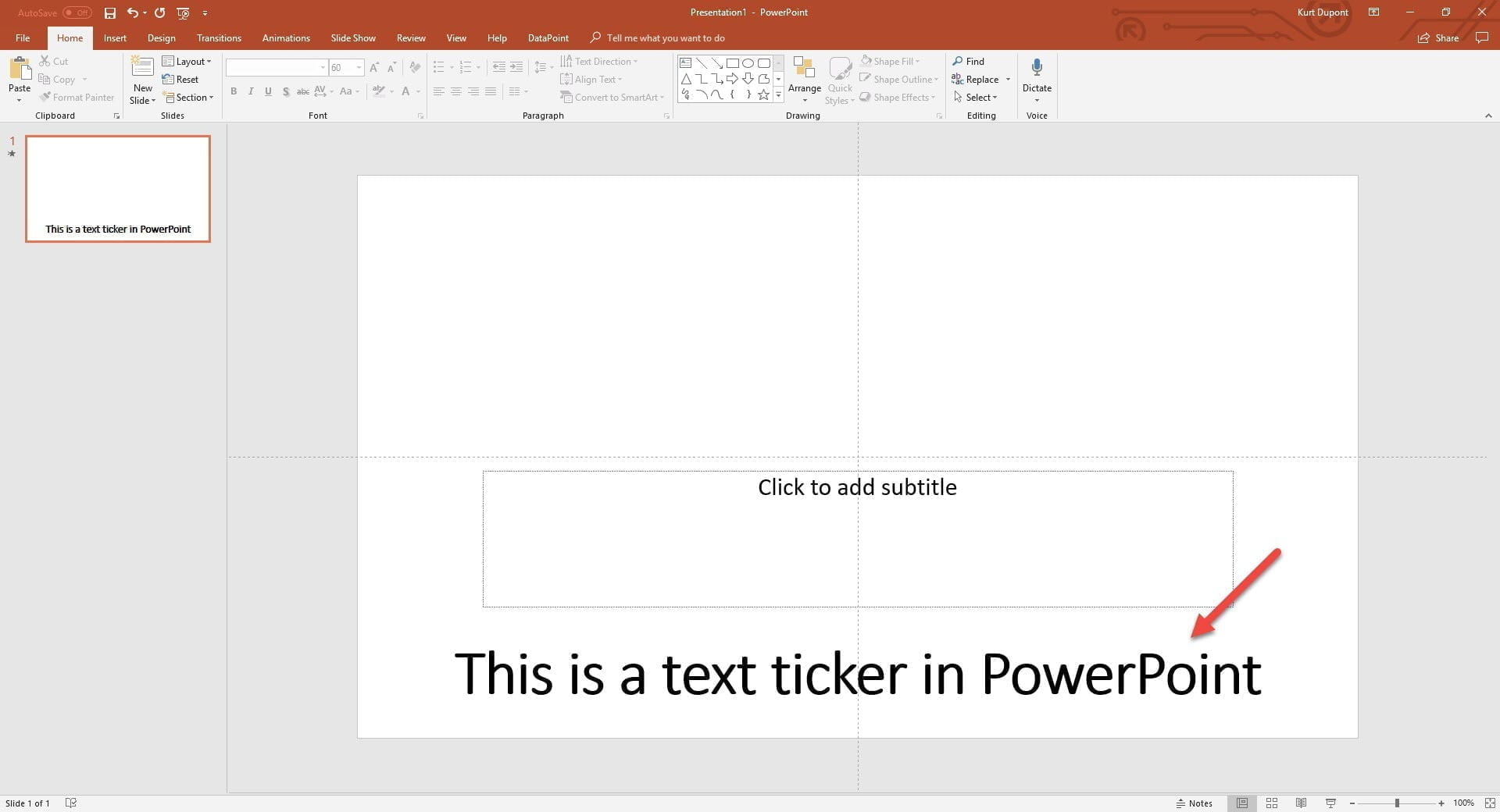
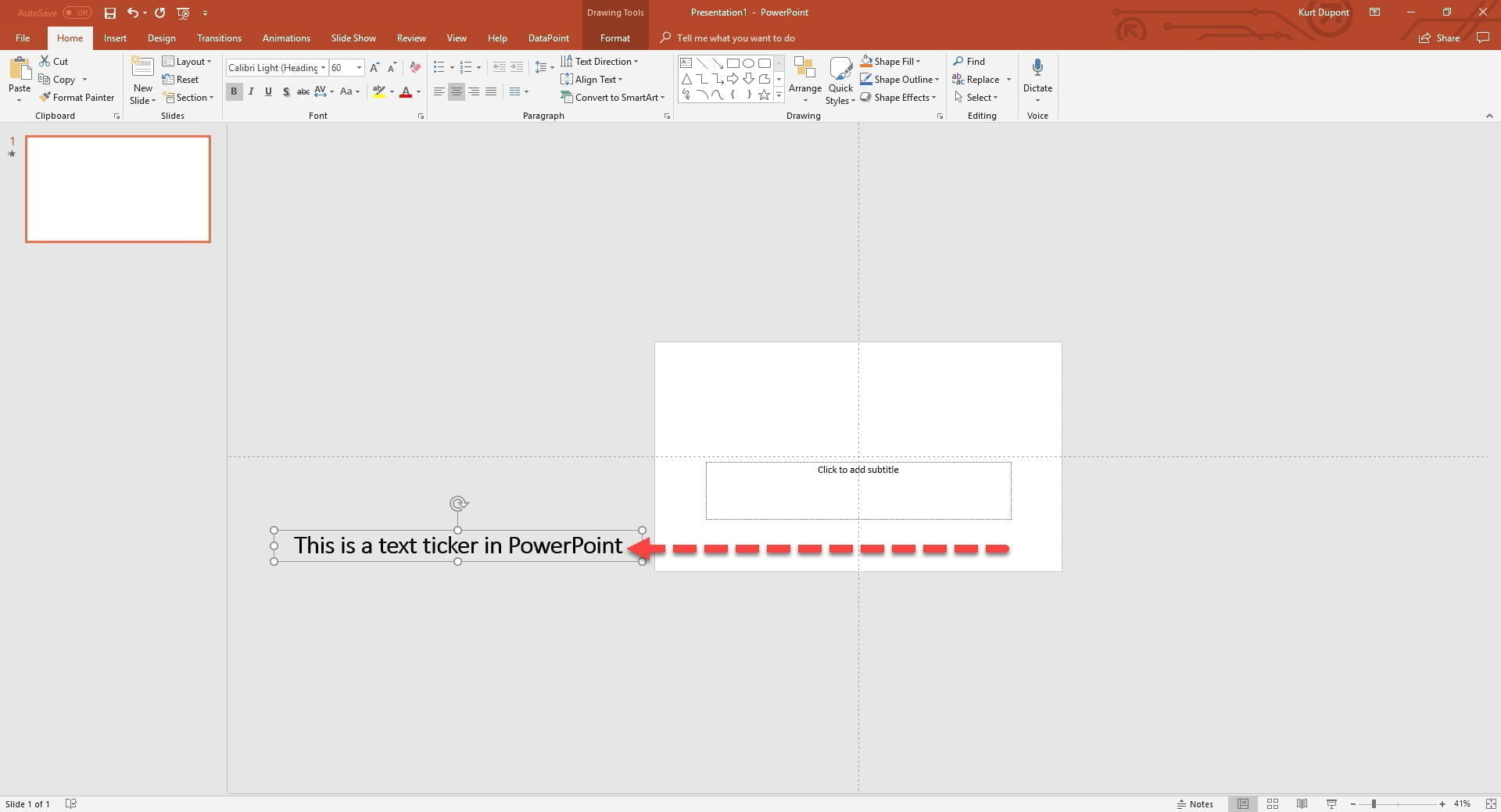
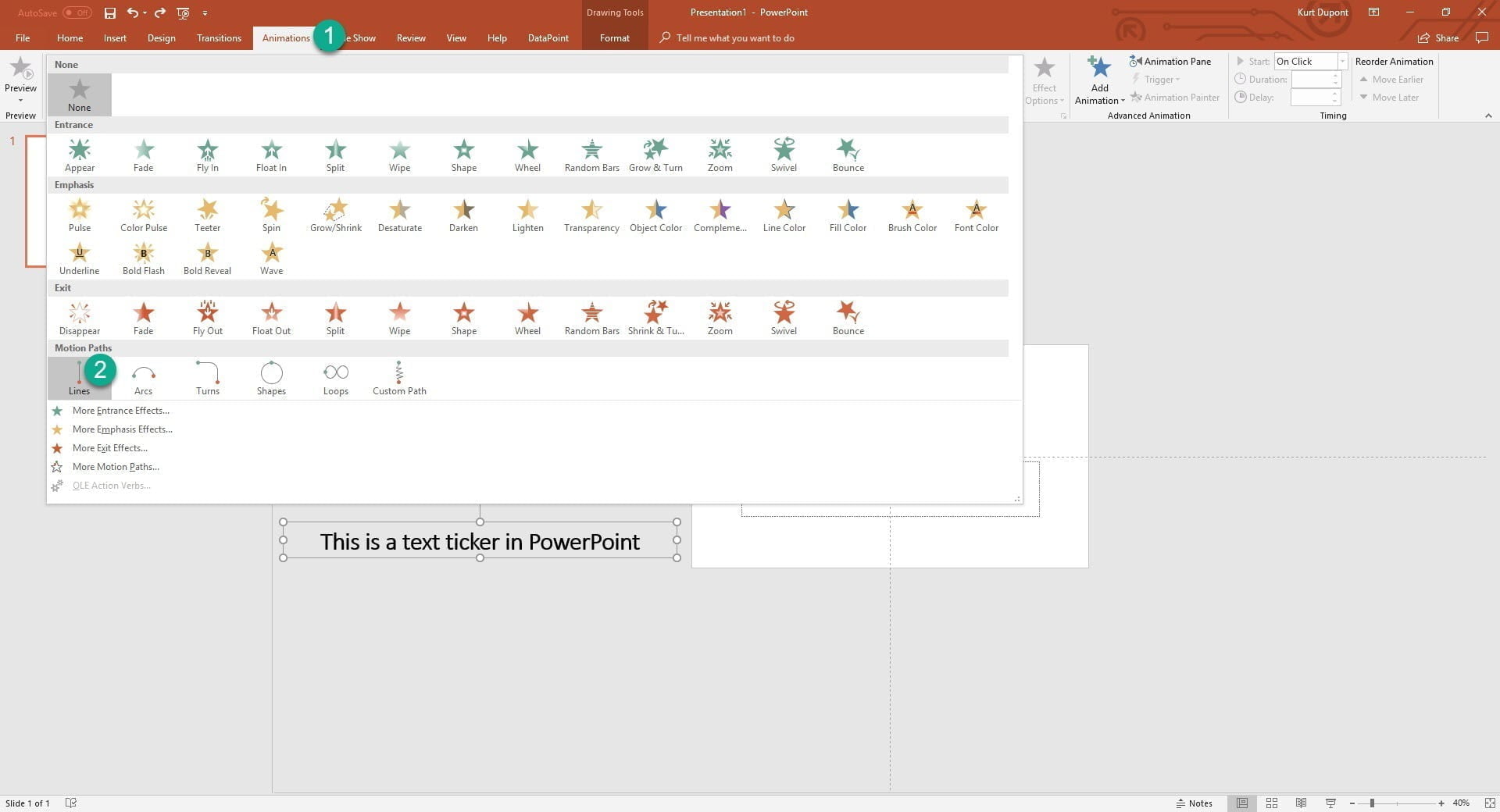
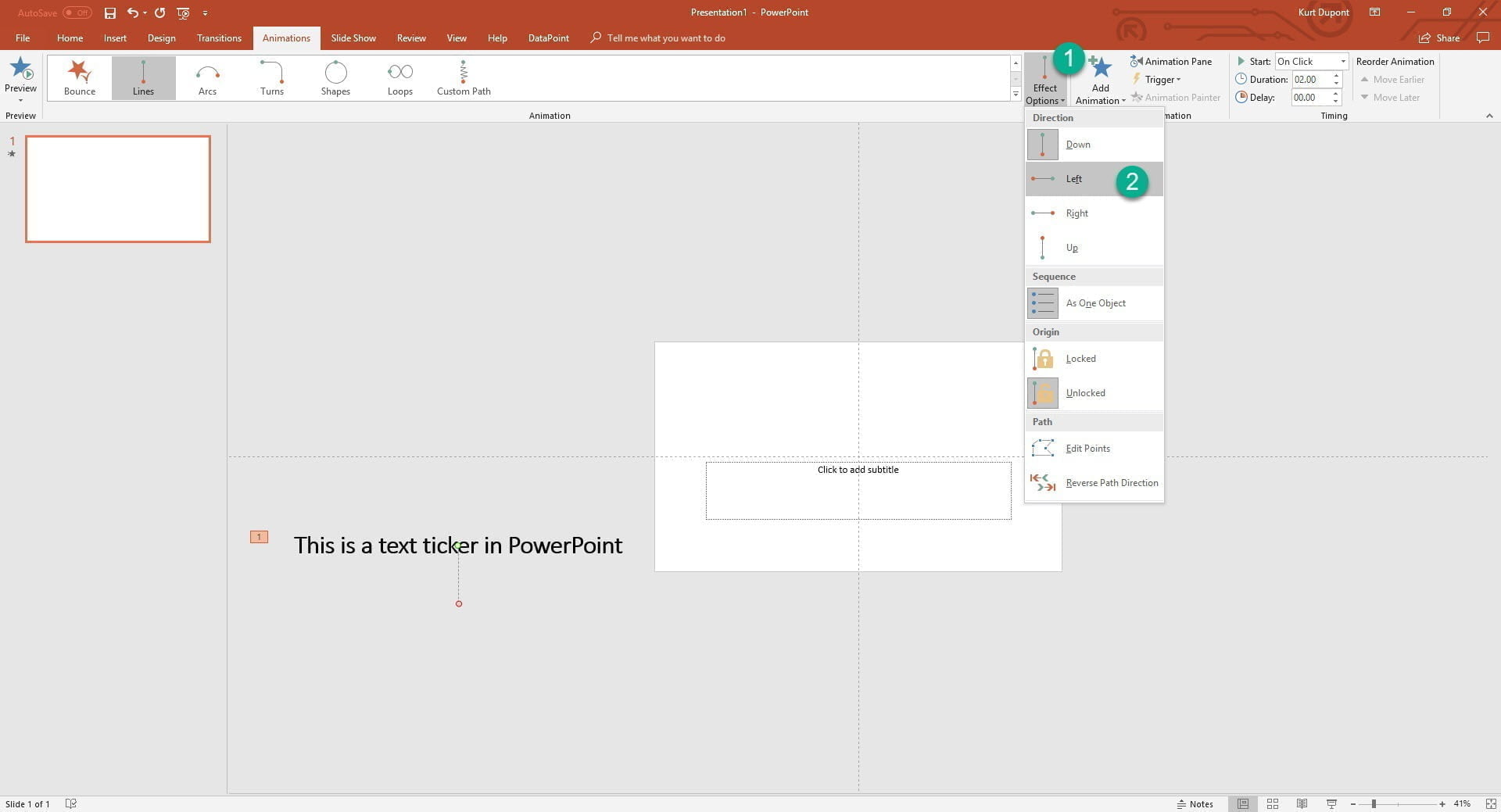
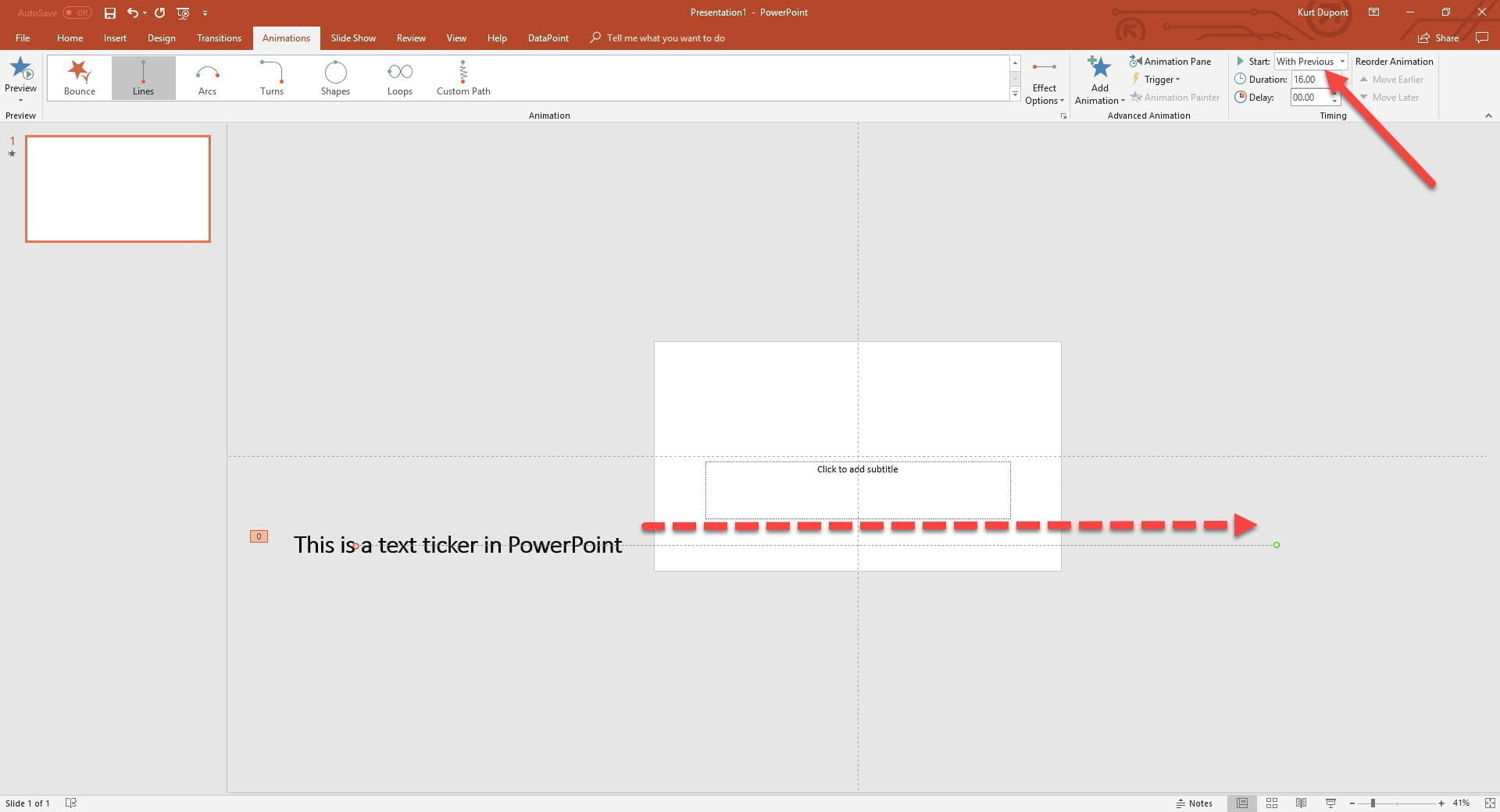
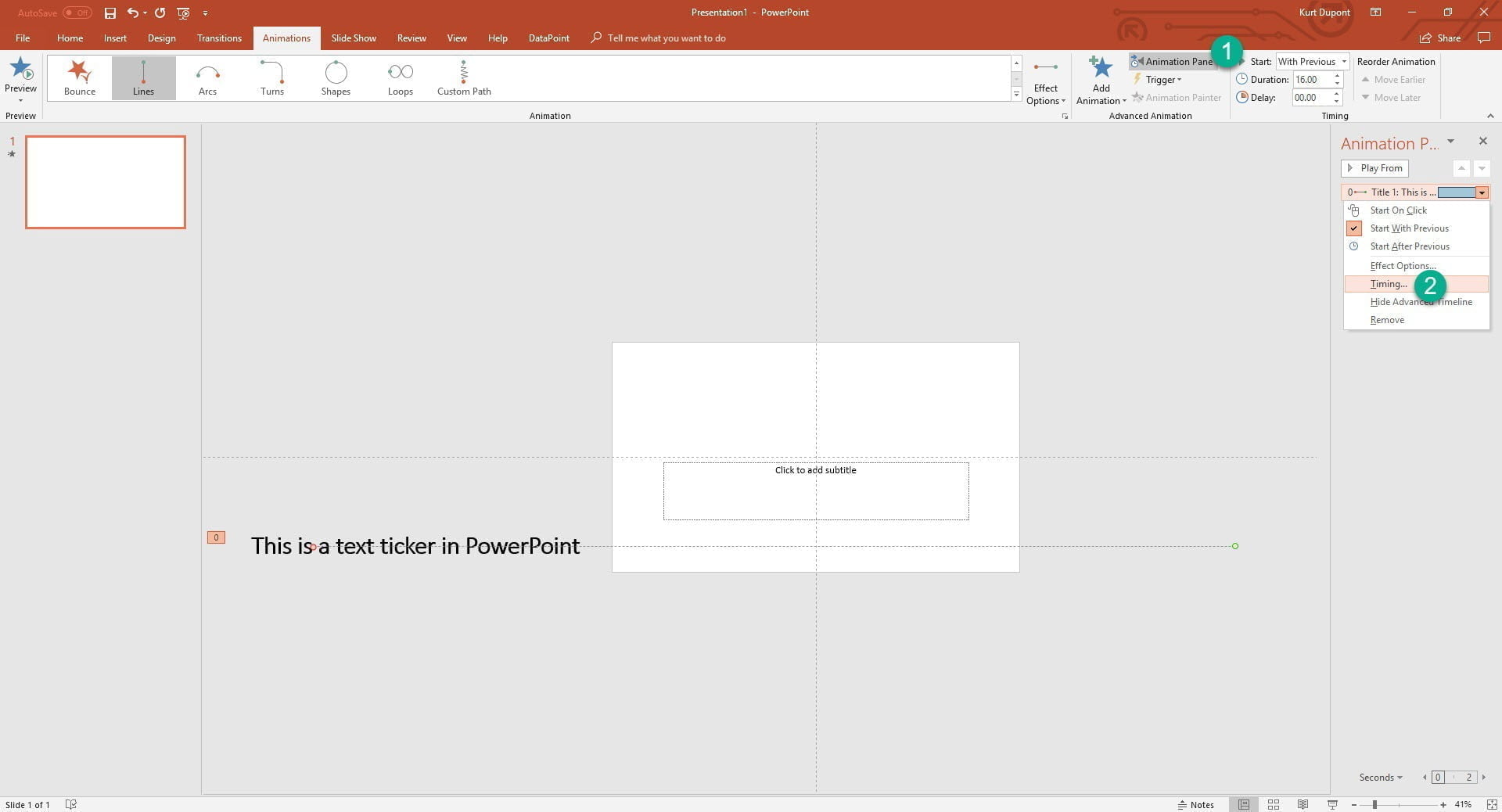
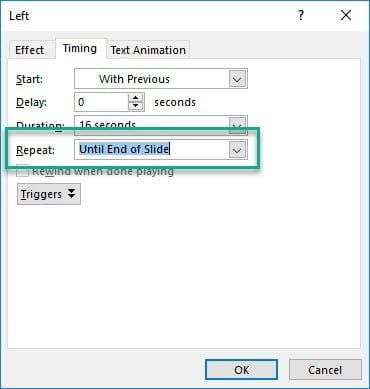

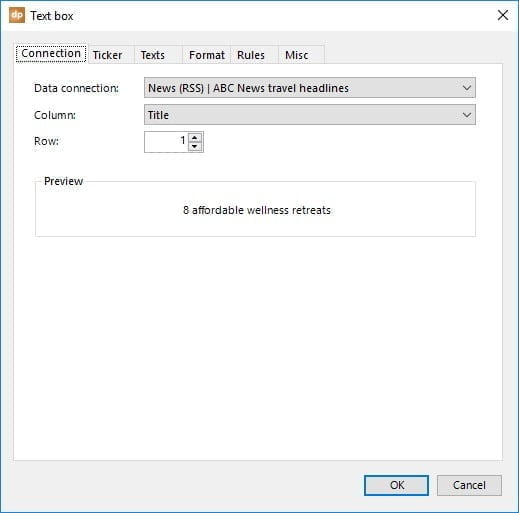
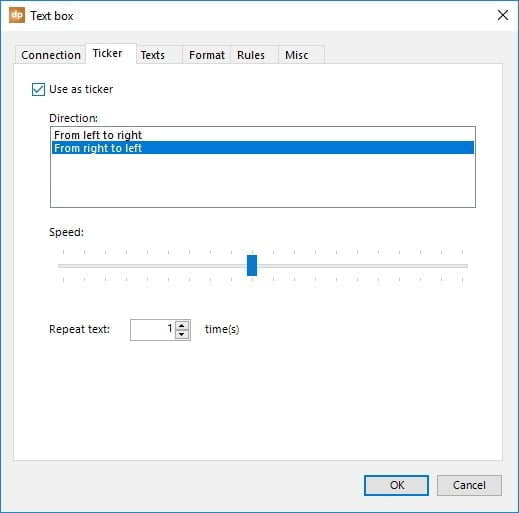
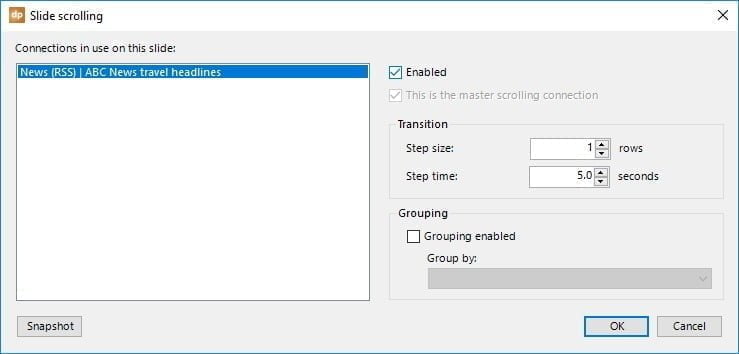
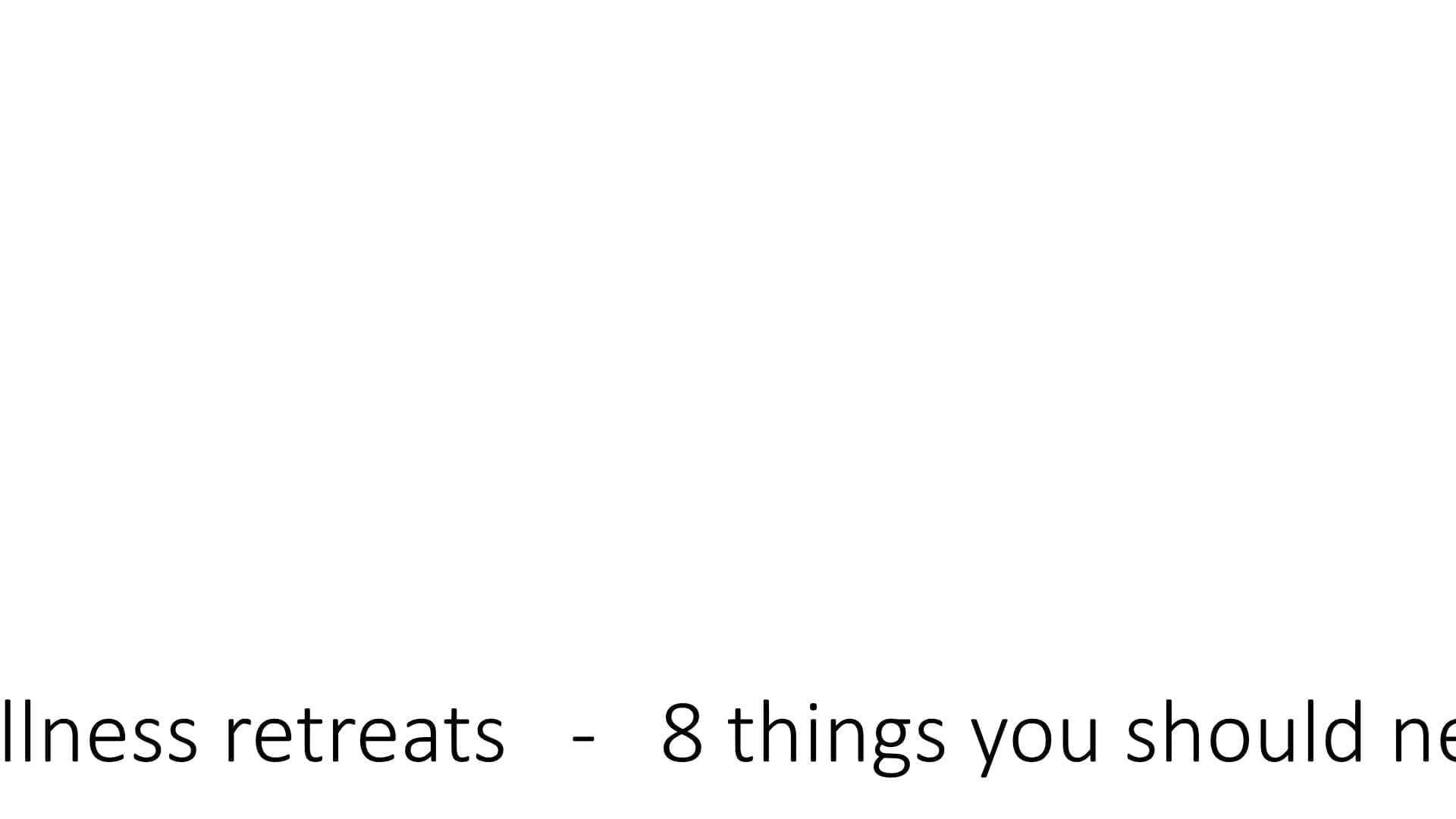
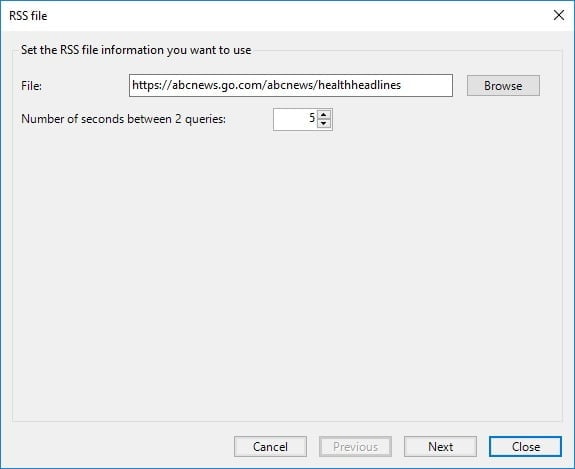
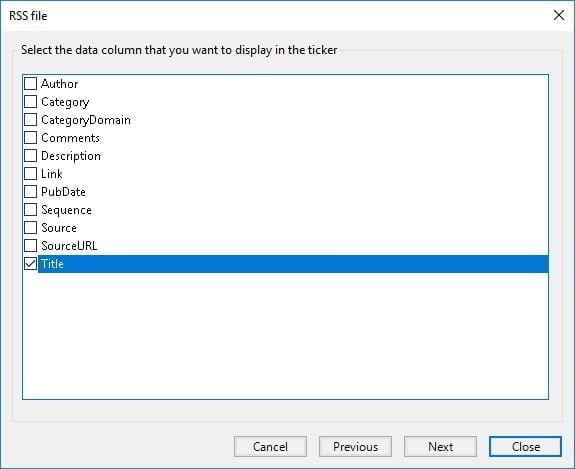
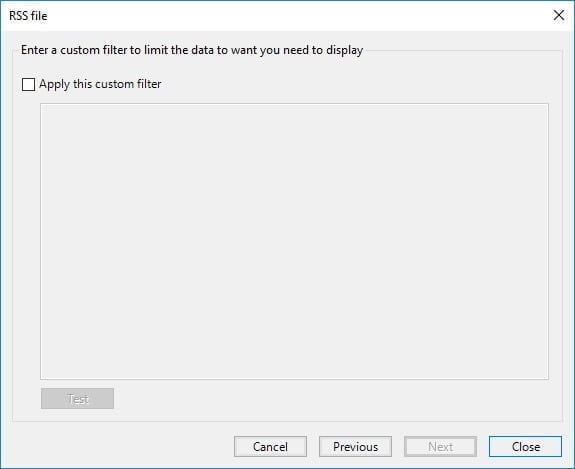
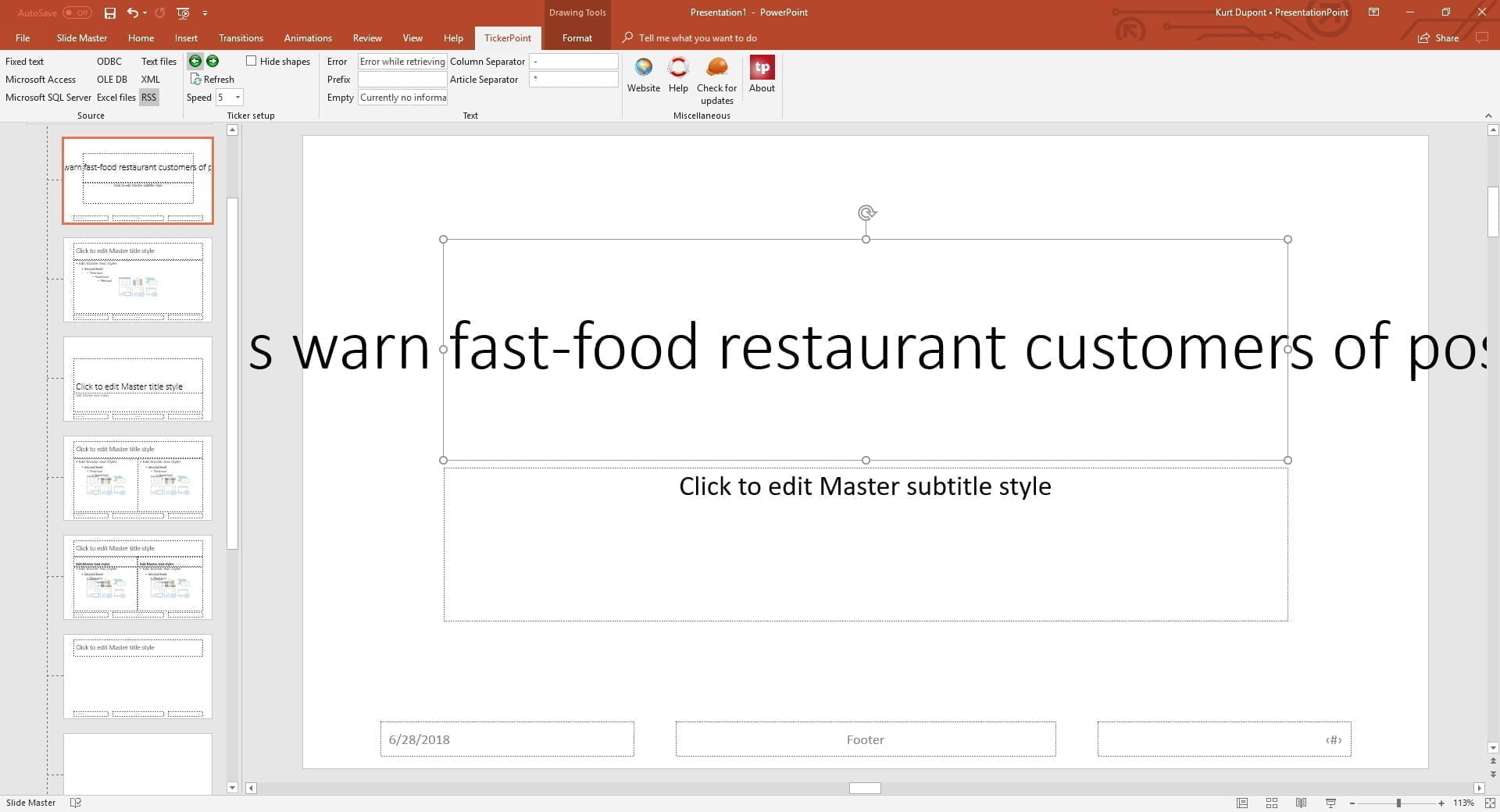

There is another option. Insert a text box and type in your information highlight the text and choose Animations, then choose “fly in” in then the advance animation menu choose “from right” next change the duration to 12 seconds. In “repeat” click on “until the end of slide” Then drag the text box to just outside the slide area and save.
Good point. That is another variation of our first method.
I want to control the speed that the text and a graphic above it scroll together across the screen so I can use it to show the script that the speaker is reading along with related graphics.
Sorry that the software can’t do. This is more a solution for an unattended information screen…