Our customers often use PowerPoint to create menu boards and price lists. A good tip for price lists is to show your items for as long as possible. The risk of a PowerPoint price list is that you are going to use multiple slides to show all your items and combinations. People have to wait then again till their slide of interest is back on the screen.
So the tip here is to fix your price list on one part of the screen and create a PowerPoint picture slideshow next to it to show alternating images.
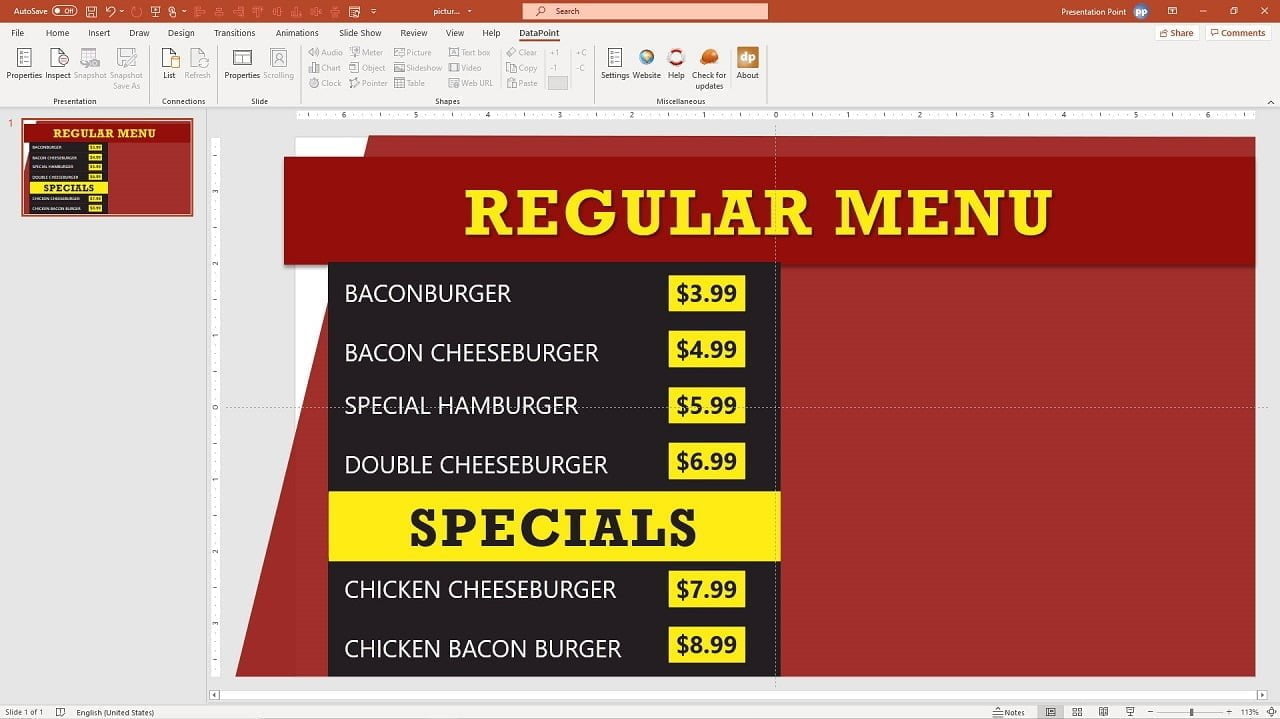
Imagine this pricelist where you have the items and prices on the left of the screen. And here on the right, you have reserved a place for your rotating images.
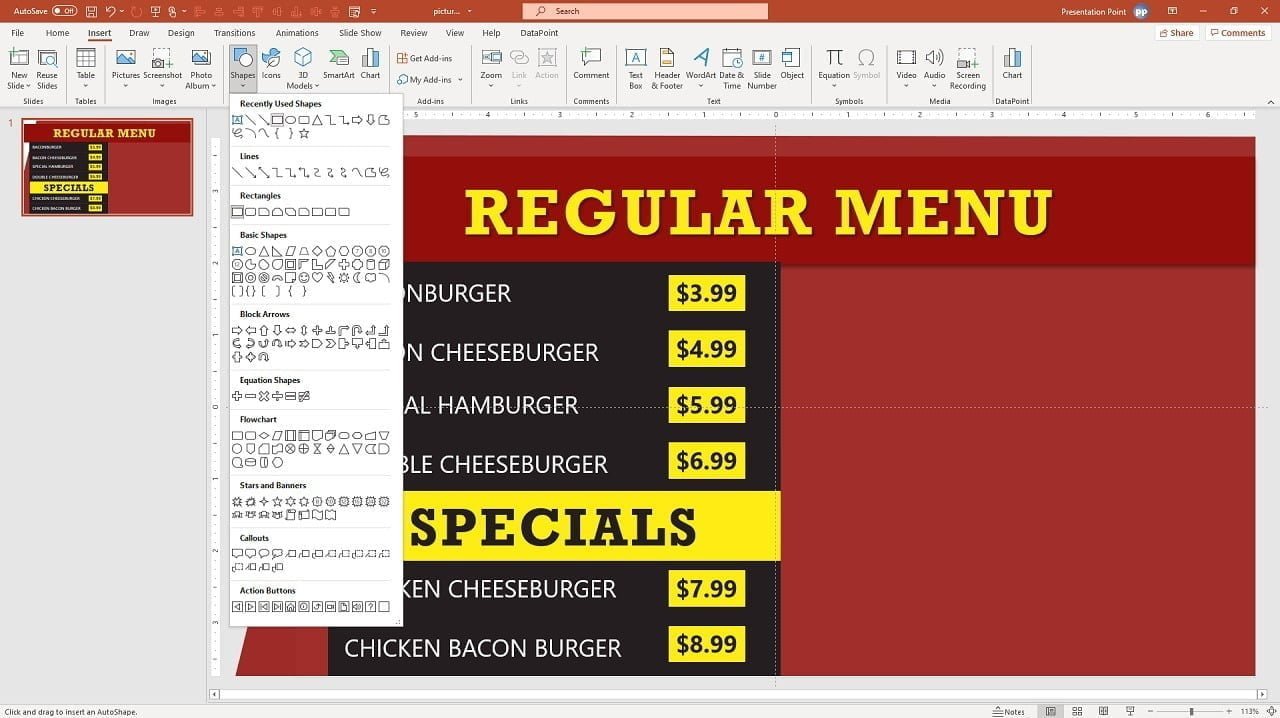
Now we are going to place a shape (a rectangle or square) on your slide that we are going to fill with the images of your folder. Click Insert and then Shapes from the PowerPoint menu. Best use the rectangle shape.
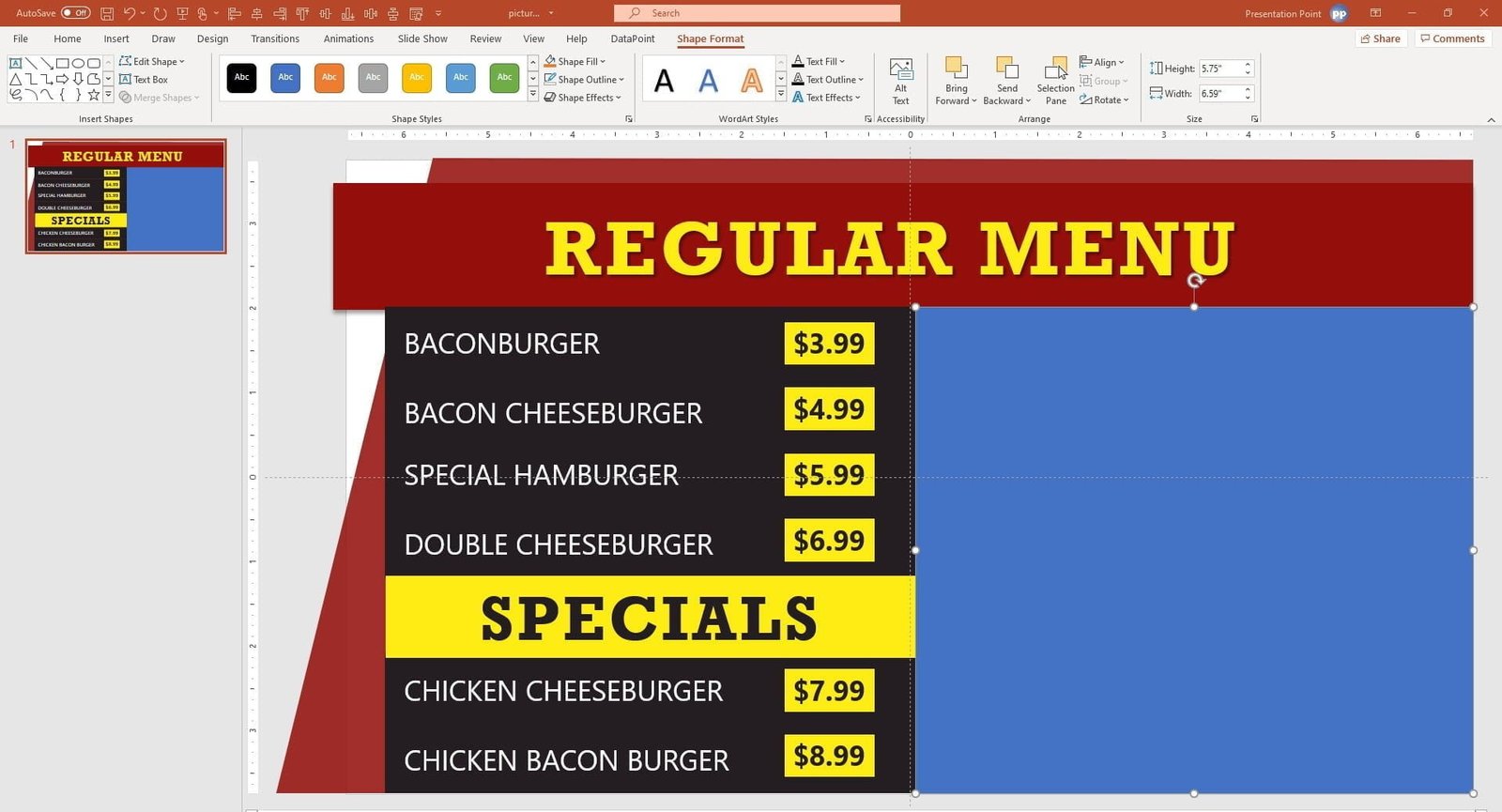
Draw the rectangle shape on your slide where you want to show the images. You might want to set the outline to none.
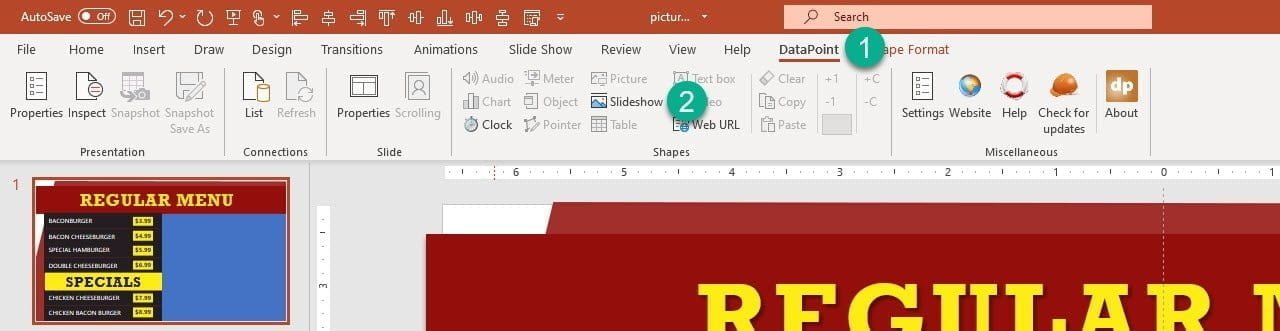
Next click DataPoint and then the Slideshow button.
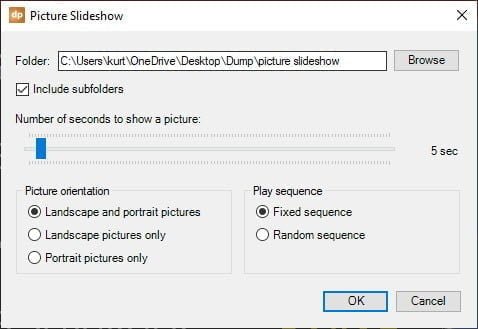
On the slideshow properties form, you first are going to browse for the folder with images that you want to show here. Once that is done, you have a few more options.
You can choose to use that folder only, or to use subfolders of the chosen folder too.
Important for this use is that you set how long a given image is shown in the shape. Use the slider to lower or to increment the duration.
At the Picture orientation group, you can choose to show all images, or landscape or portrait pictures only, depending on the design of your shape here on the slide.
Finally, choose to show all pictures of your chosen folder in a fixed sequence, or choose to use a random sequence all the time to avoid boredom.
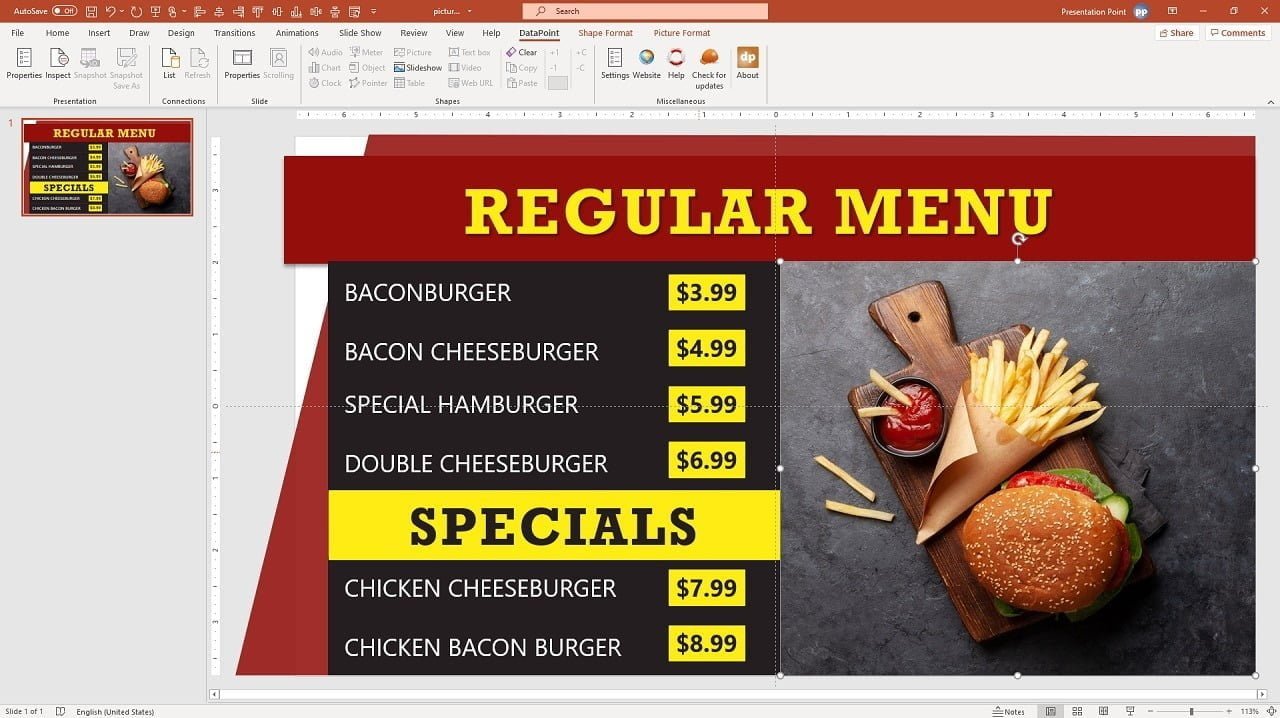
Now the first image is placed in this shape. Run the slideshow and you will see all pictures being showed automatically in your shape. Creating a PowerPoint picture slideshow is a real-time saver for presentations like this.
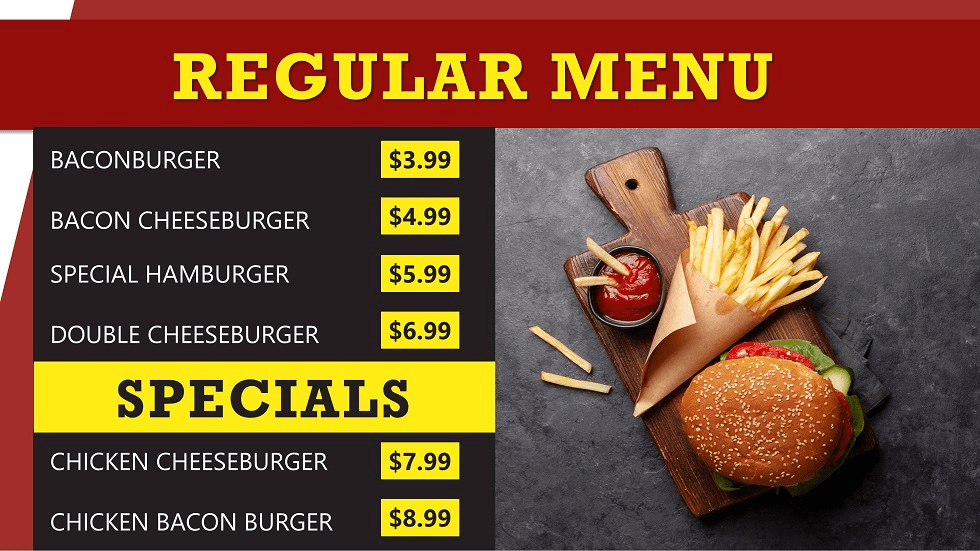
Extra tip: you can use another computer now to modify, add or remove images from that folder. Your pricelist that is running on your television screen will always follow your modifications.



Your presentation is of interest to me because at the moment I plan to sell my products and I am thinking of presenting their quality as best as possible.
But I would like to know how I can publish them online together with PowerPoint MS or just with your method?
Thank you for the information.
I wish you success in other presentations.
Do you want to show that in a shop on a television or so? Then I can definitely promote our SignageTube solution to you. https://presentationpoint.com/software/signagetube/