PowerPoint in combination with our DataPoint add-on is a great tool to show this information in real-time on a computer or television screen. PowerPoint presentations are great here because you have full control of the look and feel of the slides. And you can add other slides with more information that you can show on your screen.
DataPoint allows you to connect for example your presentation to a database or Excel file where you store the target date like New Year, or the date of the last accident. And then DataPoint can show this information and update the counter or timer every second or minute.
We often see that people are setting up this database for countdown timer displays, so that is why we created this sample Microsoft Access database with the tables and queries for this purpose. Free for you to use.
Basically you have the option to continuously update the existing countdown, or to add multiple and next events to the queue, depending on your needs.
The columns days, hours, minutes and seconds are calculated automatically. It represents the remaining time to the target date.
Set the refresh rate to 1 second if you need to display the running seconds too. Otherwise you can choose to increment the refresh rate to e.g. 1 minute.
Download our free Microsoft Access Counter database.

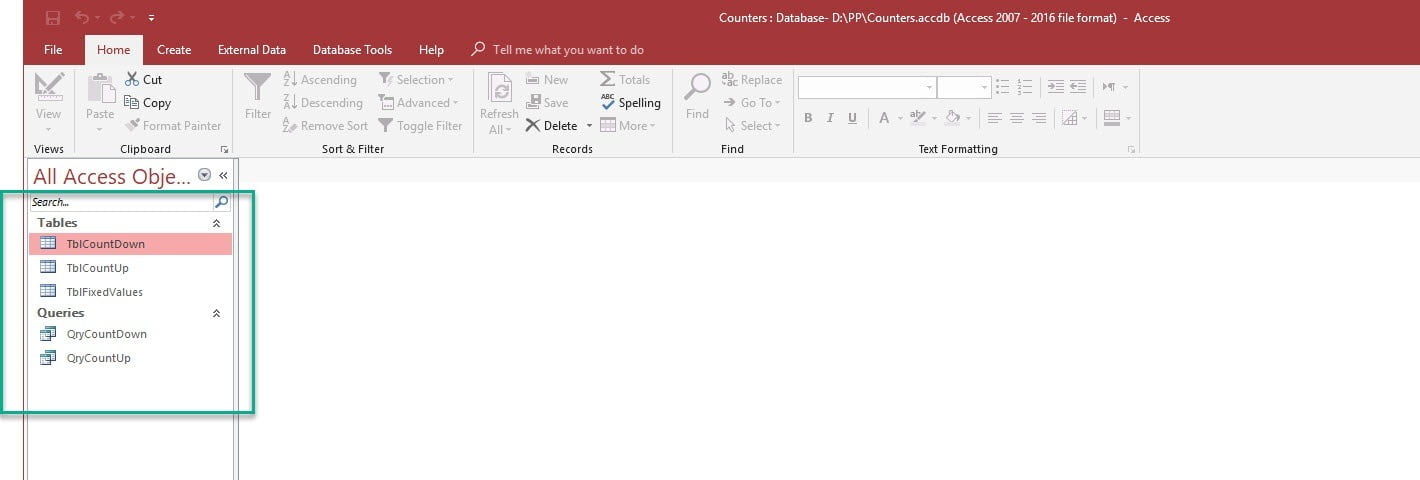
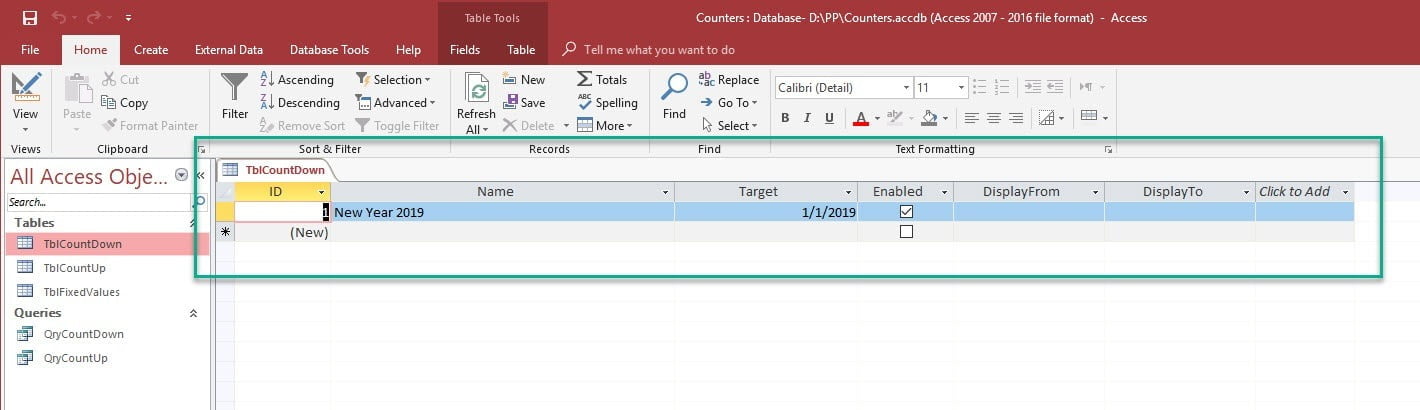
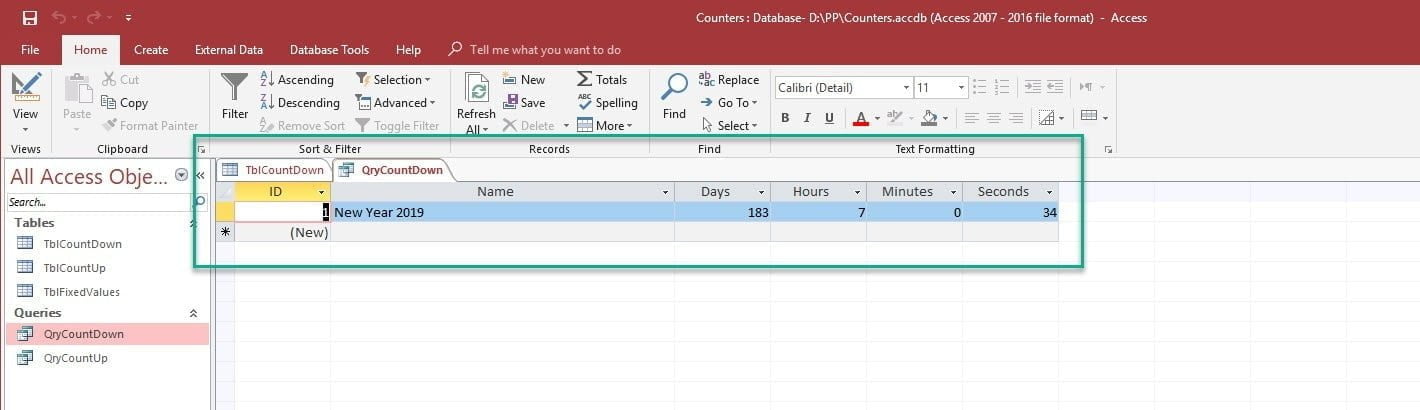
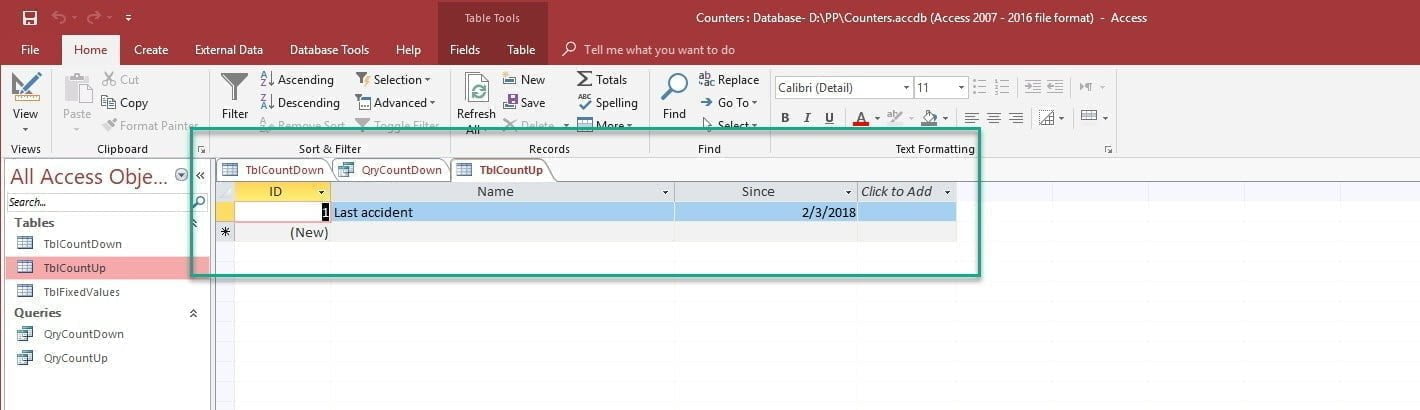
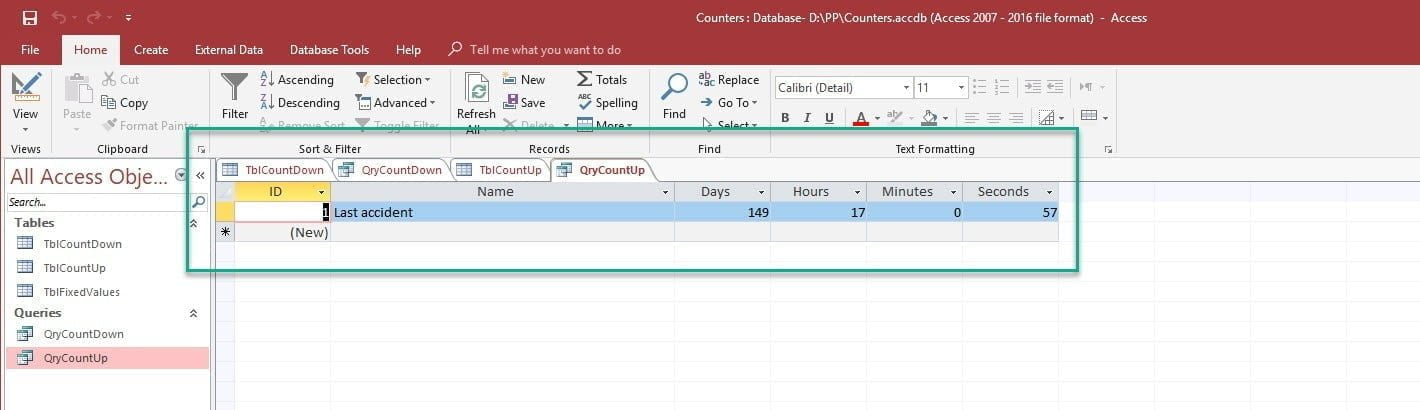
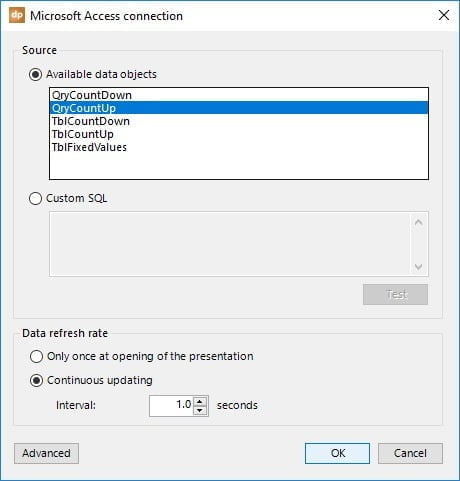
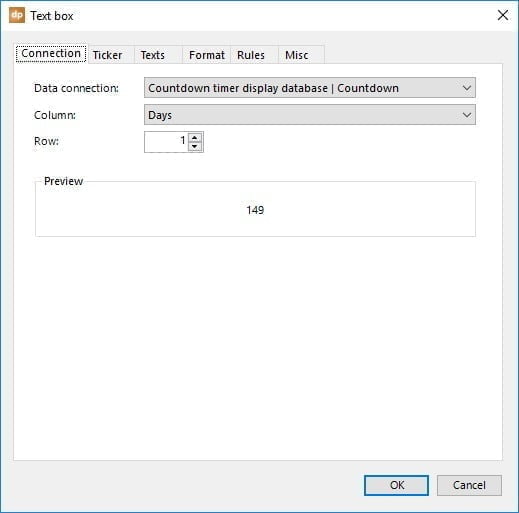
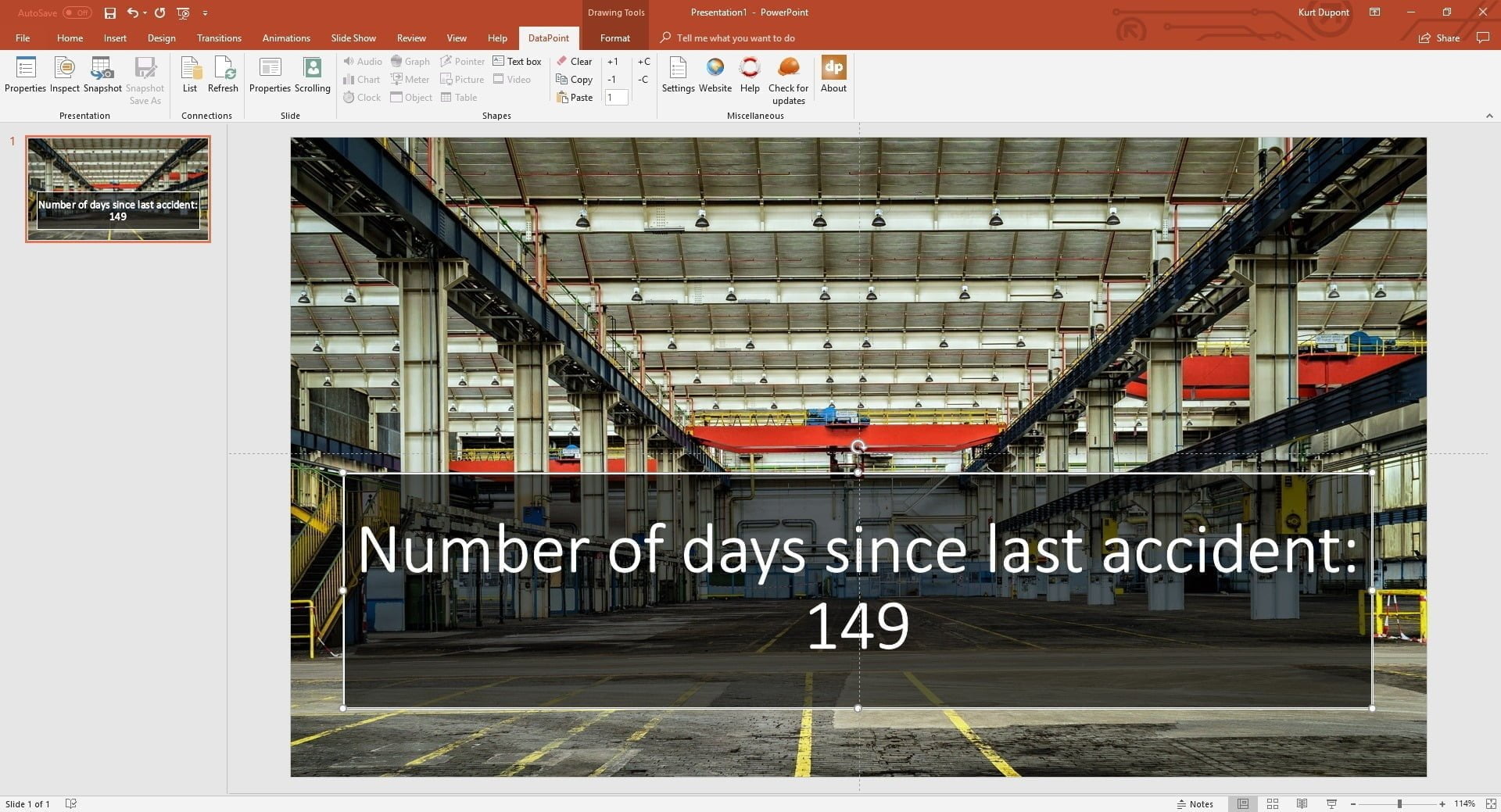

The link to the database is corrupt
I was able to download the database via the URL from the last paragraph. What do you experience?