1.Introduction
MessagePoint is a screen saver for Microsoft Windows operating systems. It will play a presentation that you select as screen saver when the computer is idle.
2.System Requirements
Microsoft Office 2000 and up or free Microsoft PowerPoint Viewer application.
.NET Framework 4.7. Read full specifications here.
Supported Client Operating Systems:
- Windows 8
- Windows 8.1
- Windows 10
- Windows 11
Supported Server Operating Systems:
- Windows Server 2008 SP2
- Windows Server 2008 R2 SP1
- Windows Server 2012
- Windows Server 2012 R2
- Windows Server 2016
- Windows Server, version 1709
3.Set MessagePoint as active screen saver
After installation of MessagePoint, the MessagePoint was set as active screen saver. To go to your screen saver settings, just go to your computer’s settings.
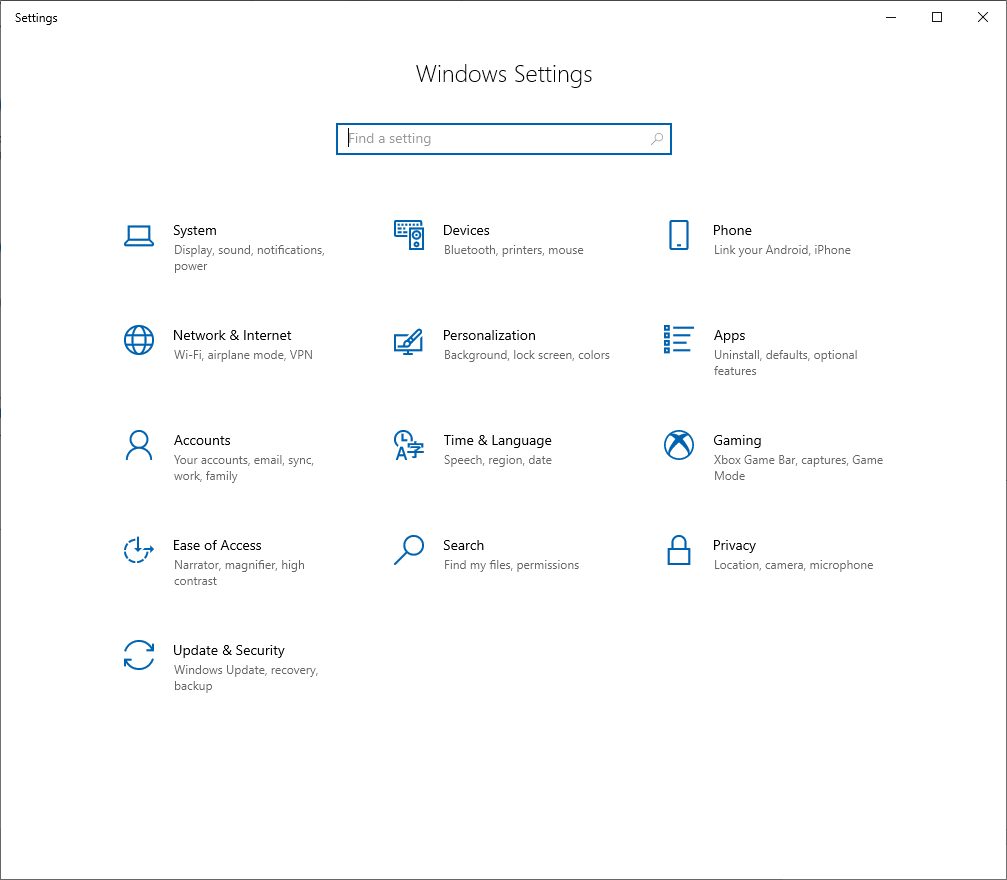
At the Find a setting option, type in screen saver.
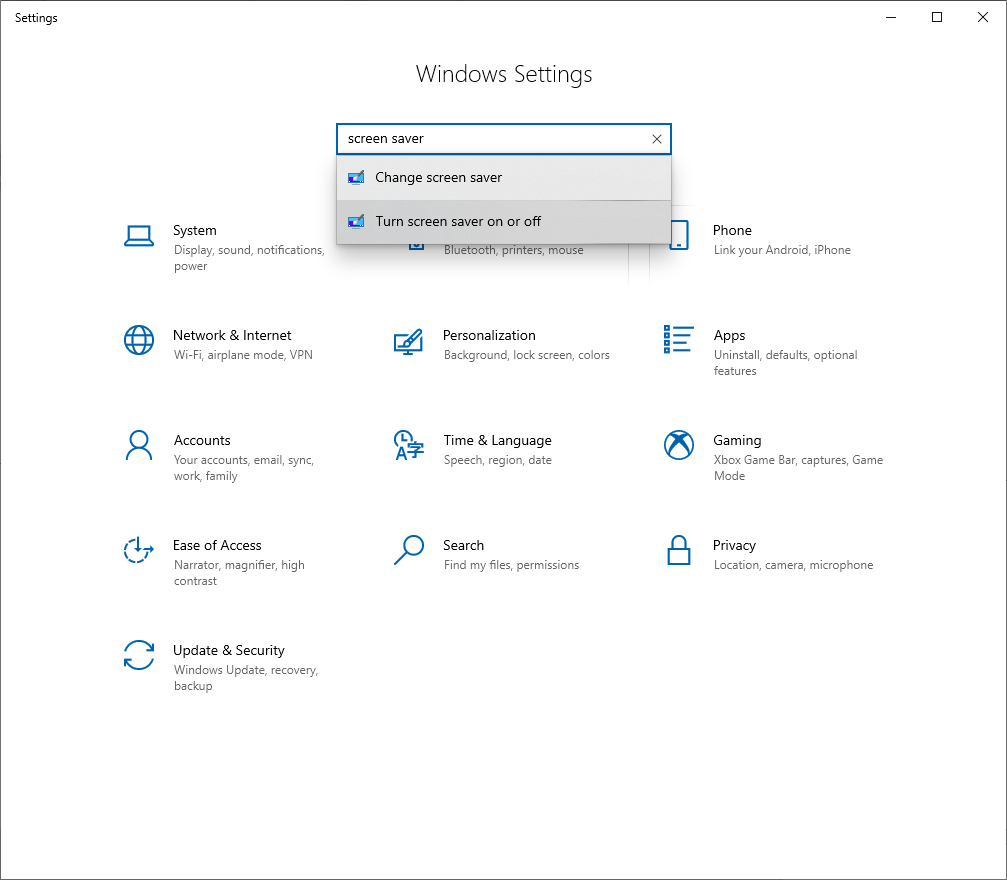
And select this option turn the lock screen slideshow on or off.
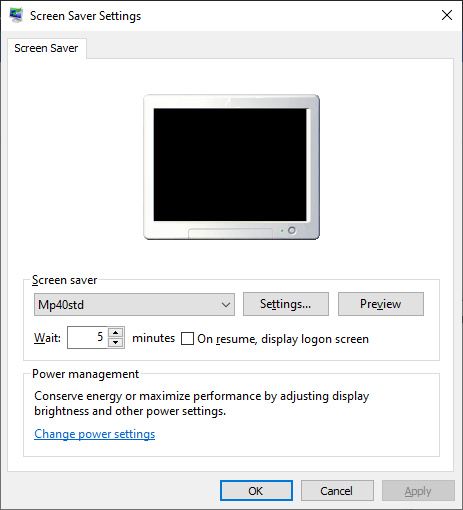
The system displays the screen saver settings form.
Make sure the MP40STD is selected as active screen saver.
4.Change the screen saver options
From the screen saver settings, click the Settings button.
From the screen saver settings, click the Settings button.
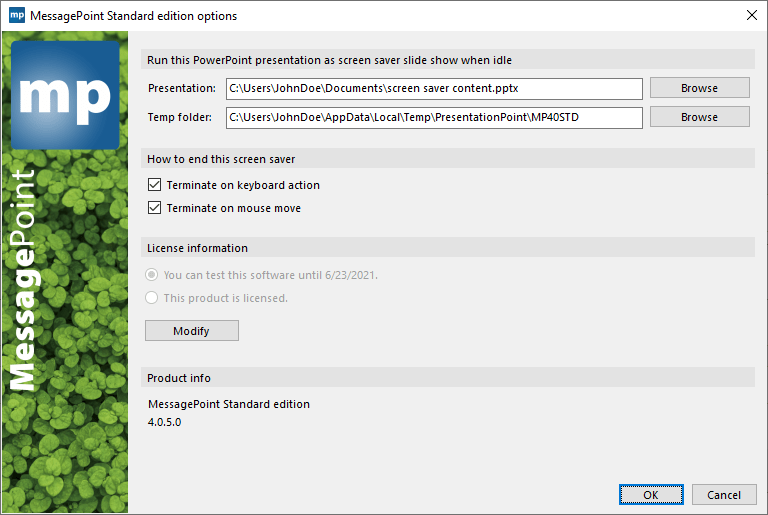
Click the Browse button and browse your file system and folders, to find the Microsoft PowerPoint presentation that you want to play back when your screen saver is running. Select the presentation and click Open to use it.
The temp folder is where MessagePoint will copy your source presentation to, before playing. You can use this default folder or change it if needed.
Further options allow the system to stop the running screen saver presentation by keyboard actions or mouse move actions. By default, for screen savers, both options are selected. Maybe in busy environments, you might want to disable the option to terminate the screen saver on mouse moves.
Click OK to close.
Click the Browse button and browse your file system and folders, to find the Microsoft PowerPoint presentation that you want to play back when your screen saver is running. Select the presentation and click Open to use it.
The temp folder is where MessagePoint will copy your source presentation to, before playing. You can use this default folder or change it if needed.
Further options allow the system to stop the running screen saver presentation by keyboard actions or mouse move actions. By default, for screen savers, both options are selected. Maybe in busy environments, you might want to disable the option to terminate the screen saver on mouse moves.
Click OK to close.
5.Running the screen saver
This part is easy. Once that you have selected your screen saver presentation, you have to wait.
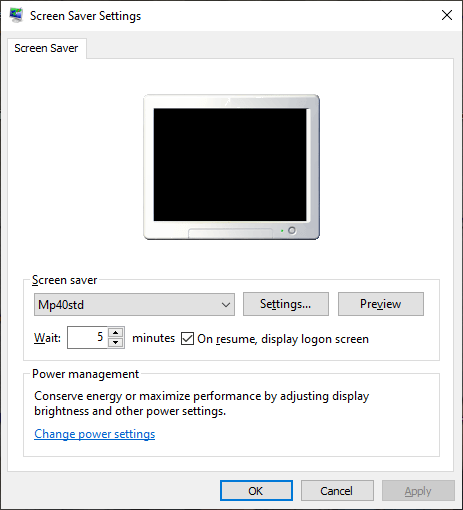
The wait time is indicated in the screen saver settings form. With this information, it will take 1 minute to let the screensaver become active.
MessagePoint will be started, and your selected presentation will be started automatically.
6.Terminating the screen saver
Based on the screen saver termination options that you have set at the MessagePoint settings, you can end a running MessagePoint screen saver option by moving the mouse or by hitting any key on your keyboard.

