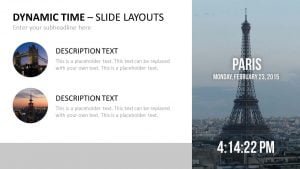 Are you willing to display a live and advancing clock in your PowerPoint presentation or slide show? Well, let’s be honest. There is no native way in PowerPoint to accomplish this.
Are you willing to display a live and advancing clock in your PowerPoint presentation or slide show? Well, let’s be honest. There is no native way in PowerPoint to accomplish this.
The user can only insert the current date and time on the slide that will be updated each time the user opens the presentation. But nothing more afterwards. It will not update during the show and that is what the user wants with a clock, isn’t it?
Display a live clock
PresentationPoint is the worldwide reference when it comes to dynamic and data driven presentations. A new product named Dynamic TIME was recently launched and it contains a PowerPoint add-on to display the current time or current clock in a PowerPoint presentation or running slide show. PresentationPoint teamed up with PresentationLoad to build this solution.
PresentationLoad is internationally the market leading online shop for PowerPoint presentations, Charts and Designs. Their team of 20 PowerPoint experts, communication pros and designers is specialized to develop and promote PowerPoint slides for various business presentations.
This joined effort resulted in this new Dynamic TIME component that delivers a PowerPoint add-on to update the clock in real time but also a professional template with some 40 slides that the user can use right away. After installation of the Dynamic TIME setup, the user open Microsoft PowerPoint and the will notice a new menu entry in the PowerPoint menu. See this new Dynamic ELEMENTS option.

Open Time Task Pane
Click the Dynamic ELEMENTS option to open its sub menu. The user will find the TIME component listed here.

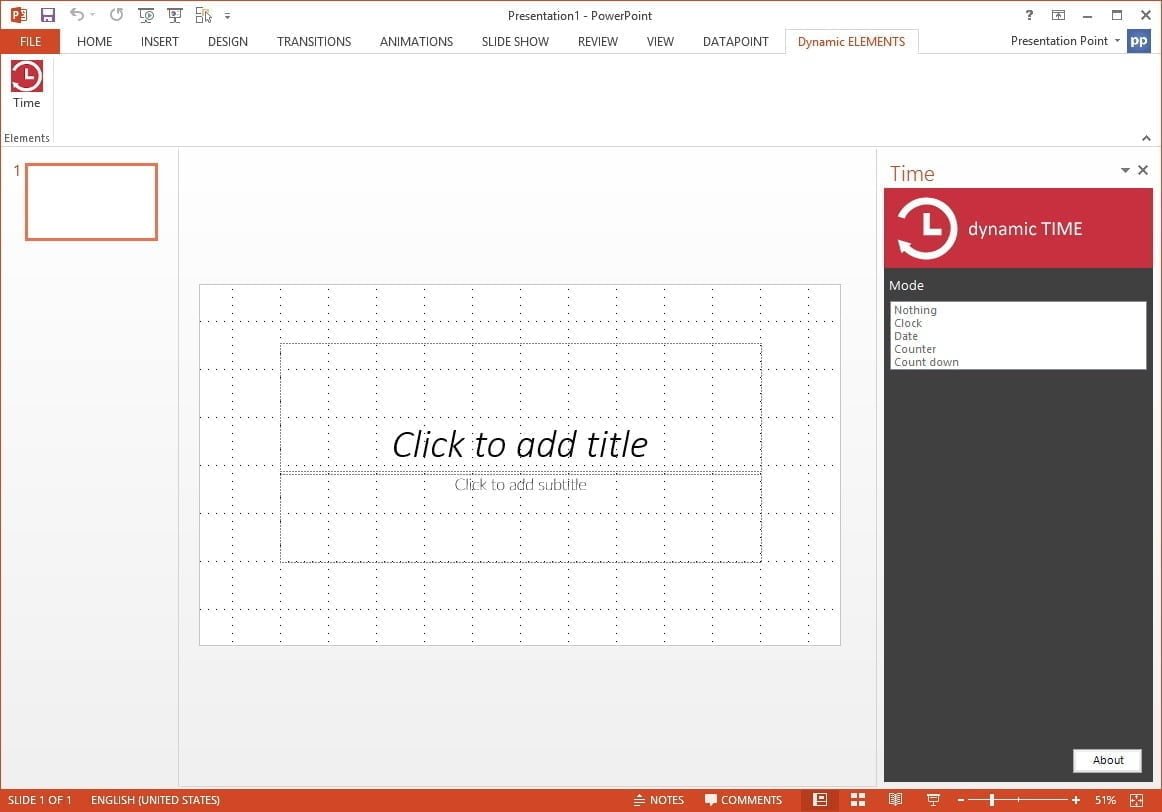
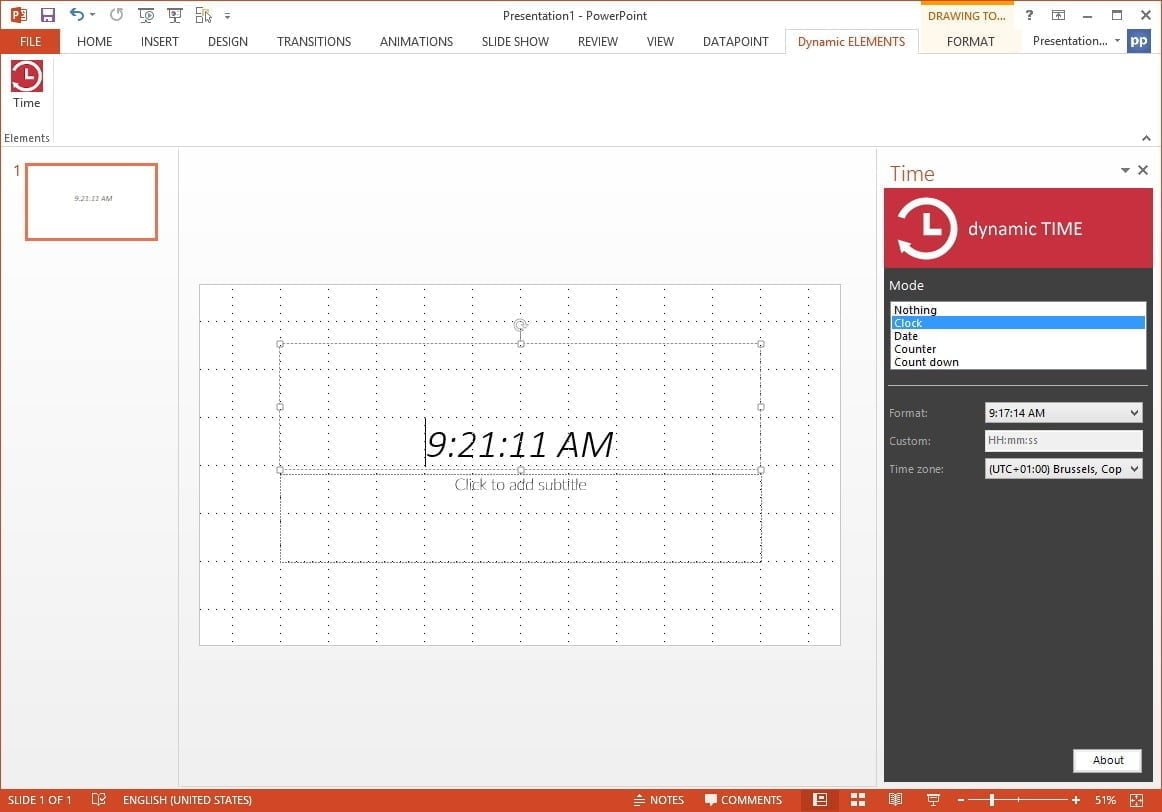
Clock Options
When the user looks more in detail at the task pane, the user will see a few options the user can choose from for this clock shape and choose format. There is the long time format and the short time format. And the user can customize the format for the users for whatever syntax that the user would like to see. The user can choose to display seconds only for example. Select the desired format or select a custom format. With this last option, the user can set the formatting options at the custom text box control. For more information on the custom formatting options and its possible values, visit the Microsoft documentation.
Time zones
When the user is doing business internationally or the user needs to display clocks of different time zones, then the user can change the default local time zone to another time zone. Open the time zone combo box and select ‘(UTC-10:00) Hawaii’ to display the local time of Honolulu.
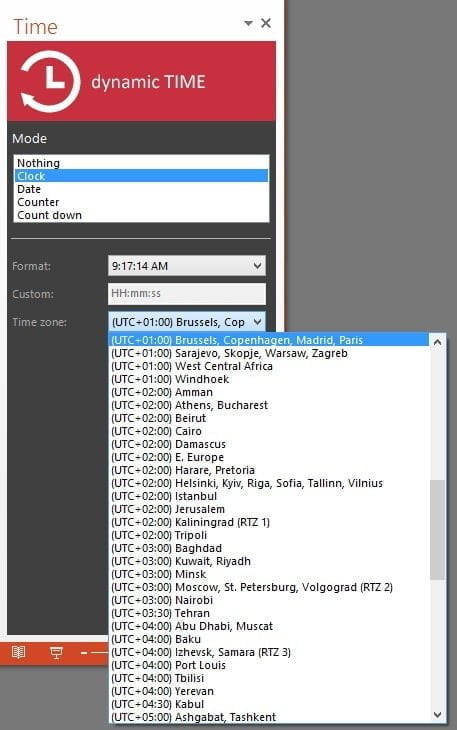
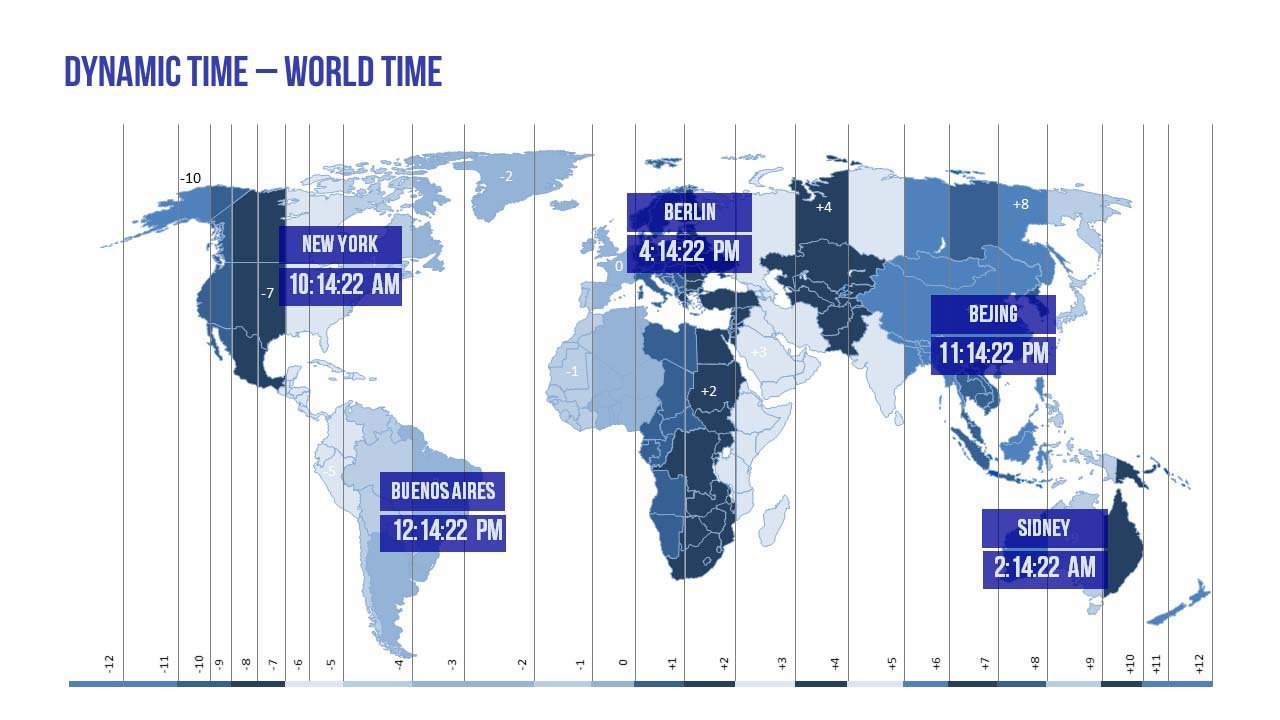
On all slides automatically
The user can also choose to insert a live clock for all slides of the presentation. To do so click View and then Slide Master.
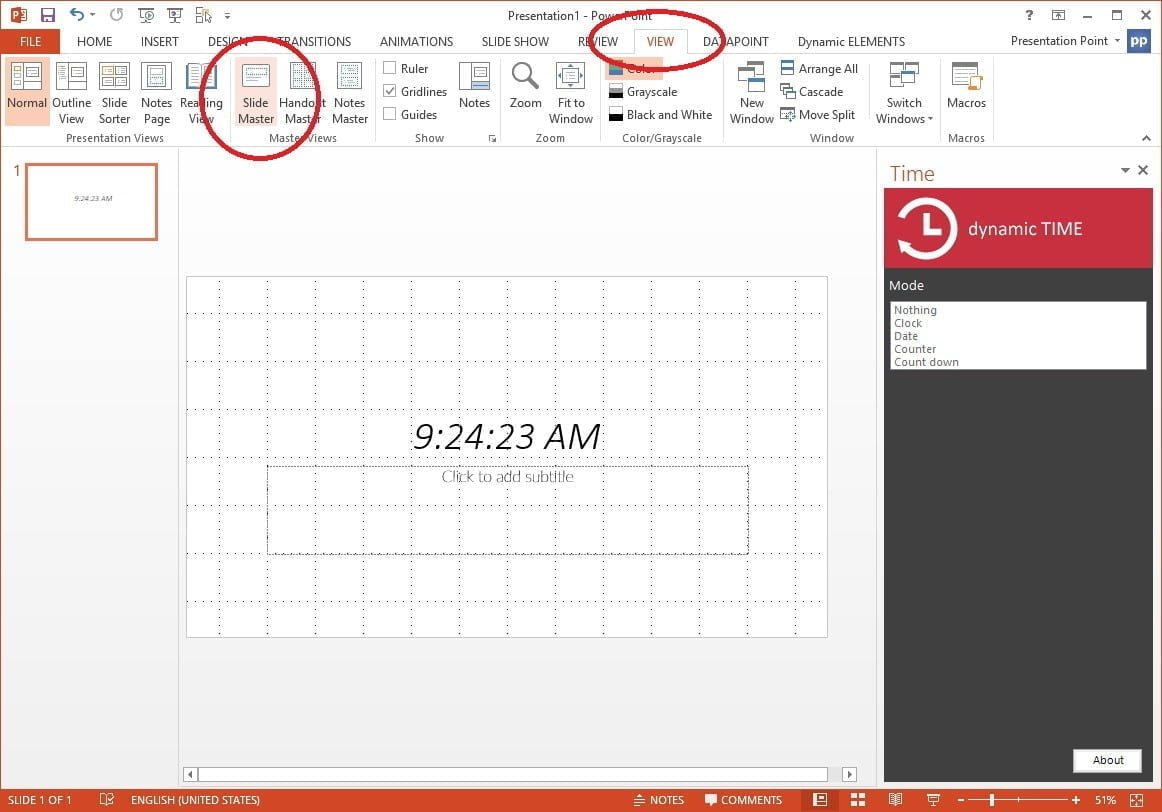
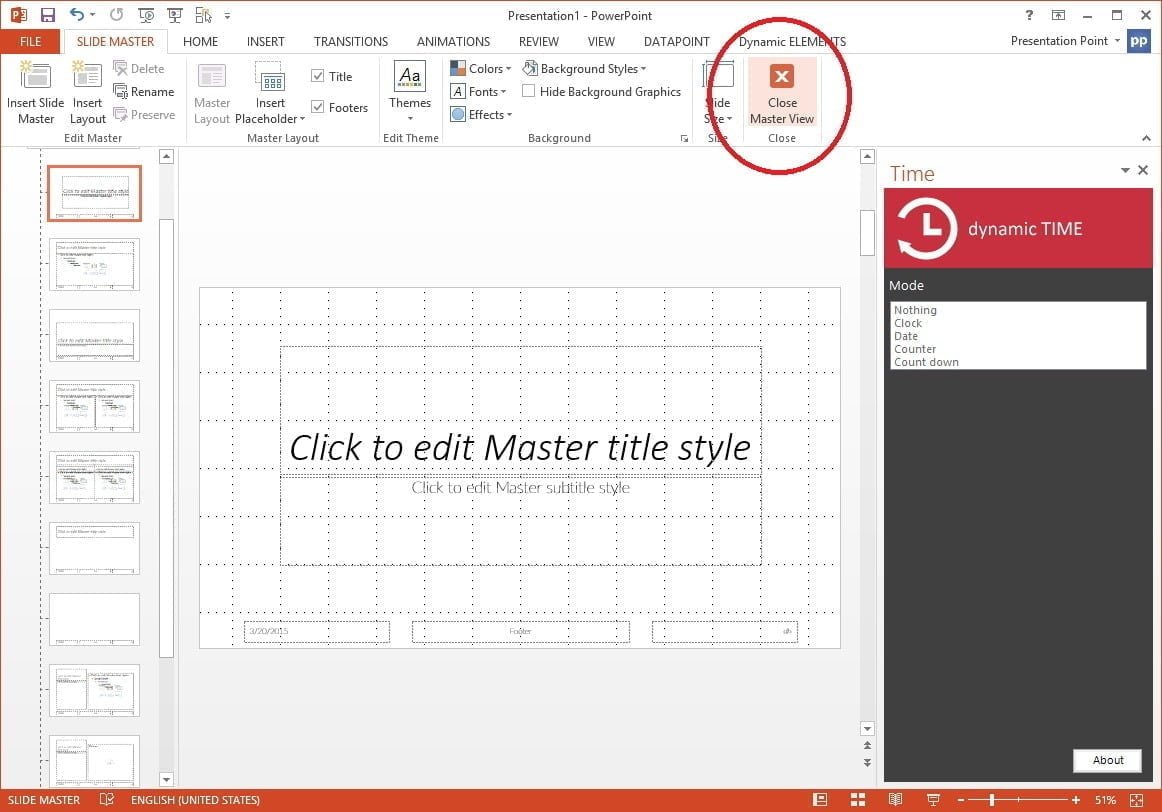
Start the show
Now start the slide show and the Dynamic TIME component will update the clocks in real time, second by second. That is what a clock is for!


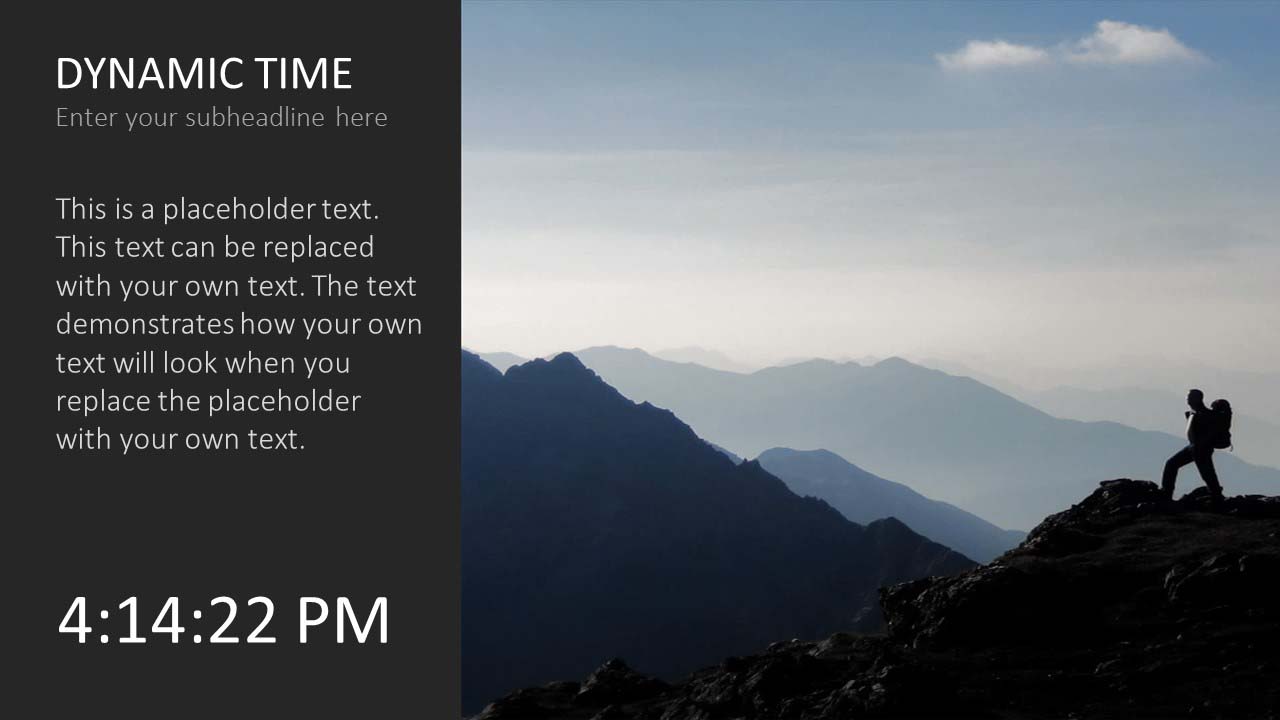
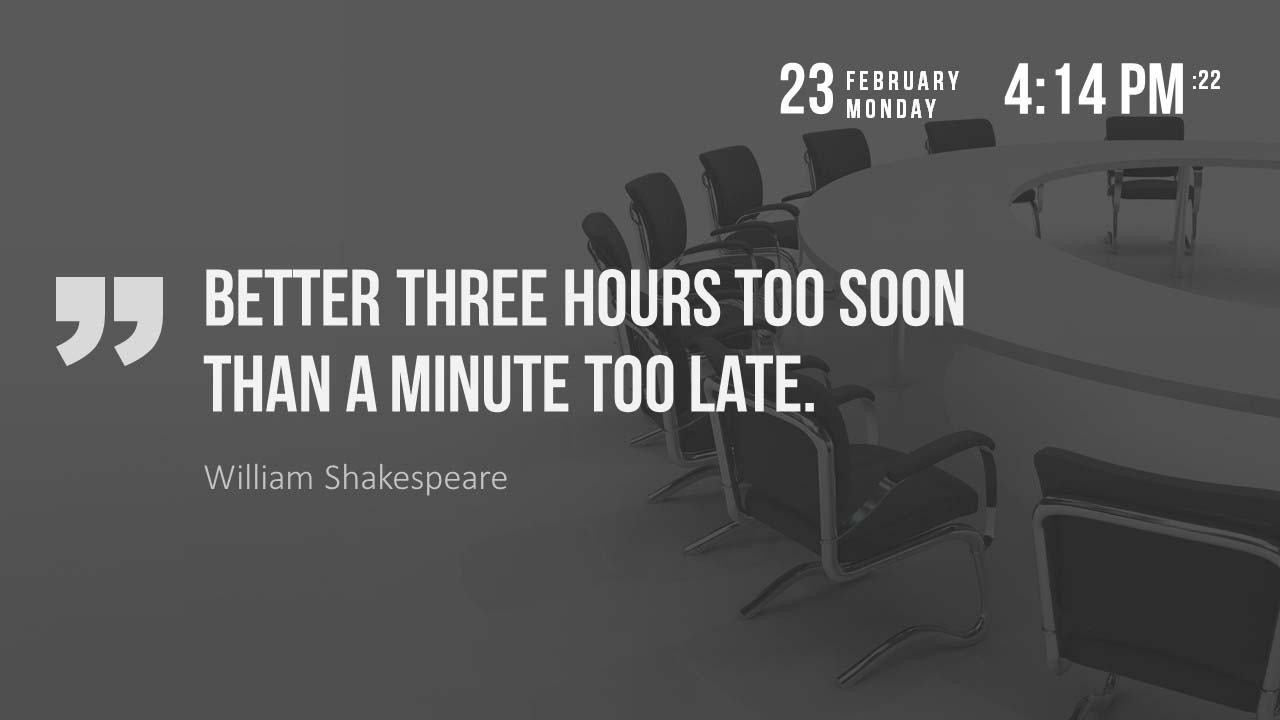
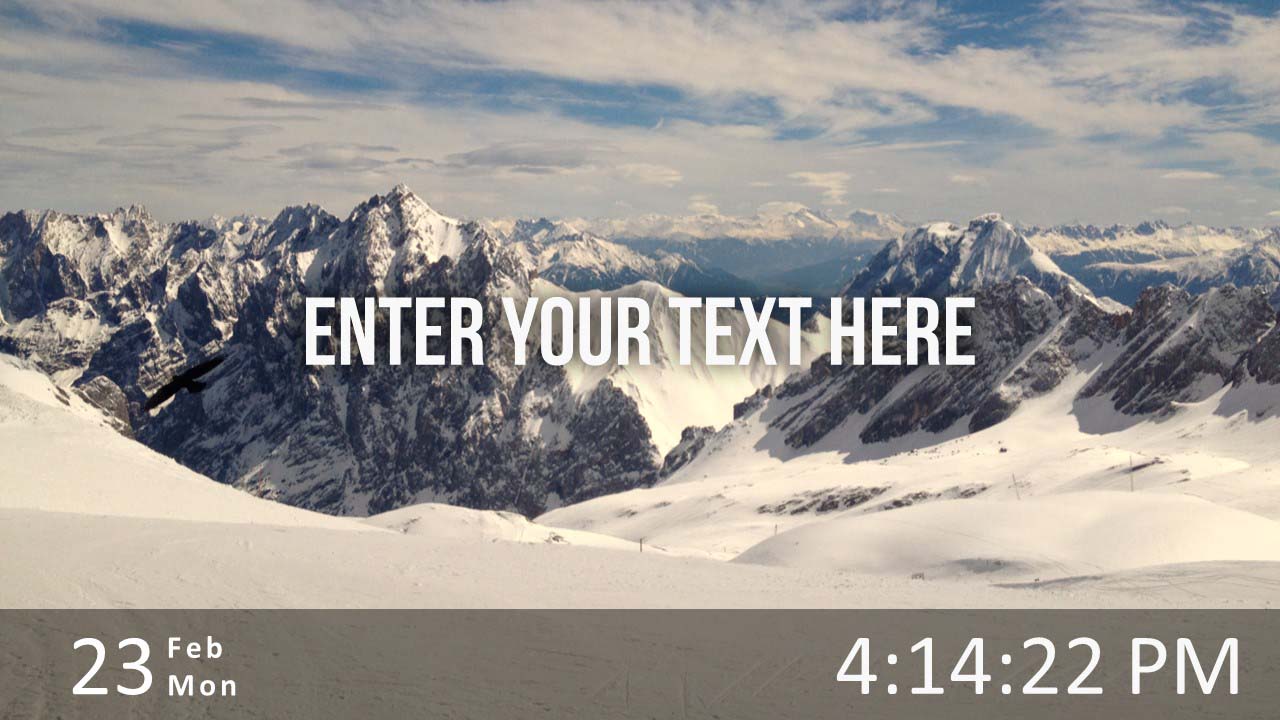
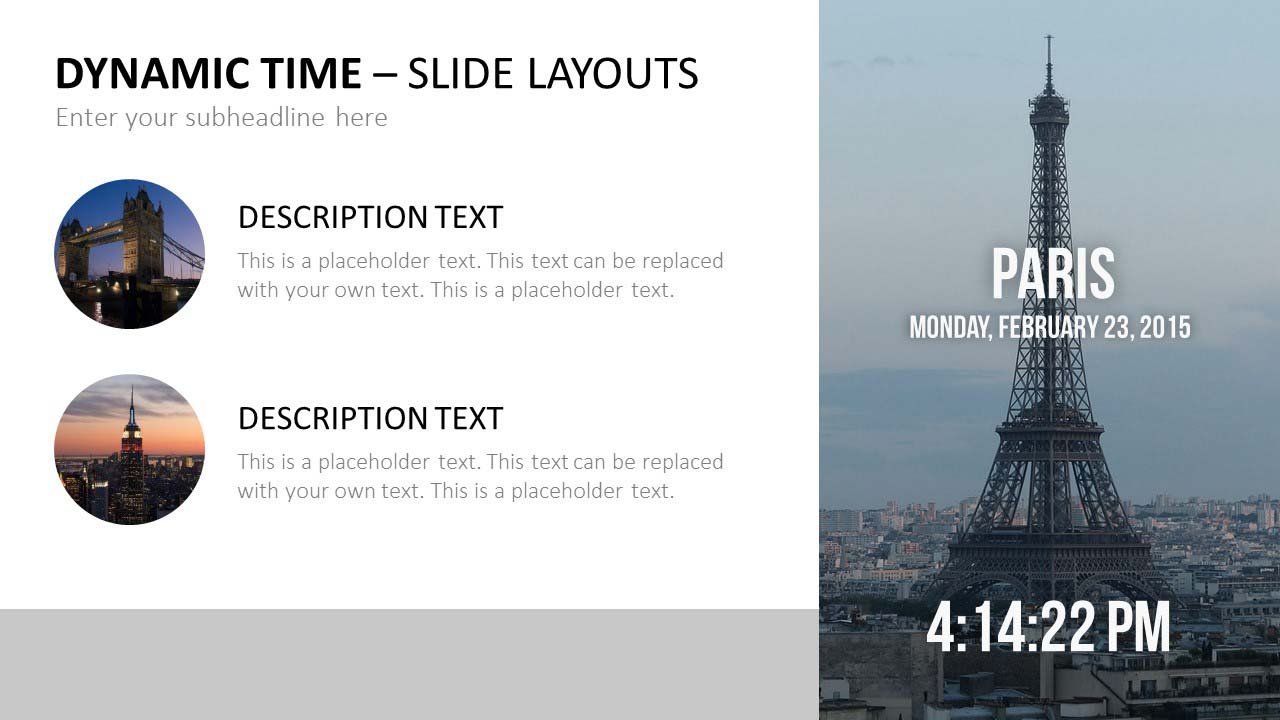
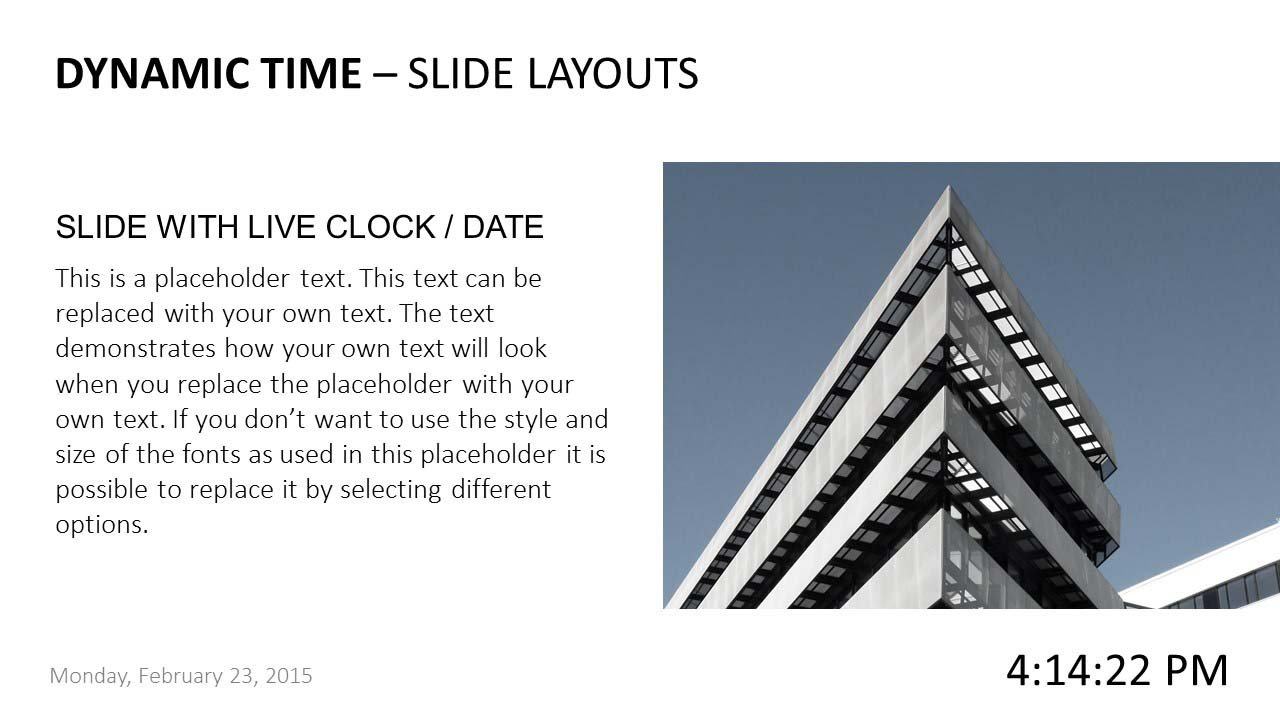
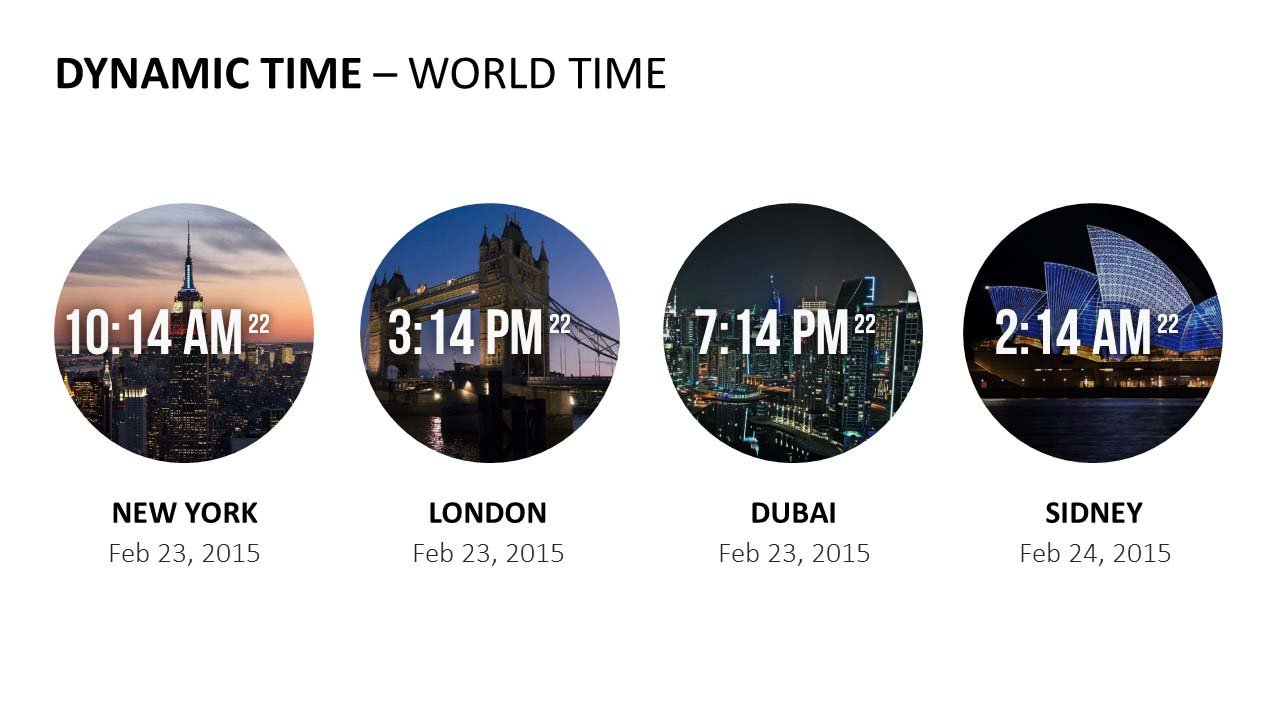
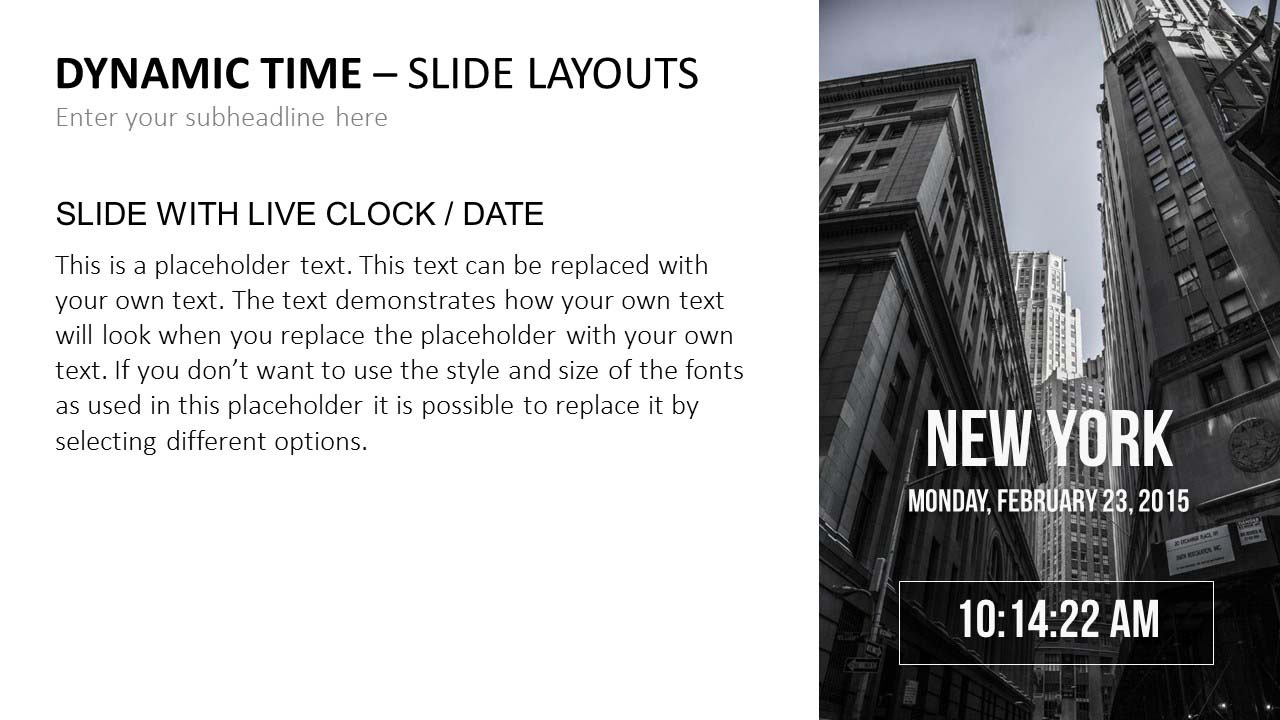
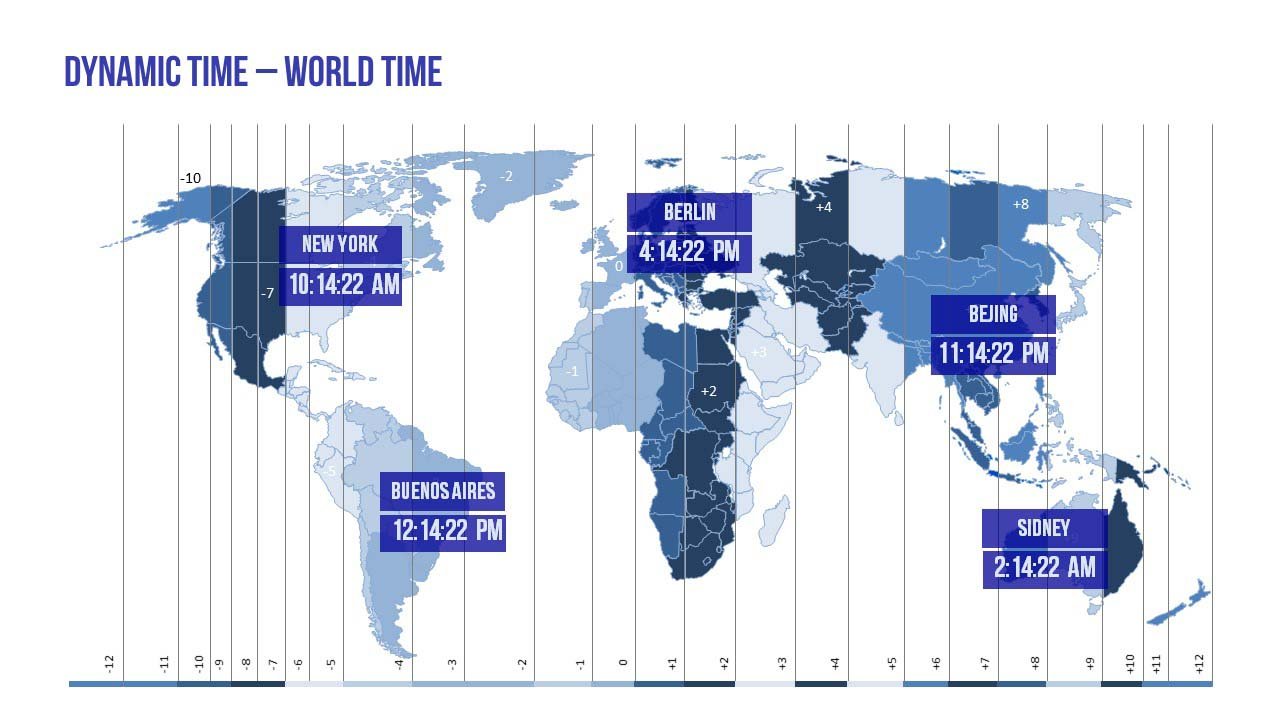
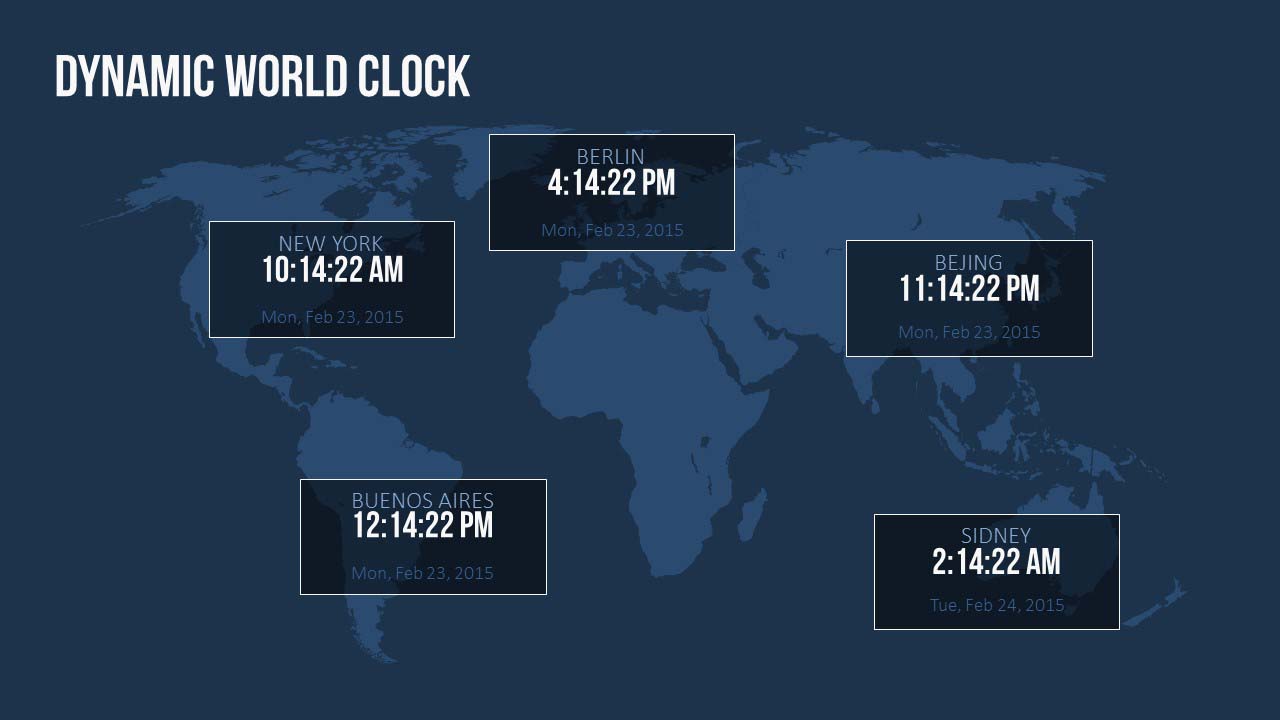
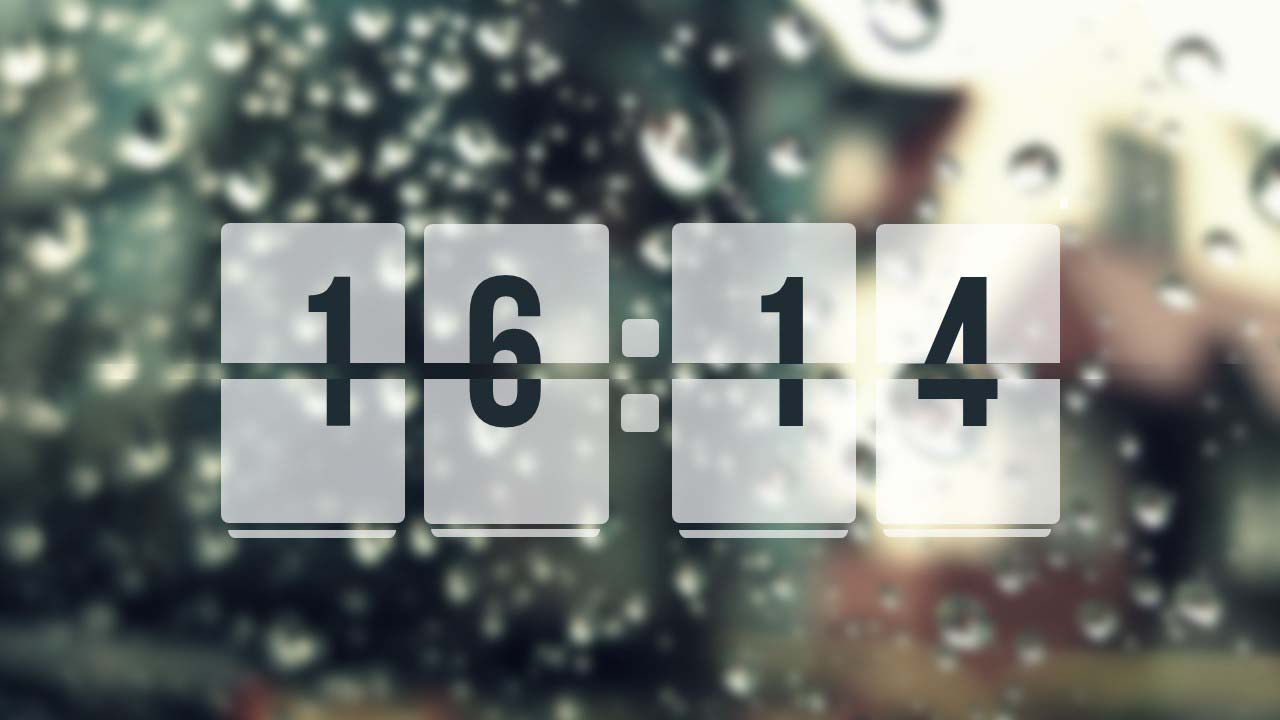
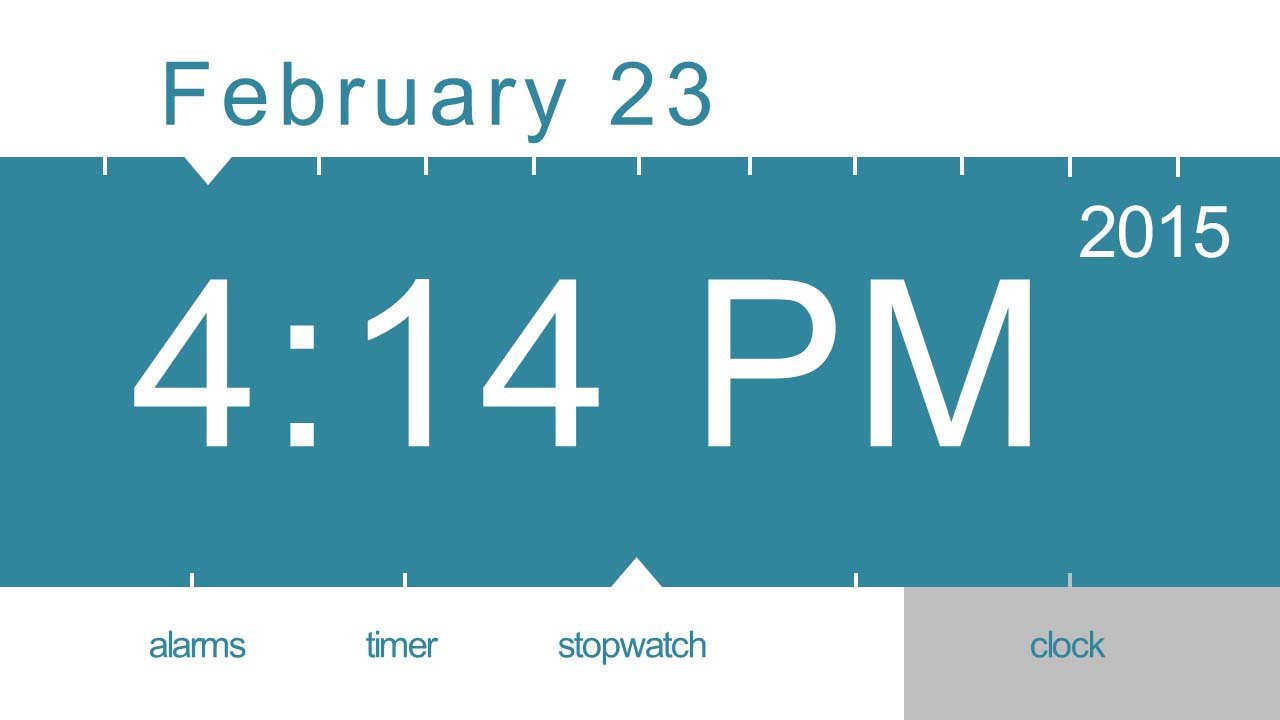
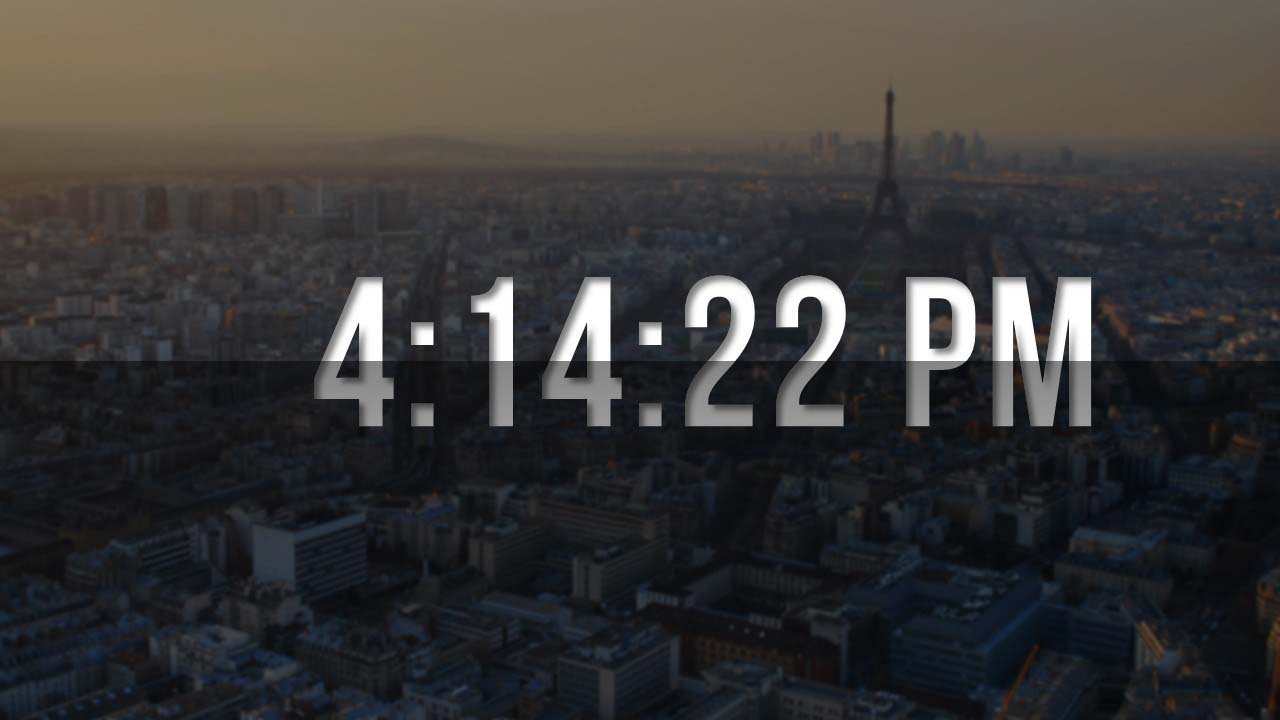
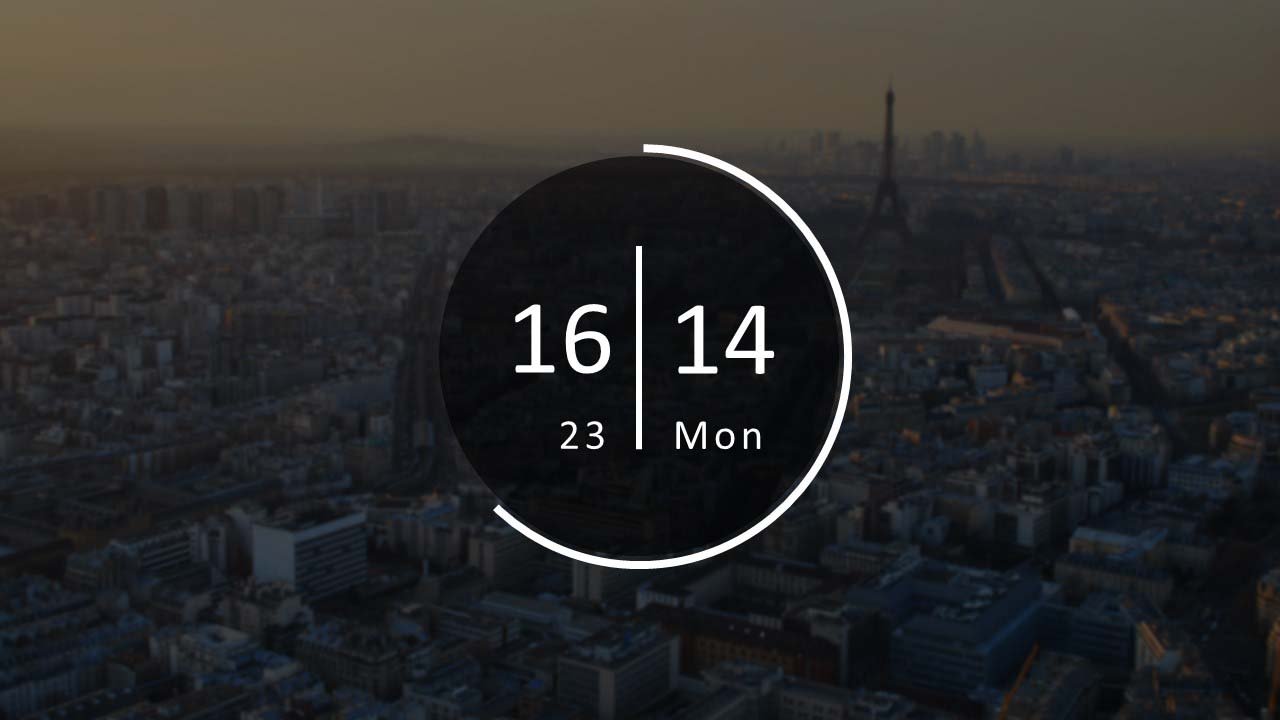
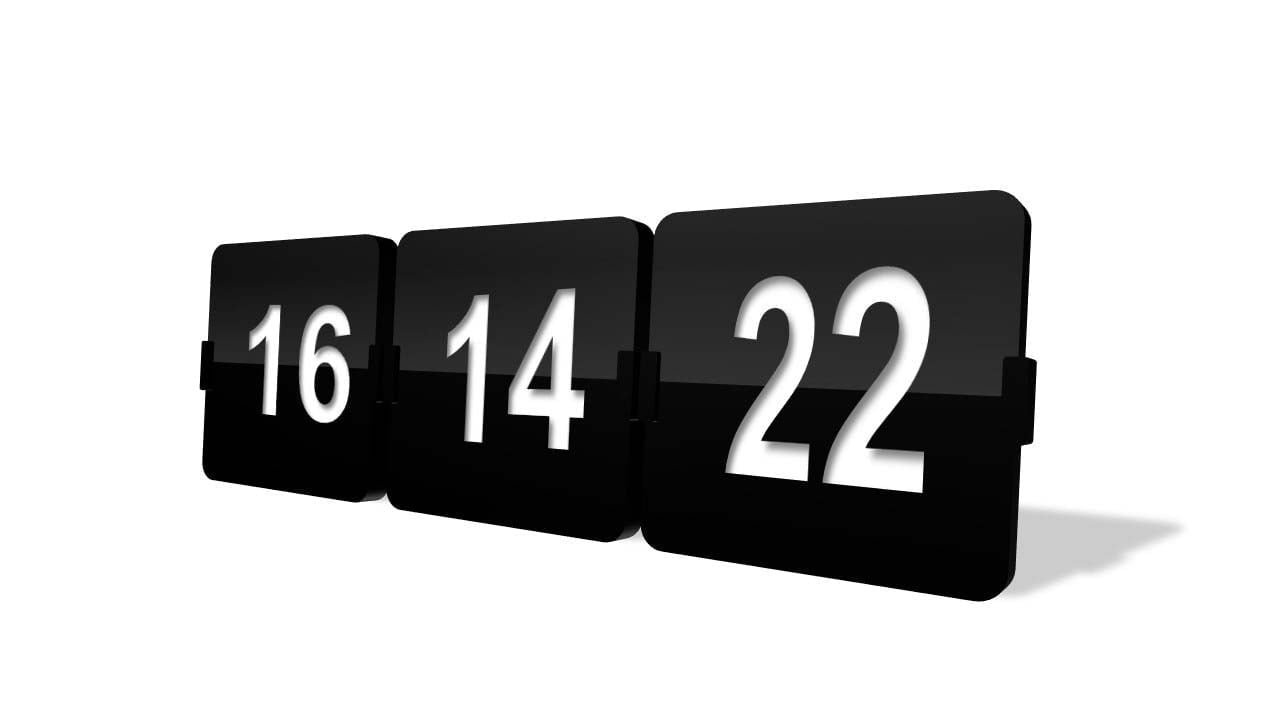


Hello, e question. Can I use one Dynamic time for all my projects or I must buy one every time I made a presentation for my clients?
Simon, you need to install the plugin to get this running, so it is not just distributing the presentation. You cannot design presentations and give it away to all your clients. That would need a license.
Assuming that the slideshow with dynamic time was created with on a computer that this plugin installed, can that slideshow be used on another computer that doesn’t have that plugin?
I’m a teacher and would love to have a real time clock embedded in my PowerPoint presentations that I use in my class; however, I can’t install any software on my school computer which is the one that I have to use in school.
Correct Michael, you need to have the plugin installed on the computer in order to add this functionality.
We do have a free breakpoint product for you, maybe sufficient for what you need. It is free too. See the instructions.
But I can’t do anything about your restriction to install software on your computer…