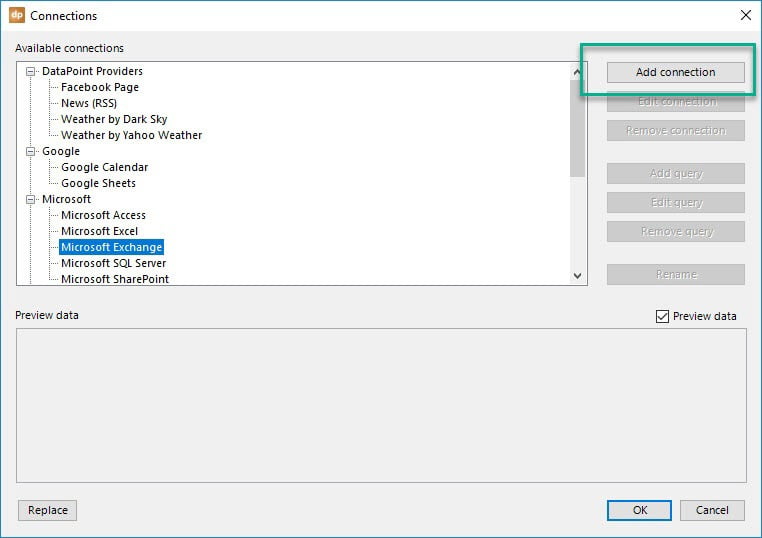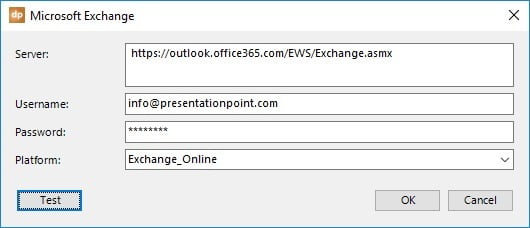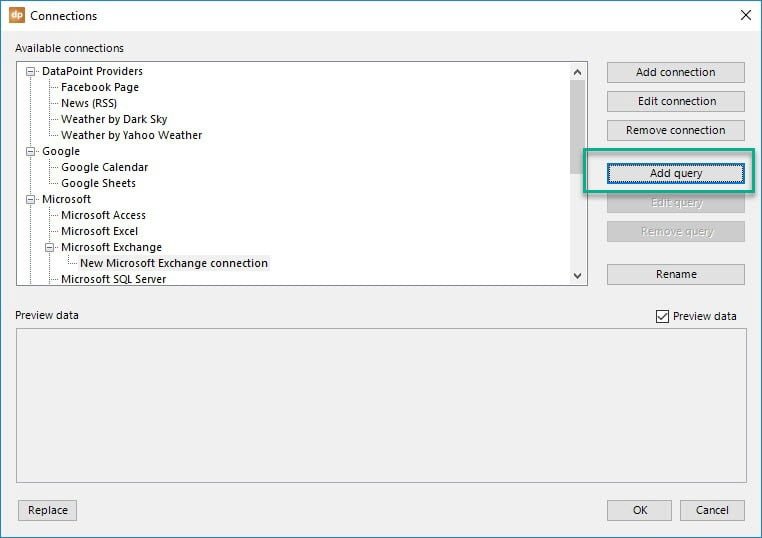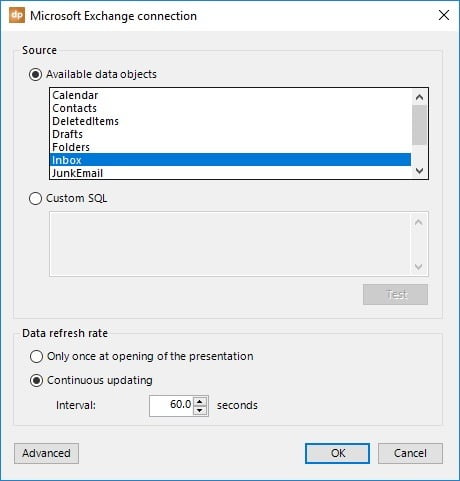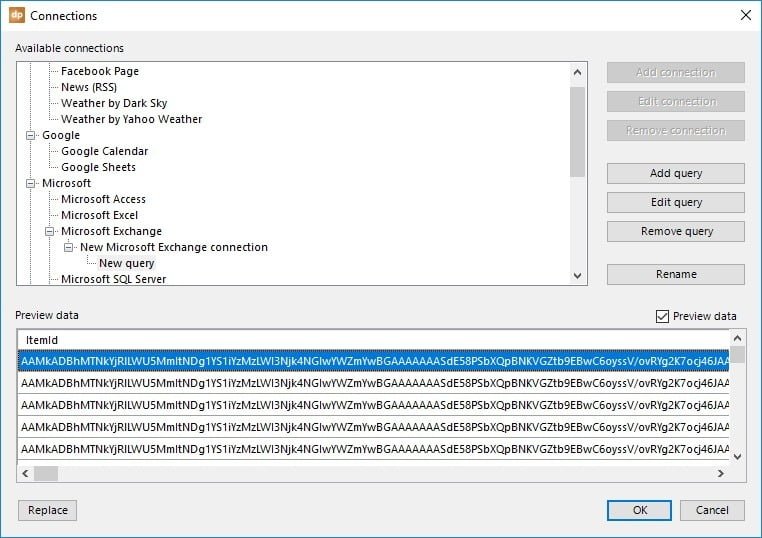Within the Microsoft family, you were able to connect to Microsoft Access and Microsoft SQL Server databases, Microsoft Excel worksheets and Microsoft SharePoint lists. Now a fifth data provider of the Microsoft family is available.
With a data connection to Microsoft Exchange, you can now display mail messages, calendar items or appointments, contacts, notes and tasks in real time. Not that you want to browse your mail messages on a large television screen in your office. That will probably not happen. But this gives you the possibility to send mail messages with your smart phone, even while you are on holiday in Thailand, to a given screen in your factory. Imagine that you give each information screen in your company an unique email addresses like screen1@presentationpoint.com (for sales office) and screen2@presentationpoint.com (for production). You can send e.g. a mail message with subject ‘Work harder!’ to screen2@presentationpoint.com and this will be displayed as a message on the screen there. You can’t imagine an easier communication system. With your smartphone on holiday, or on a computer at an internet cafe, you can send messages to your information screens. How nice is that?!
Use DataPoint for real-time data
Our DataPoint add-on for PowerPoint is a tool to display real-time information on your slides. Click the DataPoint option of your PowerPoint ribbon. Then, at the Connections group, click the List button to set up the data sources of your presentation.
For hosted Exchange or Office 365, use this url: https://outlook.office365.com/EWS/Exchange.asmx
Next, enter your username and password. Finally, select the platform of the Exchange server that you are connecting to. Use the Test button to verify your entries and click OK to close.
Next to this, you can set the refresh rate. Choose a higher refresh rate when you are displaying critical information. And a lower rate for less critical information.
Linking Microsoft Exchange Connectivity data on your slides
You can add more data providers and data to this presentation. You can also get some RSS news and weather information. Start adding slides and shapes to this presentation. For example a text box and link the content of that text box to a given data table and choose what column to display.
Run your slide show and DataPoint will check for data updates, and update your slide content whenever there is new information available.