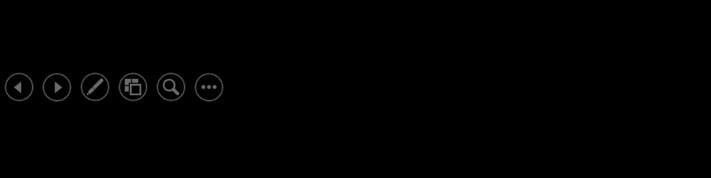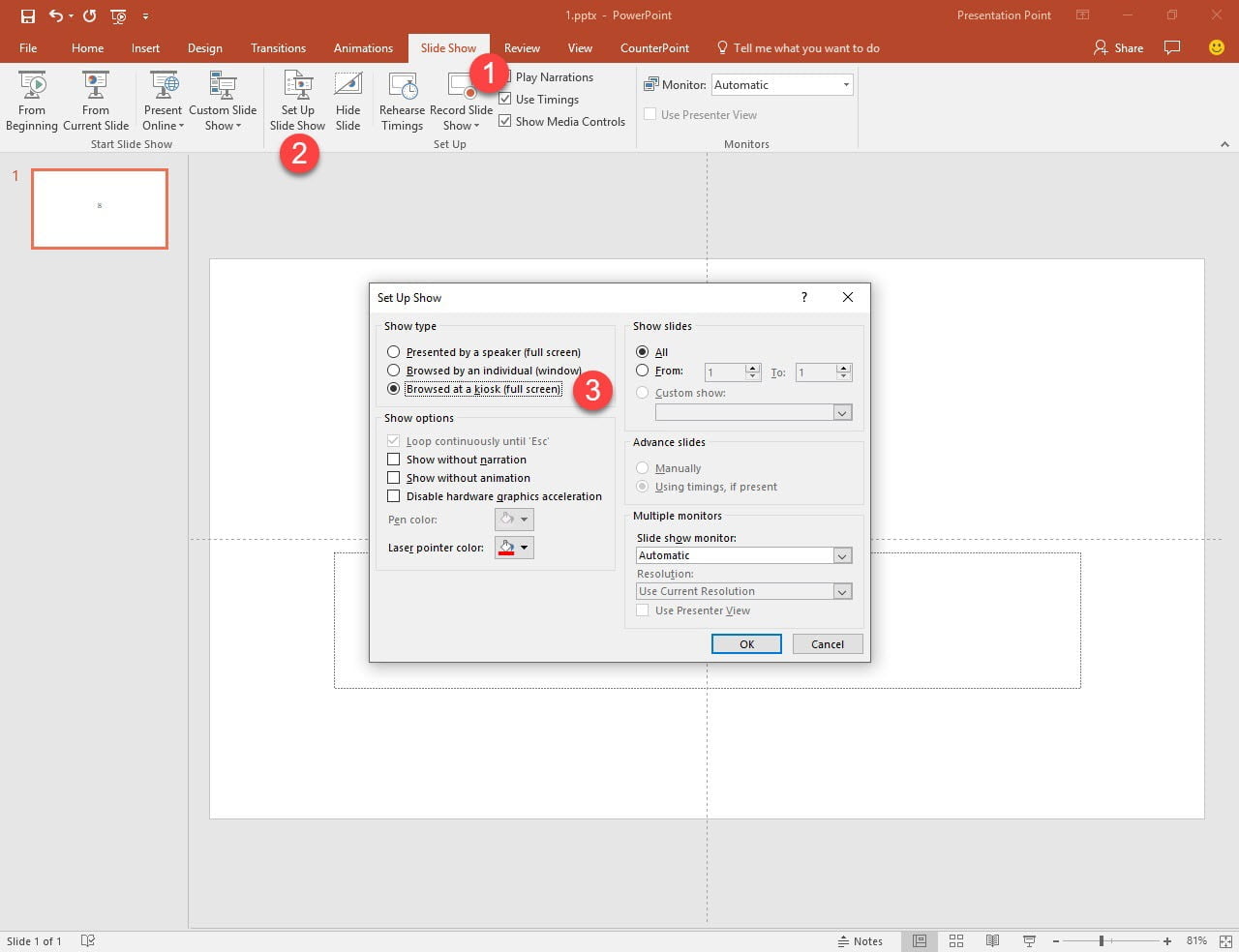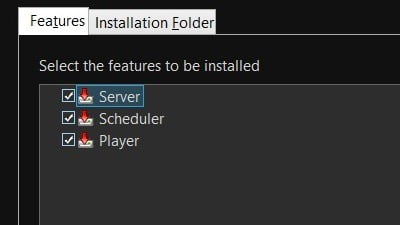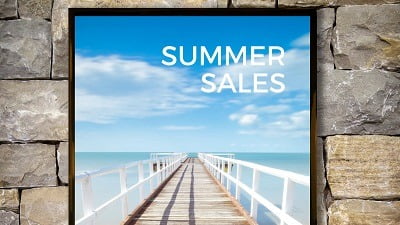Thank you for installing PresentationPoint SlideShow
Important information: Bookmark this page!
Your First Steps
1
2
First regular annoyance of PowerPoint slide shows, is that the arrow options are visible on your digital signage or information screens.
You can turn that off, but you must do that for every presentation since this setting is an individual option of a presentation. And this will be forgotten. Our PresentationPoint Slide Show add-on offers here the possibility to choose your preferred arrow options as a global setting, valid for all presentations on this computer.
Choose between Automatic, Visible and Hidden. Automatic will show the arrow options when you move the mouse and then, after some 3 seconds of inactivity, then are hidden again.
3
Sometimes you have a software that pops up or shows a notification screen. Think about an anti-virus software that is performing a nightly scan, or any other software product with popups and notifications. When another program pops up, that is causing the running slide show to pause. When the popup would disappear automatically, after its job, it will not bring the slide show back as active application.
Check this option Bring To Front to keep the slide show up and running as the active application. This logic is performed at regular intervals.
4
And a Few Tips
5
The slide show will need to advance the slides automatically. Typically for this type of presentation, there is no presenter that will click to advance to the next slide. Therefor, set the slide to advance automatically after a certain number of seconds.
Click the Transitions option (1) of the Timing group, uncheck the option Advance Slide On Mouse Click, and check the After option and set the duration. Do this for all slides individually, or click the Apply To All option.
6