In today’s highly competitive marketplace, businesses should adopt intensive cost-cutting to stay ahead of the curve. Undertaking as many tasks as possible in-house or yourself is an effective way to cut costs. Professional digital signage services are costly. So, you can reduce operational costs by designing presentations for digital signage yourself.
Presentations for digital signage may seem intimidating and complex. Yet, they are easy to design. It is one of those things that seem daunting and beyond your technical skills until you try it. You only need the best content creation tool and some tips for designing presentations for digital signage. But you cannot create what you can’t define, right?
What is a Presentation for Digital Signage?
Oxford Dictionary defines a presentation as “a speech that explains or shows a new product or idea to an audience.” When it comes to digital signage, your presentation provides the content that defines the result. It determines whether your digital signage will grab and hold the audience’s attention long enough to convey your idea, product, or message. How do you entice your target audience? First, you’ll need some tips to get your ratios, resolutions, images, text fonts, and colors right.
8 Essential Tips for Designing Presentations for Digital Signage
Whether it is an announcement, sales pitch, directions, or food menu, you’ll need a compelling presentation to convey your message. You can create presentations by combining videos, pictures, and text with eye-catching colors, animations, and transition effects.
Tip 1: Choose the right solution
Before you even think about designing a presentation for digital signage, choose the right solution. Did you know that PowerPoint provides everything you need to create digital signage presentations? It comes with a wide range of colors, templates, and effects for animation and transitions. It supports HD videos, pictures, and textual content. You can also create content using advanced tools like Adobe Photoshop and import it into your PowerPoint presentation. To spread out your content over multiple screens, use robust software like Dynamic Wall.
If you display on multiple screens, use a robust content management system to simplify updating and management. Once you’ve acquired all the technologies you need, proceed to the presentation design process. With PowerPoint, you don’t need any technical skills to create presentations for digital signage. Its user-friendly navigation simplifies the process for non-technical users.
Tip 2: Design to screen ratios and resolutions
The first thing to consider when designing presentations for digital signage is the aspect ratio. Why? Digital screens don’t come with the same ratio.
- For standard definition screens like iPads, use the 4:3 aspect ratio.
- For horizontal screen or widescreen, use a 16:9 ratio.
- For portrait screen or vertical layouts, use a 9:16 ratio.
Digital signage screens use columns and rows of pixels, which determines the resolution of displayed images. The resolution of high-definition screens includes 960 x 540 for Quarter HD, 1280 x 720 for Standard HD, 1920 x 1080 for Full HD, and 3840 x 2160 for Ultra HD. What if you’re using multiple screens with different aspect ratios and resolutions? Design one presentation, then create copies with the aspect ratio and screen resolution of each signage screen. Then, use a cloud-based solution like SignageTube to upload content to all your screens.
Tip 3: Design unique presentation slides
In the first slide, introduce your organization, shop, or business to the target audience. You should insert your brand’s name, logo, and contact information on the first slide. It provides proof that you stand by the product or service. If you’re designing presentations for arrival and departure screens, create one PowerPoint master slide and use Excel or RSS feeds for continuous updating.
PowerPoint offers tons of digital signage design templates. You can access templates from Microsoft and customize them to create compelling presentation slides in minutes. Design your slides with some space around the edge to fit on the screen. Then, use the ‘F Pattern’ to align your content with a natural eye-line. If you’re designing a presentation for a small screen, stick with one or two items per slide. You can use DataPoint to update your content and data remotely. Keep your slides clean, and don’t forget to include a compelling call to action like ‘Visit Our Store Today’ to nudge them in the right direction.
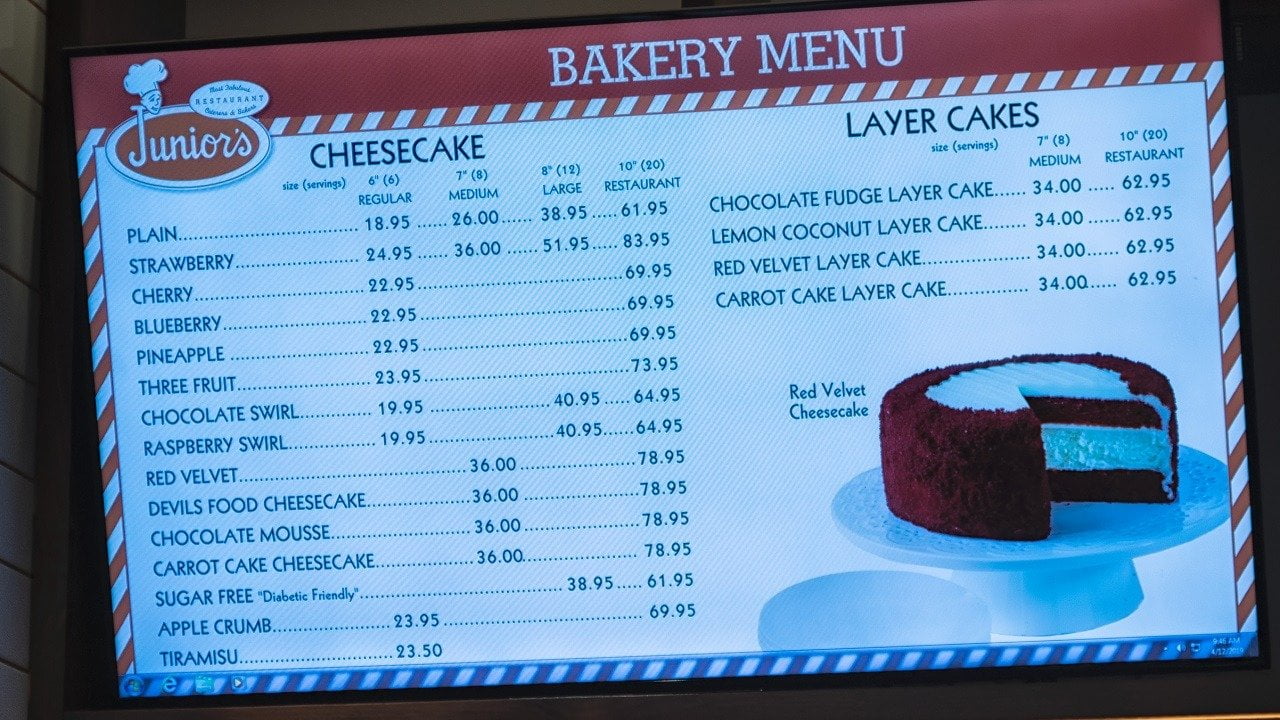
Tip 4: Insert images with animations
Images and animations are attention-grabbing and easier to consume and remember than text. PowerPoint allows you to incorporate pictures into your presentation and offers several animation effects like Fade, Fly-In/Out, Float In/Out, Split, or Wipe. Remember, too much of anything can do more damage than good. Stick to one or two animation effects and compress your image files. Image size of 2-3MB will not overpower your digital signage screens or undermine display quality if your Wi-Fi fluctuates. But how do you compress image files on PowerPoint?
- Open the PowerPoint presentation with the images.
- Select the photo or image you want to compress.
- From the ‘Picture Format’ tab, click ‘Compress Pictures’ in the ‘Adjust’ group.
- Go to ‘Compression Options’ and apply the compression to the selected picture.
If you display on TV screens, use SignageTube Player to convert your PowerPoint presentation into a video. It can also sync and play content on all your screens at the same time.
Tip 5: Get your text fonts and word count right
If you’re designing a presentation with text, use no more than two fonts belonging to the same family. Sans-serif typefaces like Arial and Helvetica are the easiest to read. Stick to the 3×5 text rule, where you use no more than three words per line with a maximum of five lines per slide. Or three lines of text per slide and no more than five words per line.
Keep in mind the products you’re advertising and the distance between your signage screen and the viewer. You can use a 100-point font if your screen is 26 feet away from the audience. If you’re designing a presentation for multiple signage screens, use 20-30 point font. Anything less than 20-point font won’t be visible from 7-10 feet. You can use bold letters for crucial content and play around with the 3×5 rule and sizes to enhance visibility. Before going live, countercheck the readability of your text from different viewing distances.
Tip 6: Use contrasting colors and overlays
The peacock only needs its colorful tail to grab and hold your attention for hours. You can borrow a leaf from the peacock by using eye-catching colors to design attention-grabbing presentations. Luckily, PowerPoint offers a wide range of colors.
- Choose two contrasting and eye-catching colors for your text, images, and background.
- Add a dark overlay over background images to create contrast for your text to stick out.
Make sure the background doesn’t overshadow your text. White text on a dark background or orange text on black images can improve readability. Contrasting color palettes also enhances the retention of acquired information. PowerPoint makes it easier to design memorable presentations!
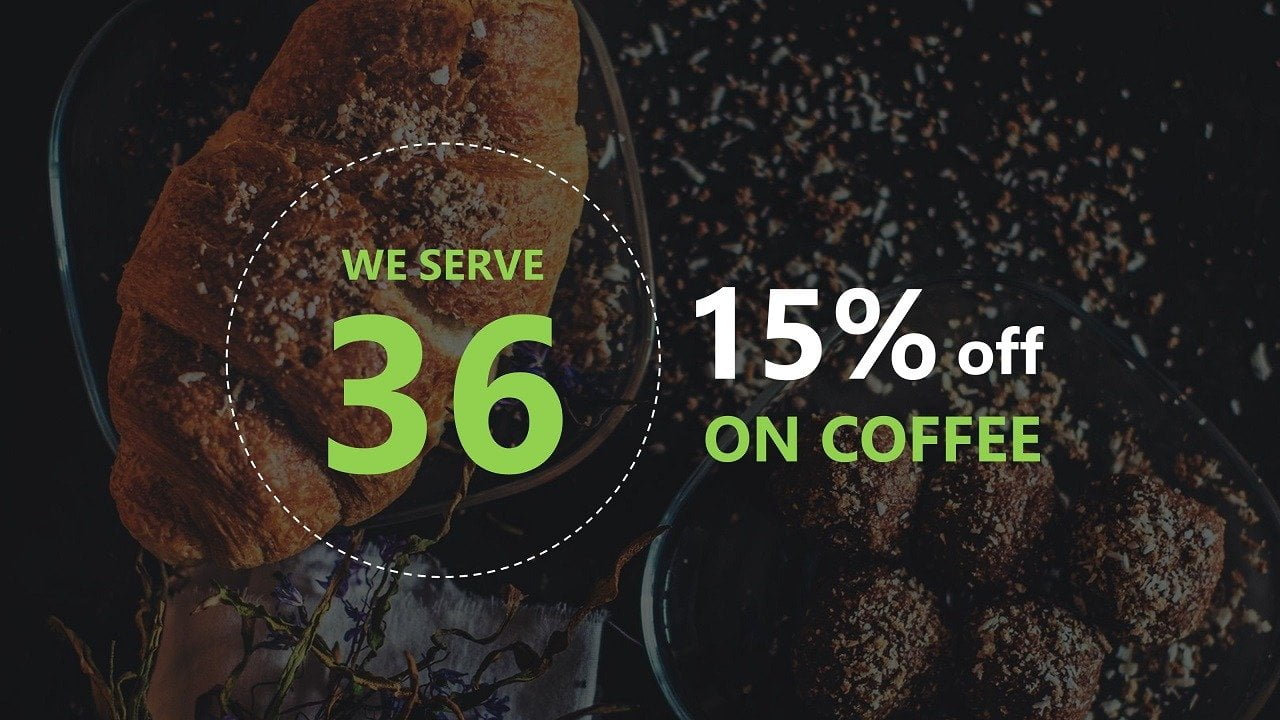
Tip 7: Add slide transitions
Slide transitions allow your presentation to move smoothly from one slide to the next. These animation-like effects can bring your presentation to life and grab the audience’s attention. With PowerPoint, you can add slide transitions in four steps:
- Select the slide.
- Go to the ‘Transitions’ tab.
- Choose a transition.
- Go to ‘Effect Options’ and choose the direction and nature of the transition.
You can use a thumbnail and Ctrl + A to select and apply a transition on all slides. Choose eye-pleasing transition like Fade and use it throughout your presentation. Then, use iPoint to create a playlist of your presentations for multiple screens.
Tip 8: Set slide advance time
Advance time determines how long each slide will be displayed. If you’re designing a presentation for shoppers or passers-by, 30 seconds will be enough for short-term viewing. You can set 1-2 minutes advance time per slide for presentations displayed in hallways or reception. In the office or waiting room, allow for long-term viewing with 2-30 minutes advance time. With PowerPoint, you can set your slides to advance automatically. Select all, check the appropriate checkboxes, and enter the slide advance time on the ‘Transitions’ tab. Remember, slides with more text may require a few extra seconds to convey the message.
At this point, you only need to save your uniquely designed presentation for digital signage. You can rely on PresentationPoint to access the tools you need to run and manage your digital signage.
Why PresentationPoint?
At PresentationPoint, we are experts in digital signage and content creation and design. We offer a robust content management system and tools to help you present your content to the audience. You can use our iPoint product to create playlists for your PowerPoint presentations and run them on a schedule. Our DataPoint software allows you to update your content remotely in real-time. With iPoint or Dynamic Wall, you can display a single presentation on multiple screens. We also offer SignageTube, an all-in-one cloud-based solution for PowerPoint digital signage. To take out the hassle in your digital signage presentation, contact PresentationPoint today!


