1.Introduction
The Dynamic Music is part of the full Dynamic Elements bundle and allows you to play all MP3 files of your chosen folder(s) while that the PowerPoint slideshow is running. Ideal for background music in a shop.
2.System Requirements
Microsoft Office 2010 and up. Does not work with the free Microsoft PowerPoint Viewer application.
.NET Framework 4.7. Read full specifications here.
Supported Client Operating Systems:
- Windows 8
- Windows 8.1
- Windows 10
Supported Server Operating Systems:
- Windows Server 2008 SP2
- Windows Server 2008 R2 SP1
- Windows Server 2012
- Windows Server 2012 R2
- Windows Server 2016
- Windows Server, version 1709
3.Getting started
Start by unzipping the ZIP file and you will get this file.
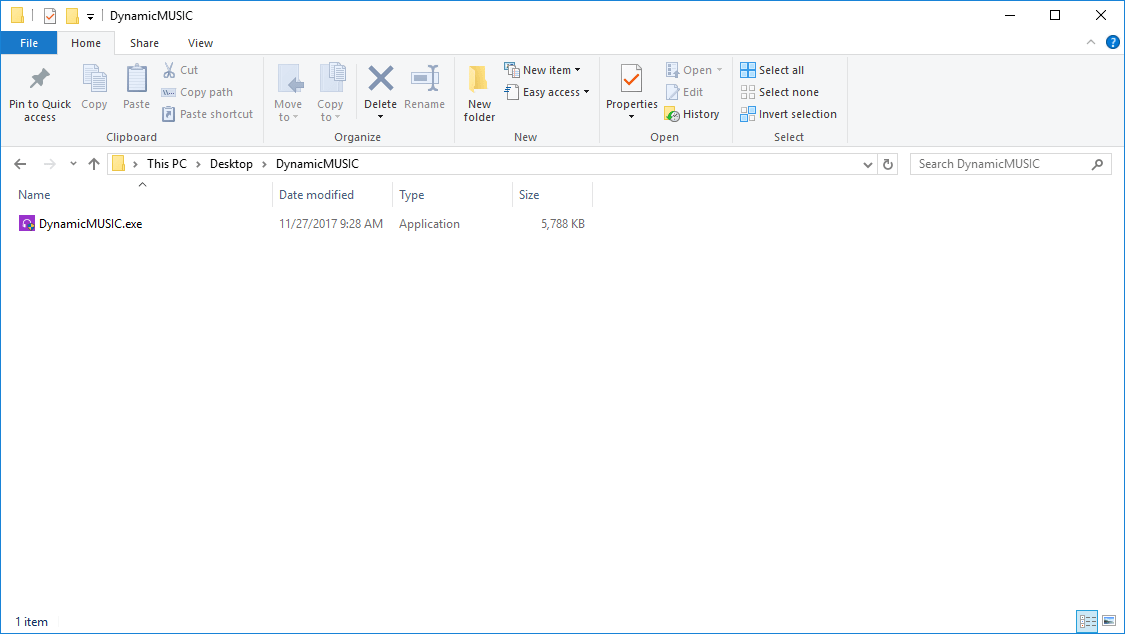
The DynamicMusic.exe is the installation setup and the best executed by a user with administrative rights. After installation, you will see a new Dynamic Elements menu item at the PowerPoint ribbon.

When you click to open this Dynamic Elements menu option, then you will see the Dynamic Music button in the group.

In the event that you have more add-ons of the Dynamic Elements bundle installed, then more buttons will show up here.
Click the Music button to open the Dynamic Music pane in PowerPoint.
4.Using music folders
By default, this is shown by the Dynamic Music pane.
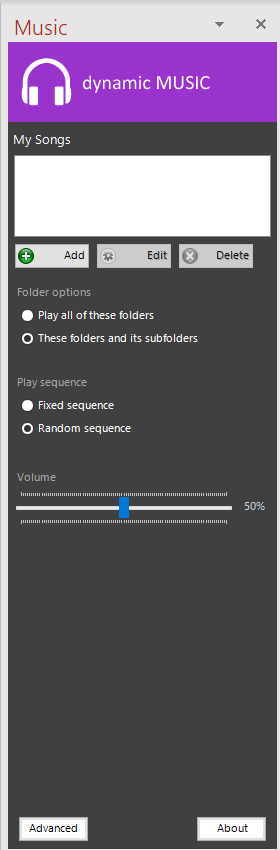
Start a new presentation or open an existing presentation.
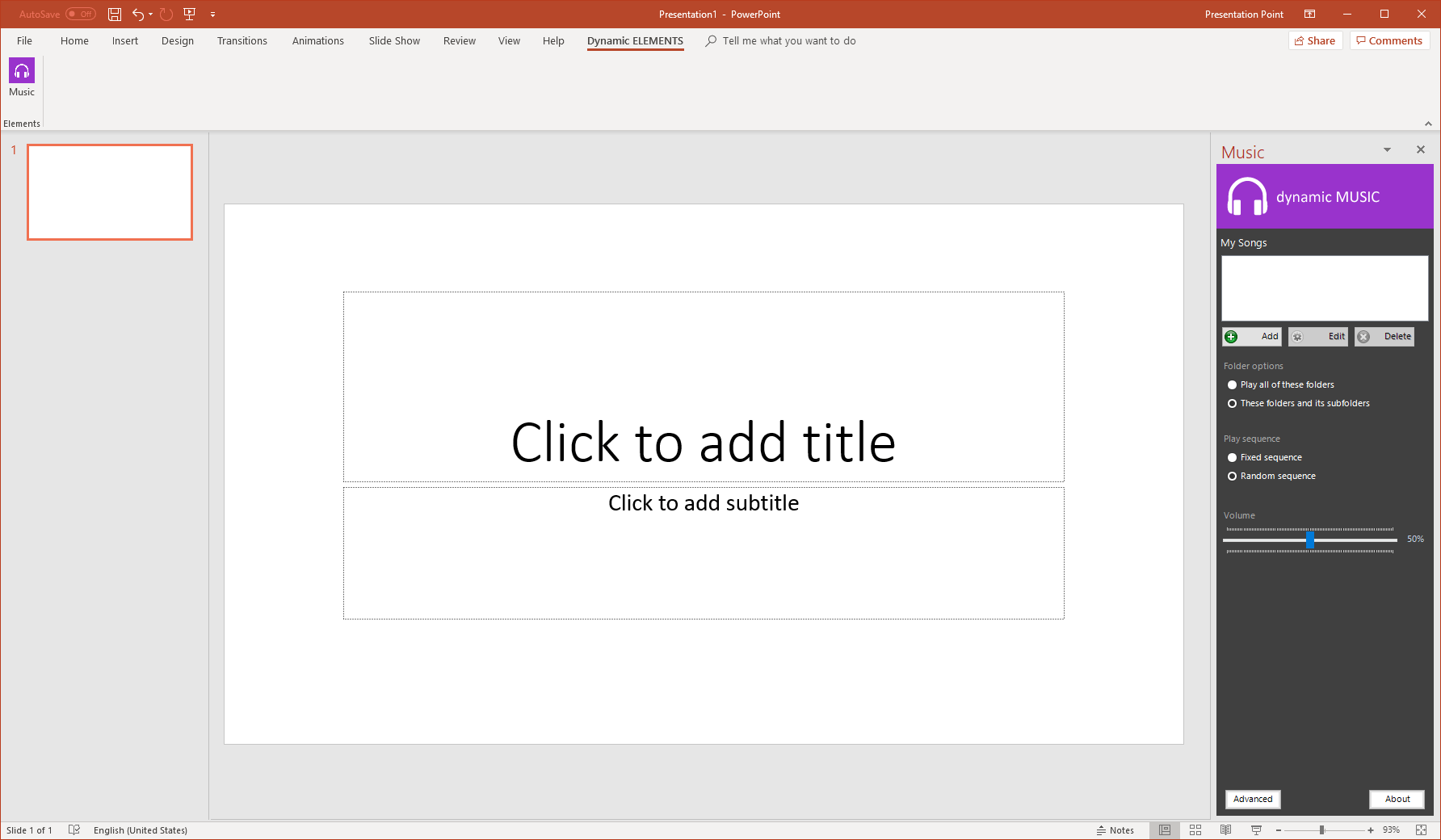
In the My Songs, click the Add button.
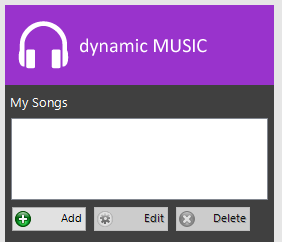
Browse to the folder that contains your MP3 files. Select the folder and click OK.
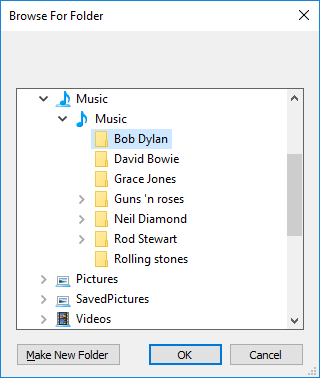
This folder is now added to the Dynamic Music’s folder playlist. Use the Add button to add more folders to it.
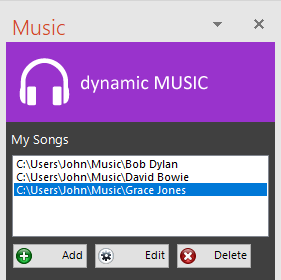
Use the Edit button to replace an existing folder with another folder. Or use the Delete button to drop a folder from the My Songs playlist.
On the Folder options, choose to play all of the folders from the playlist, or choose to play all folders and its subfolders.
With the Play sequence you can choose to play the MP3 songs in a fixed or random sequence.
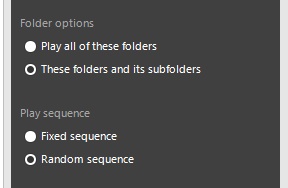
And finally you can use the Volume slider to change the sound volume at playback.

Click the Advanced button for more options. You can enter the slide numbers (like a print job for specific pages) that you want to exclude from the music stream. You will typically do this for slides where you have your own audio, music or video files.
After a ‘muted’ slide, you can choose to continue the playback of the current song, or to have it play the next song.
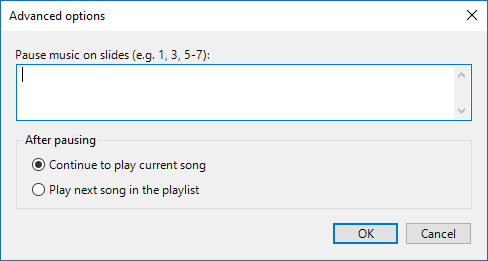
Add your information or advertising slides to this presentation. Set it to advance automatically in the slideshow. To do so, click the Transitions menu option from the PowerPoint ribbon.

Set the Advance Slide to the After option and set the interval. Set this for every slide specifically or click the Apply To All button for all slides.
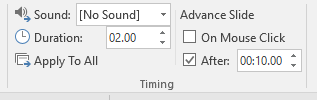
Finally, set the slideshow to kiosk presentation. Click to open the Slide Show menu option, and then click the Set Up Slide Show button.

Set the Show type to Browsed at a kiosk (full screen). The show option is set to loop continuously until ‘Esc’ automatically and that is what you need.
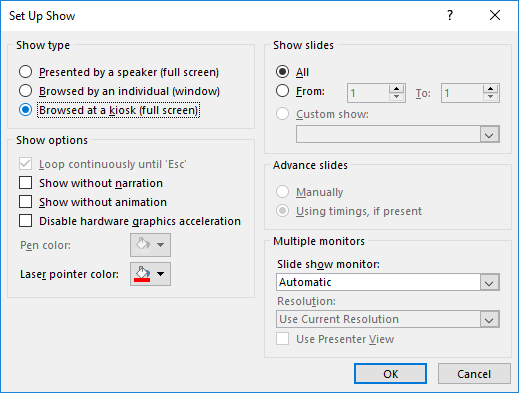
Run the slideshow and Dynamic Music will start playing the MP3 songs from your selected folder(s).

