1.Introduction
BreakPoint is the PowerPoint add-on to end boring meeting break slides with real-time clocks, countdowns, actual weather, and a random quote from a +75,000 quotes database.
2.System Requirements
Microsoft Office 2010 and up. Does not work with the free Microsoft PowerPoint Viewer application.
.NET Framework 4.7. Read full specifications here.
Supported Client Operating Systems:
- Windows 8
- Windows 8.1
- Windows 10
Supported Server Operating Systems:
- Windows Server 2008 SP2
- Windows Server 2008 R2 SP1
- Windows Server 2012
- Windows Server 2012 R2
- Windows Server 2016
- Windows Server, version 1709
3.Getting Started with BreakPoint
The first time that you start PowerPoint, after the installation, then you will see a new BreakPoint section or group, that is added to your normal PowerPoint Insert menu.

Click for example the Clock button, and a new shape with the actual time, will be added to your current slide.

4.Current date
Open the PowerPoint Insert menu, and then click the Date button from of the BreakPoint group.

That inserts a new shape with today’s date to your current slide.
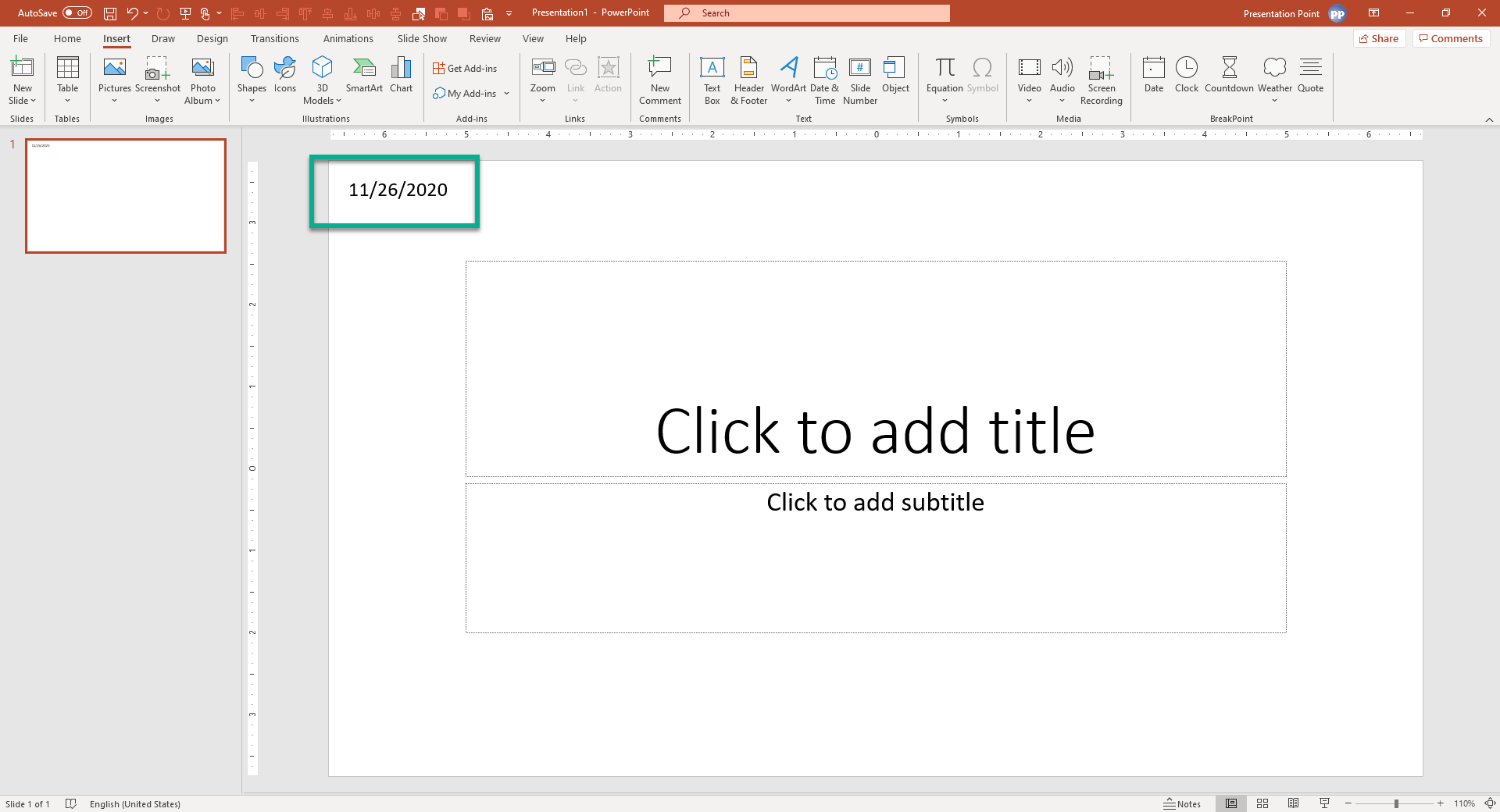
You can select that shape and then a new menu item called BreakPoint is added to your menu or PowerPoint ribbon.
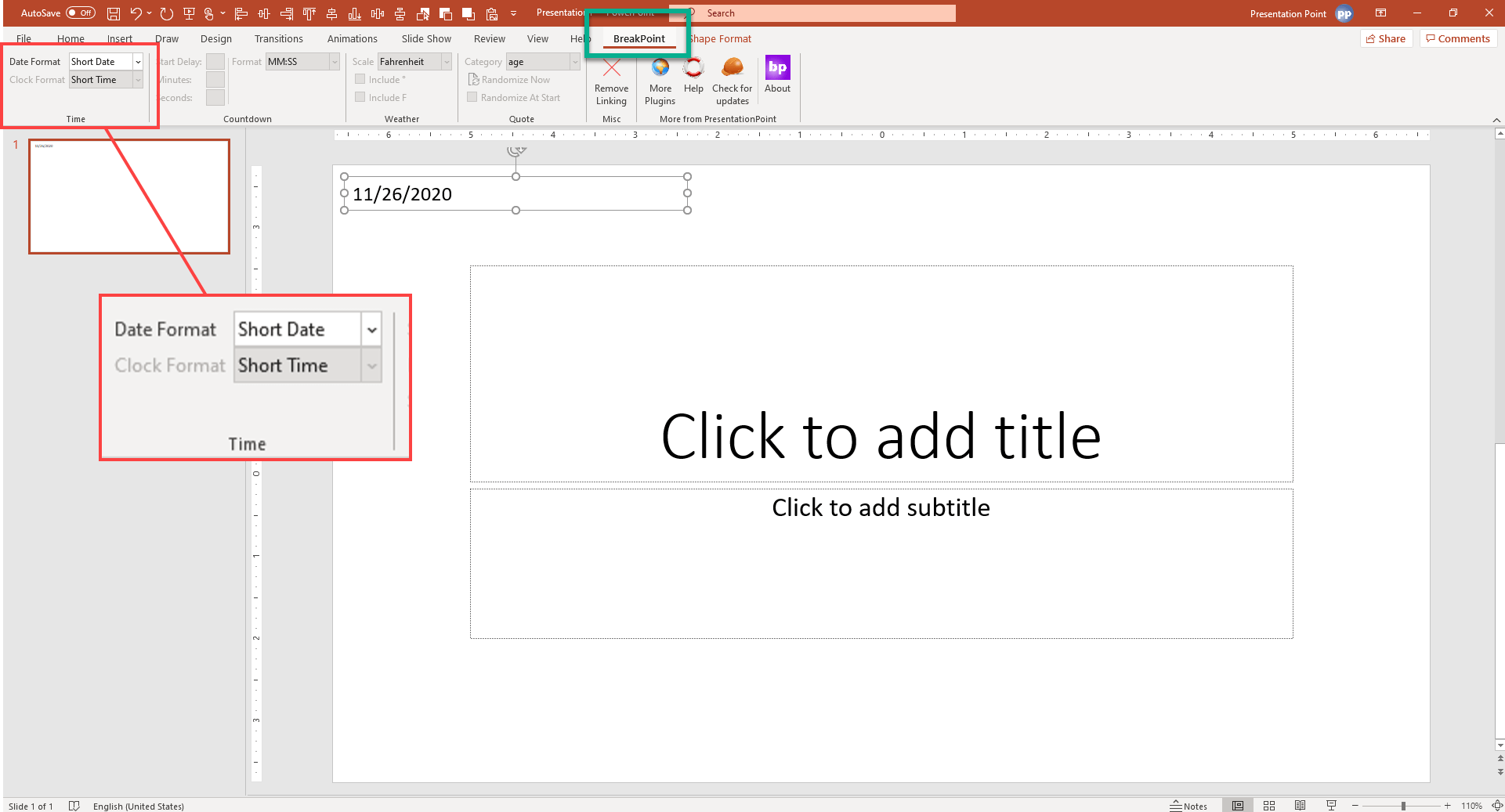
Here you can change the format of the date. Choose between short or long date formats.
Run the slide show and BreakPoint will update the text content of your text box. When you would open this presentation tomorrow, the date will be updated automatically for you.
5.Actual time
Open the PowerPoint Insert menu, and then click the Clock button from of the BreakPoint group.

That inserts a new shape with the actual time to your current slide.
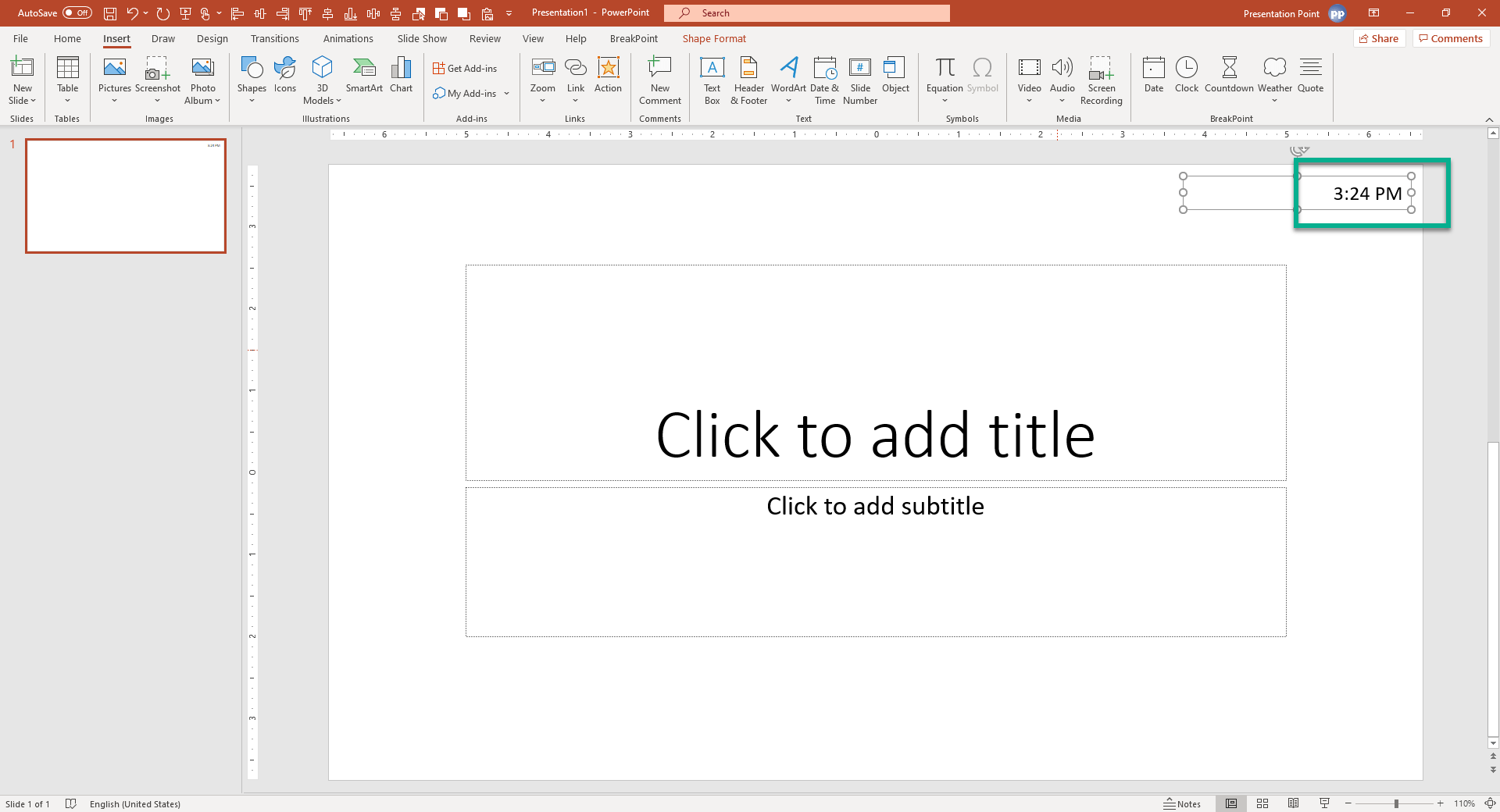
You can select that shape and then a new menu item called BreakPoint is added to your menu or PowerPoint ribbon.
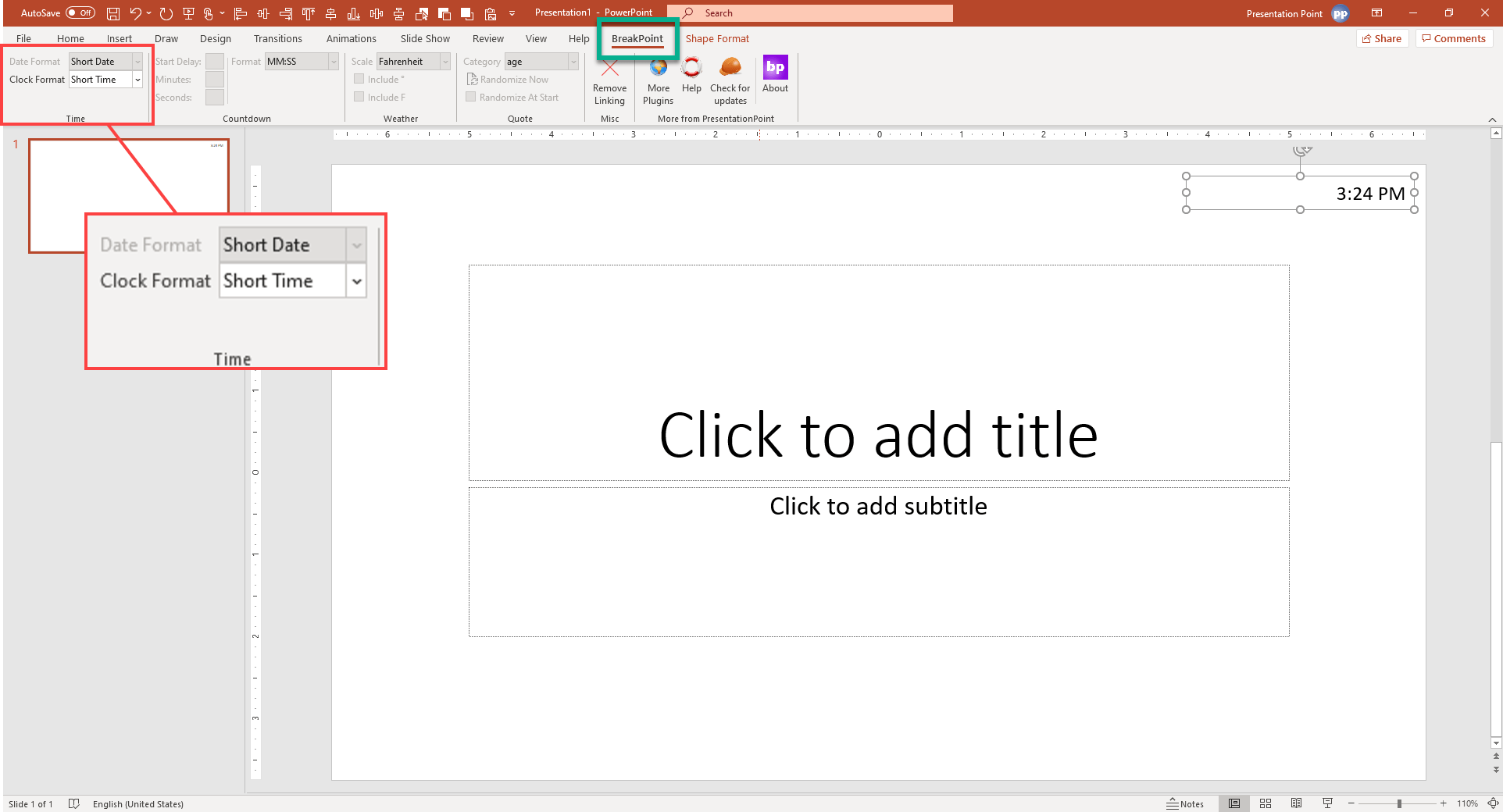
Here you can change the format of the time. Choose between short or long time format.
Run the slide show, and BreakPoint will update the clock. When you open this presentation next time, the clock will update automatically for you.
6.Countdown
Open the PowerPoint Insert menu, and then click the Countdown button from of the BreakPoint group.

That inserts a new shape with the value ’05:00’ to your current slide.
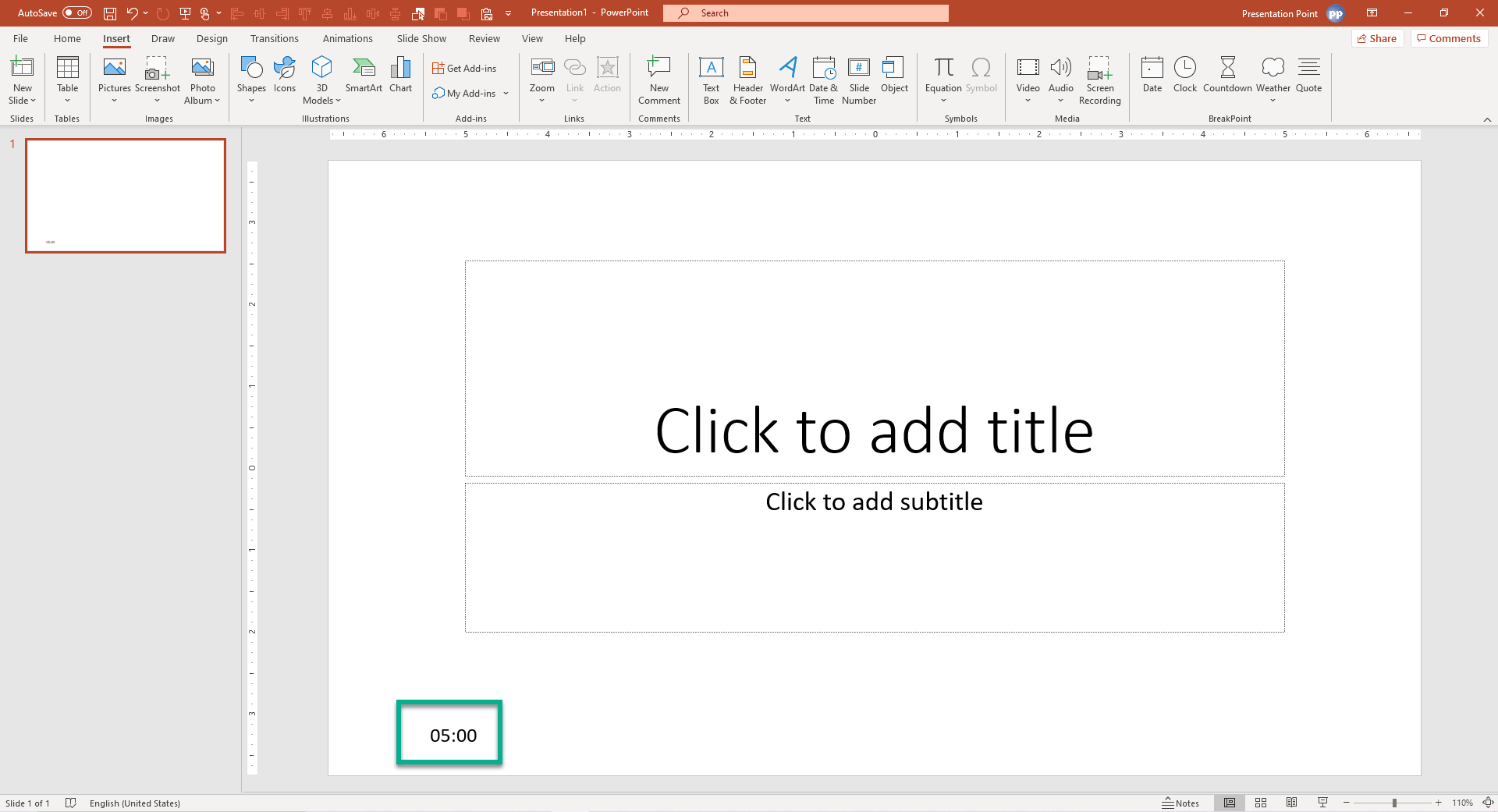
You can select that shape and then a new menu item called BreakPoint is added to your menu or PowerPoint ribbon.
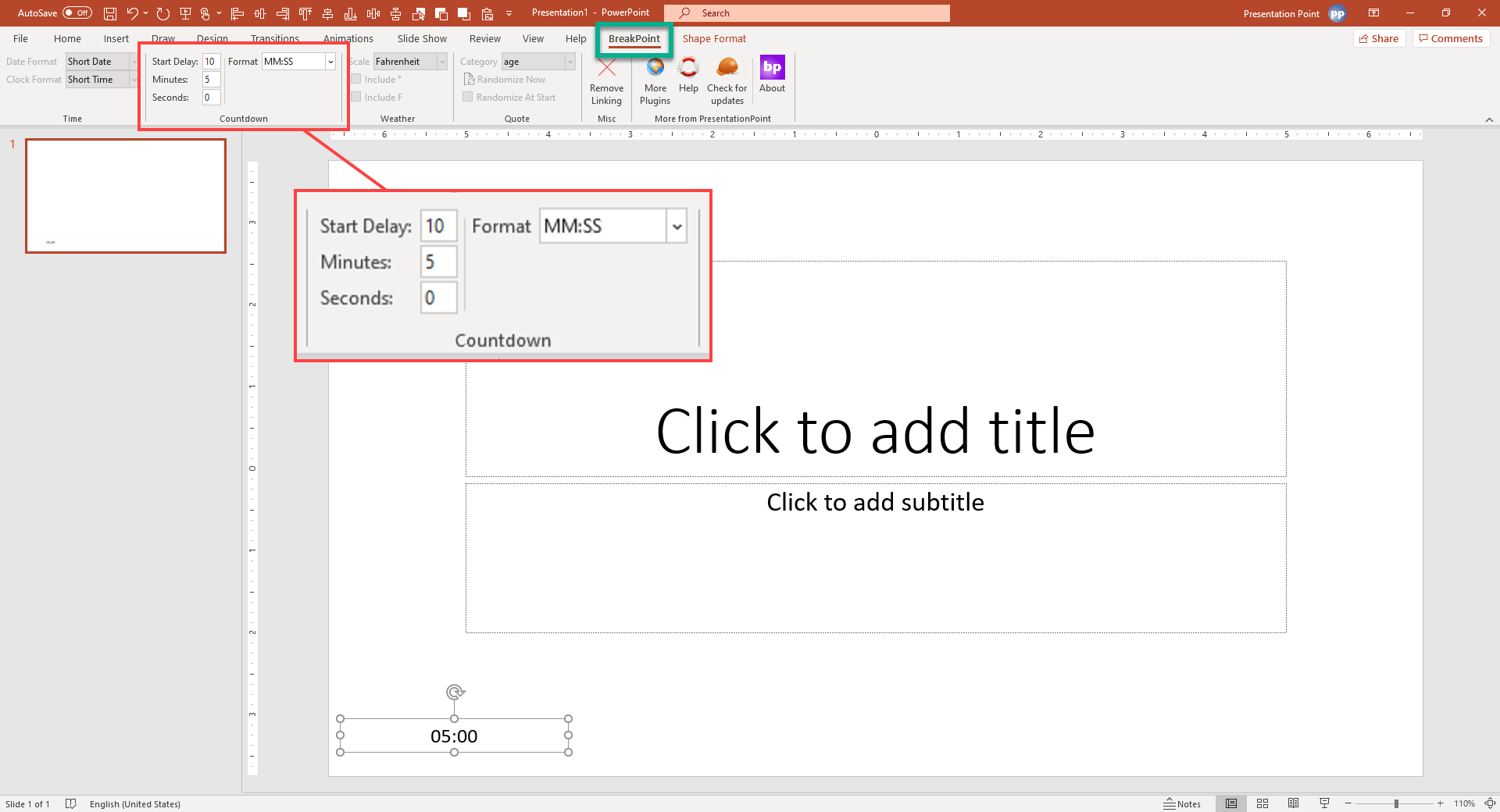
You can set a countdown value by specifying the number of minutes and second. So, if you want to have a break of e.g. 10 minutes, then set the minutes to 10, and the number of seconds to 0.
Run the slide show, and when the slide show starts showing this slide, the countdown will start automatically. That 10:00 value will drop to 09:59 after 1 second and so on.
You can set a Start Delay if you want to show the fixed value of the countdown first. Maybe you want to say to your audience: “We are going to break this meeting. Be back in 10 minutes.” So for this, you can set a start delay of 5 or 10 seconds, and after that delay, the countdown starts.
Most people will show the countdown value as MM:SS in their textbox, but some designers will use 2 text boxes, and want to format one for the minutes, and the other for the seconds. This can be accomplished by choosing the correct value from the Format list. Choose MM:SS, MM, or SS.
7.Current weather
Open the PowerPoint Insert menu, and then click the Weather button from of the BreakPoint group. That will open a sub menu with the options Weather icon and current temperature.

Based on what you choose at the sub menu, it will insert a current weather icon, or the current temperature on your slide.
The weather information is retrieved based on your current location. Retrieving the weather information might fail if you have your computer set to not reveal your current location. Check out your Location privacy settings if you are unable to retrieve weather information.
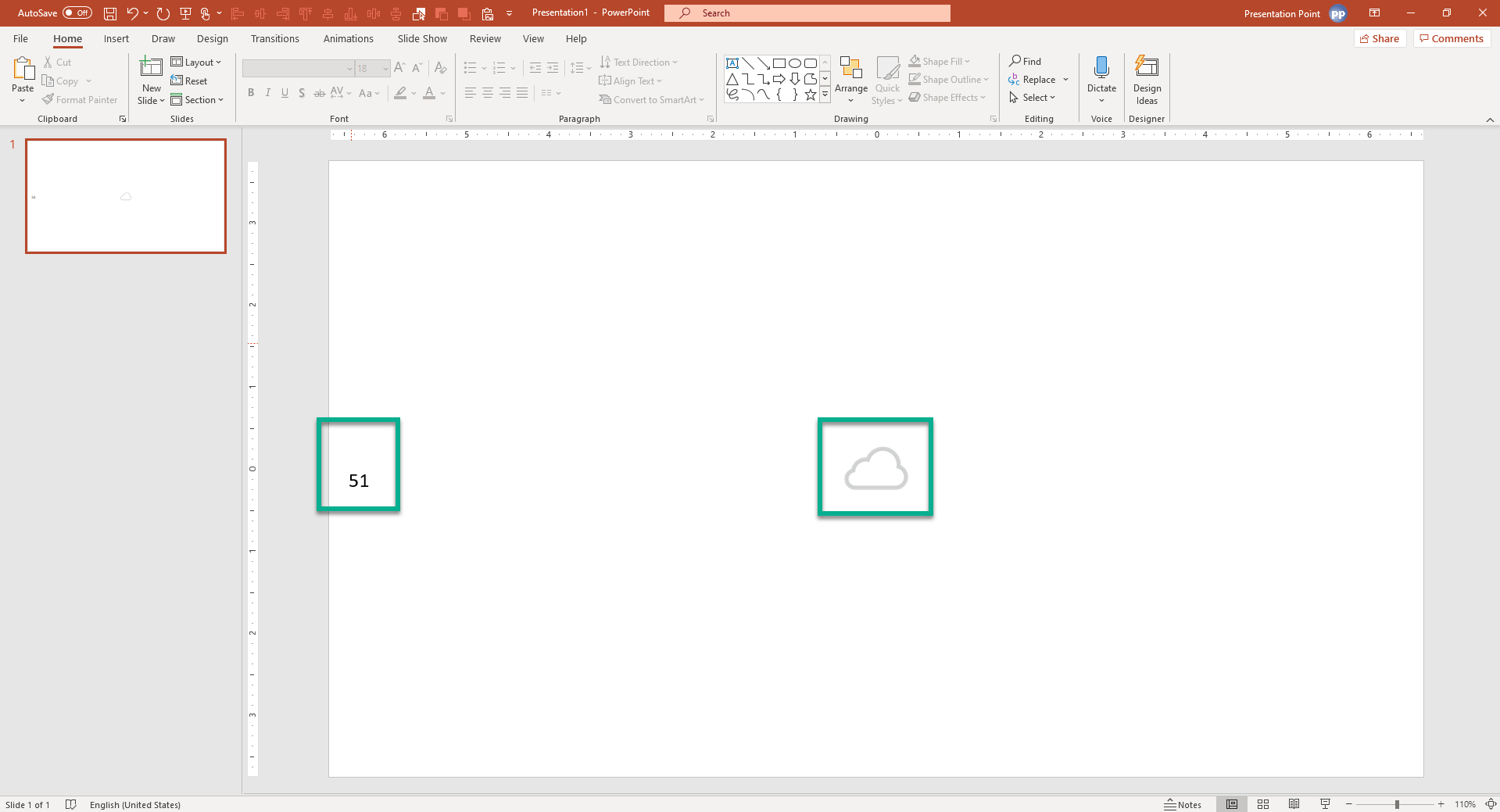
You can select that shape and then a new menu item called BreakPoint is added to your menu or PowerPoint ribbon.
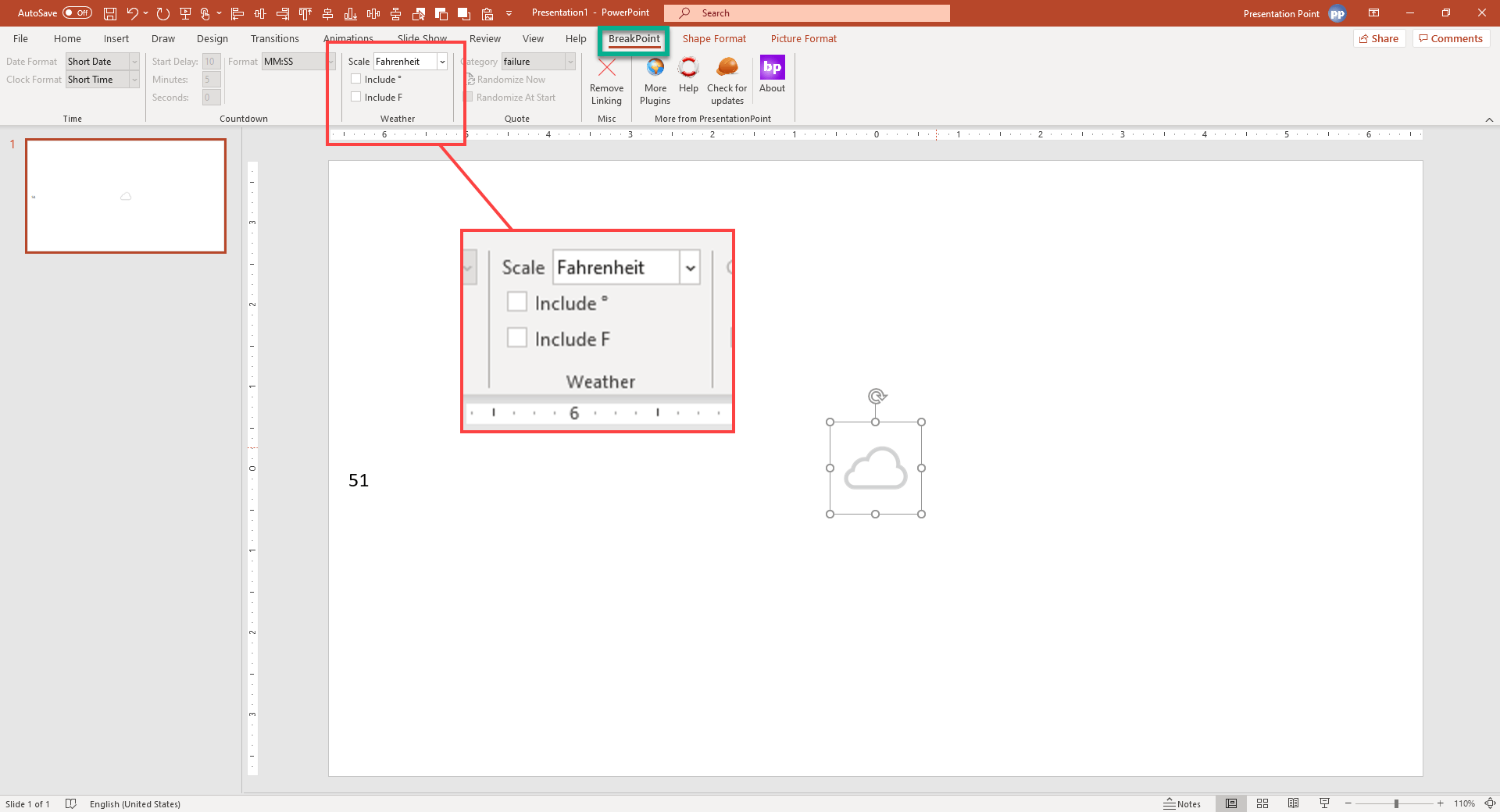
BreakPoint gets the actual weather information of your current location. The weather icon cannot be manipulating, nor do you have options for the weather icons.
The temperature can be displayed in Fahrenheit or in Celsius. Optionally you can extend the temperature value itself with a degree sign and include an F or C after the temperature.
Run the slideshow and BreakPoint will check for new weather updates every 15 minutes.
8.Random quote
Open the PowerPoint Insert menu, and then click the Quote button from of the BreakPoint group.

That inserts a new shape with a random quote coming from a random quote category.
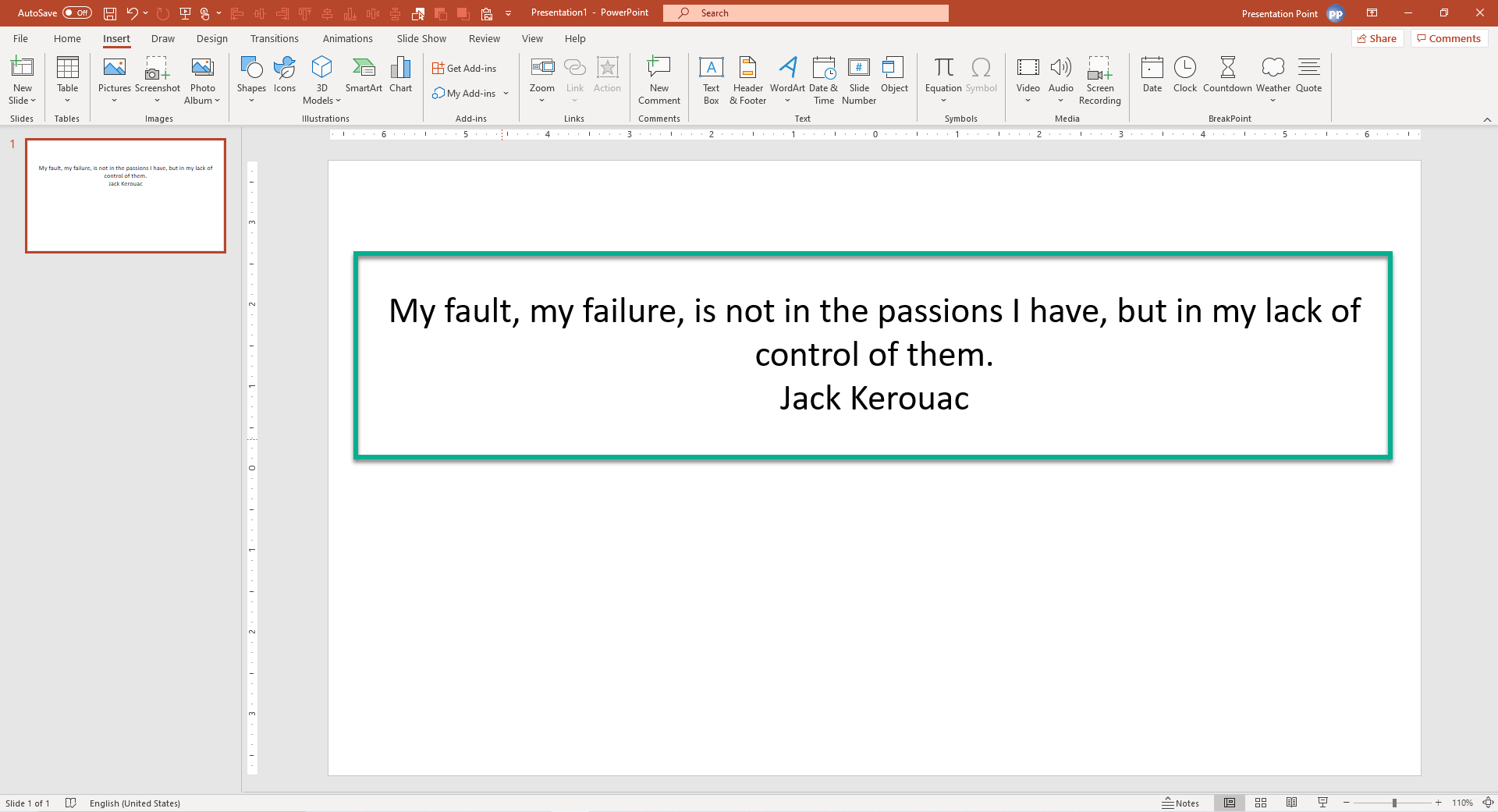
You can select that shape and then a new menu item called BreakPoint is added to your menu or PowerPoint ribbon.
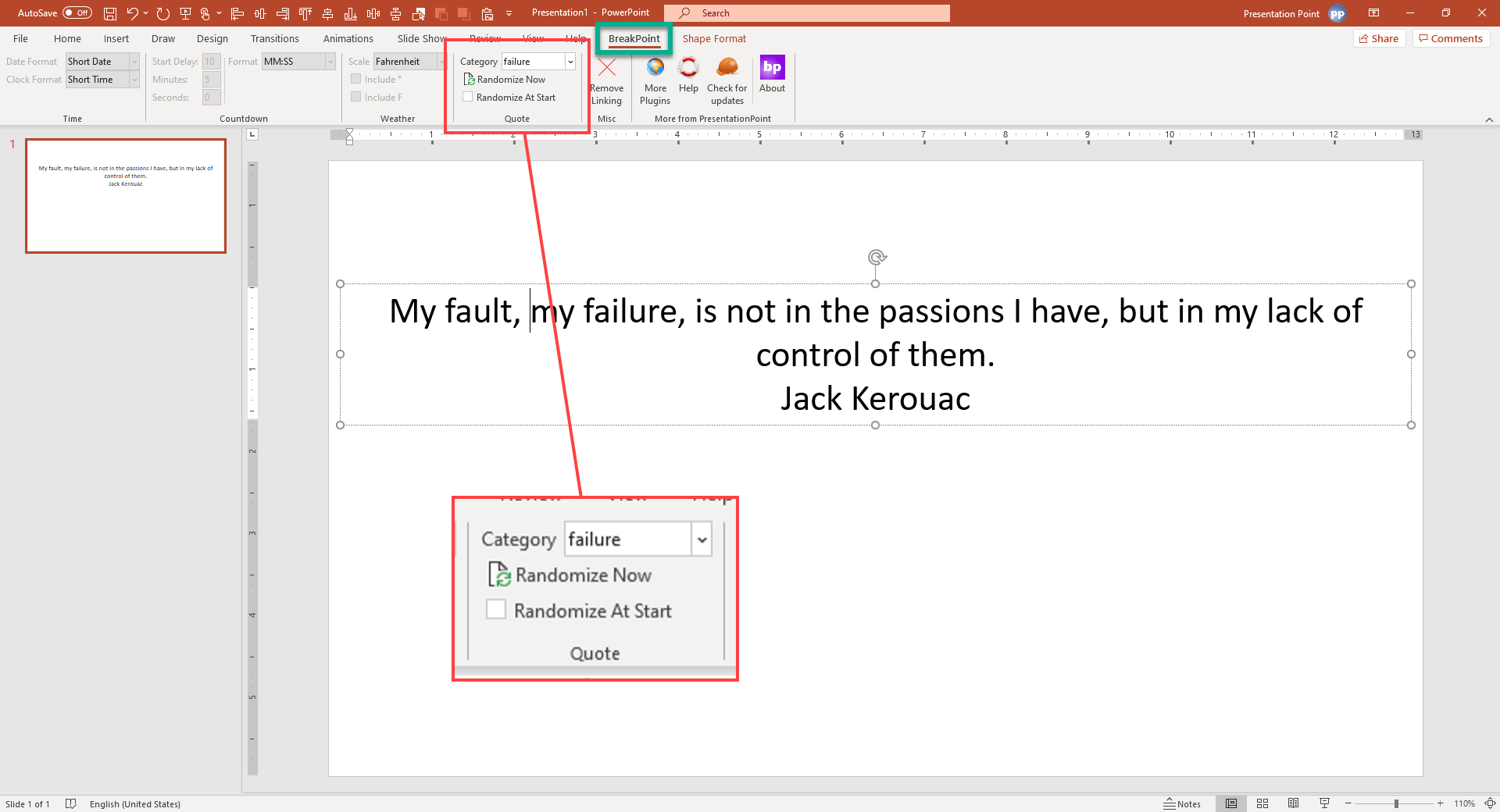
BreakPoint comes with a quotes database with some 78,000 quotes. All quotes are categorized. BreakPoint has some categories like humor, business, birthdays, cards, happiness, technology, and so on.
So first, select a quote category and then click the Randomize Now button. That will update your selected text box with a new quote of your chosen category.
By default the random quote does not update when you open again your presentation. Check the option Randomize at Start if you want to see a new random new quote when you open the presentation or start the slide show.
9.Sample presentations
You will find a presentation with some 25 nice countdown slides. Look for a presentation named BreakPoint Slides.pptx on your desktop.
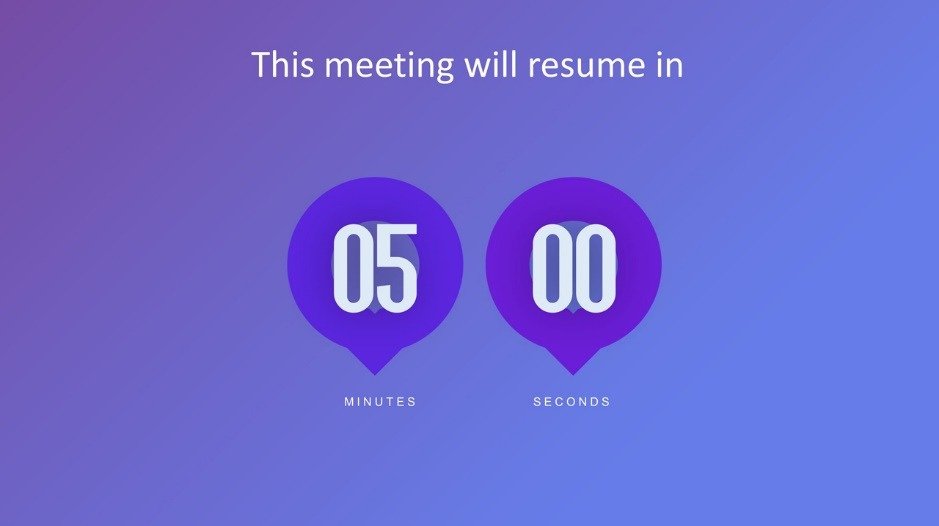
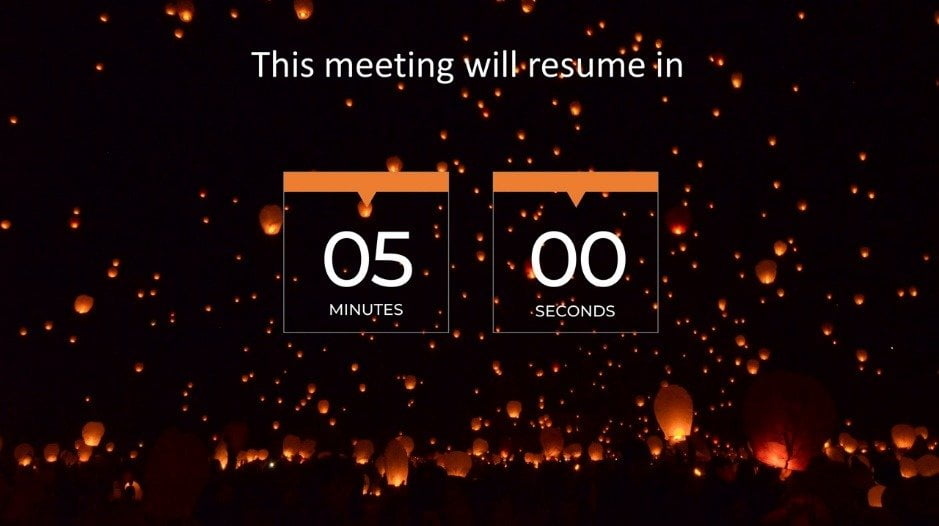
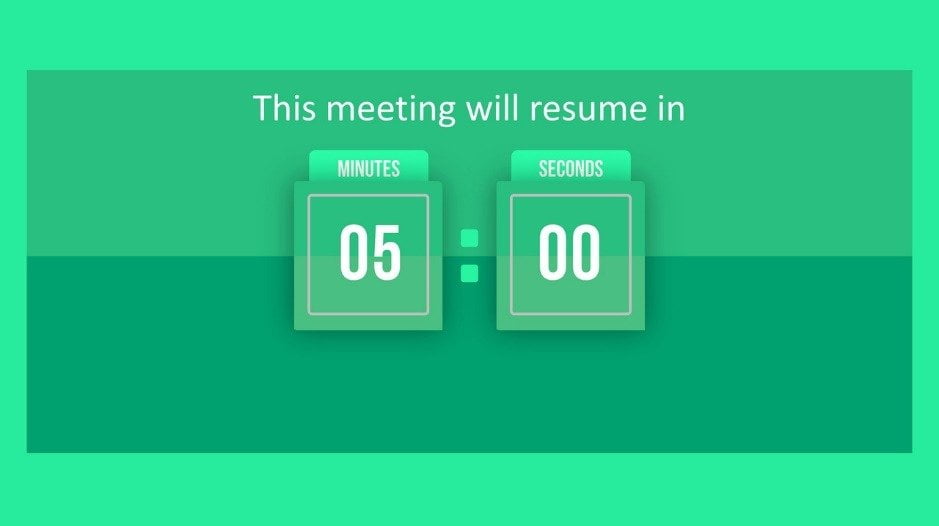
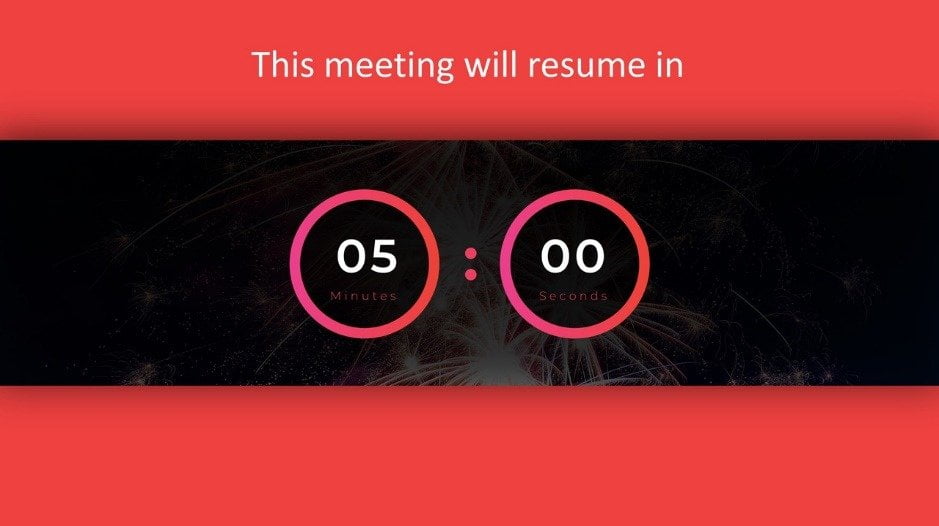
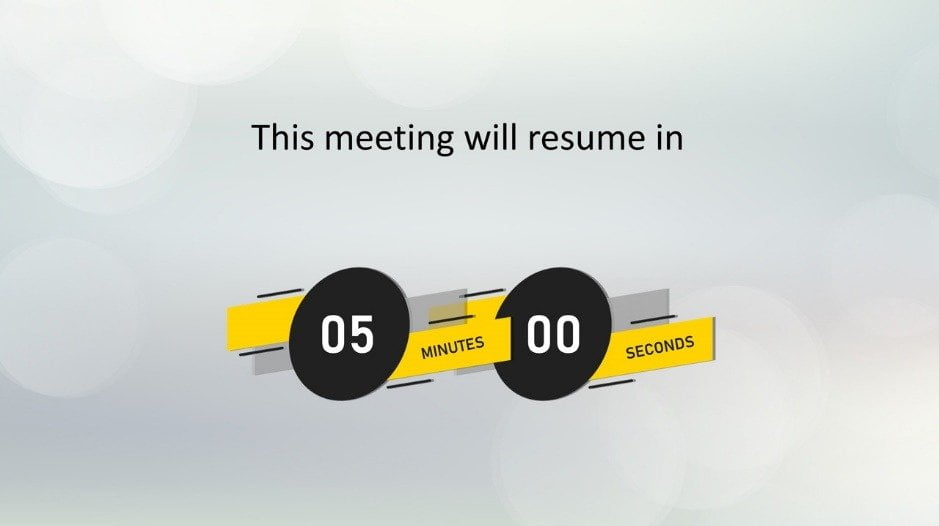
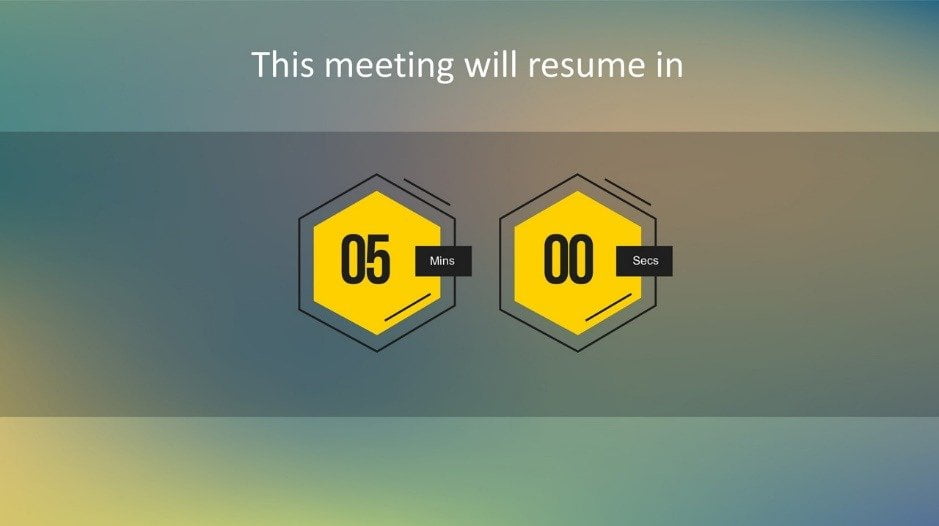
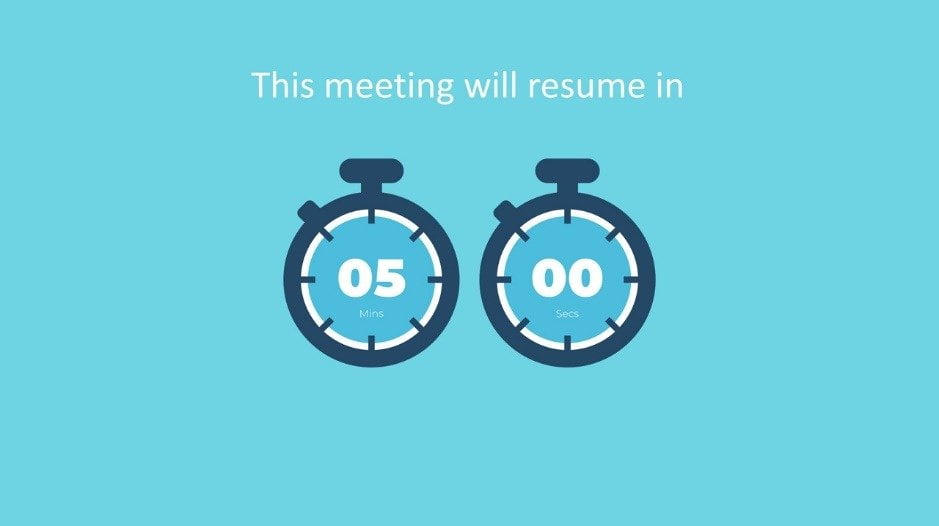
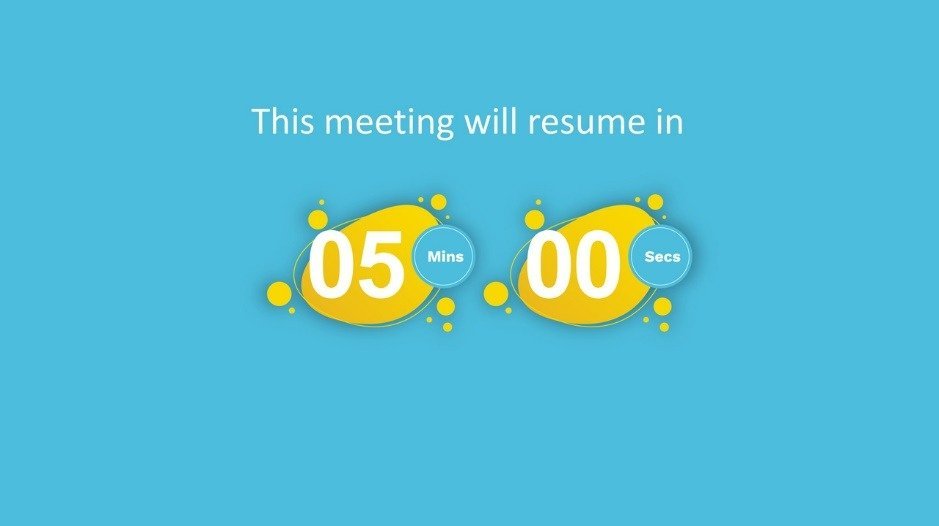
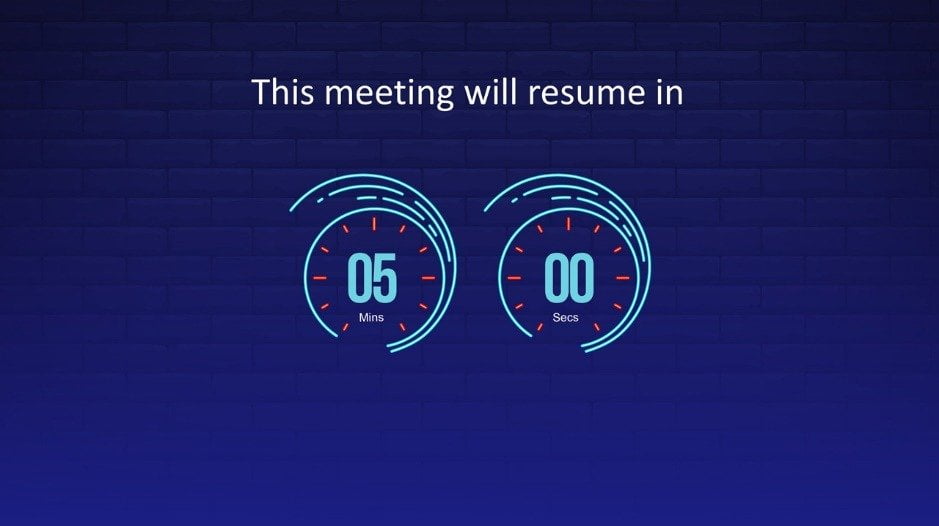
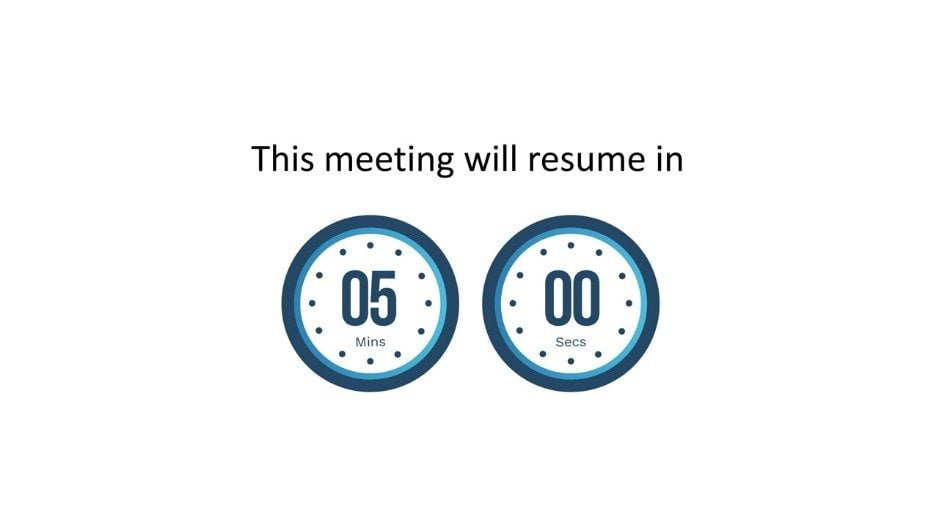
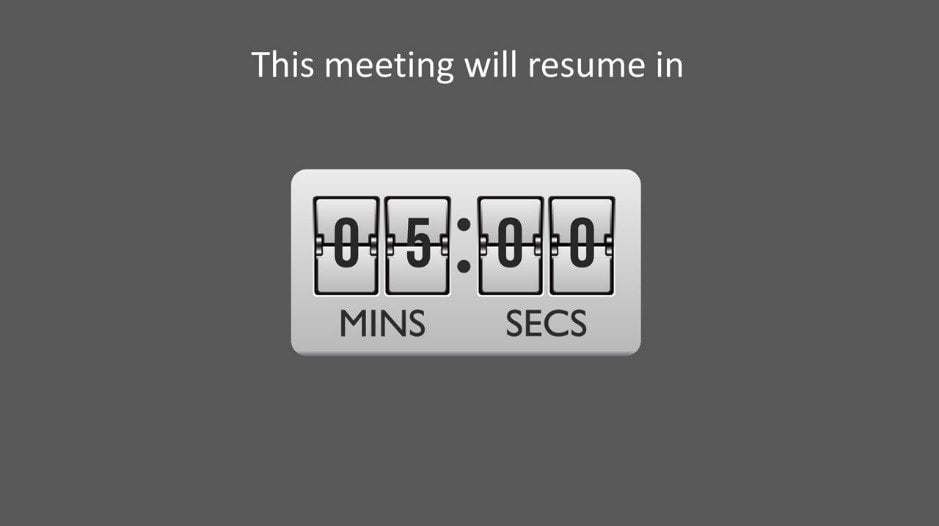
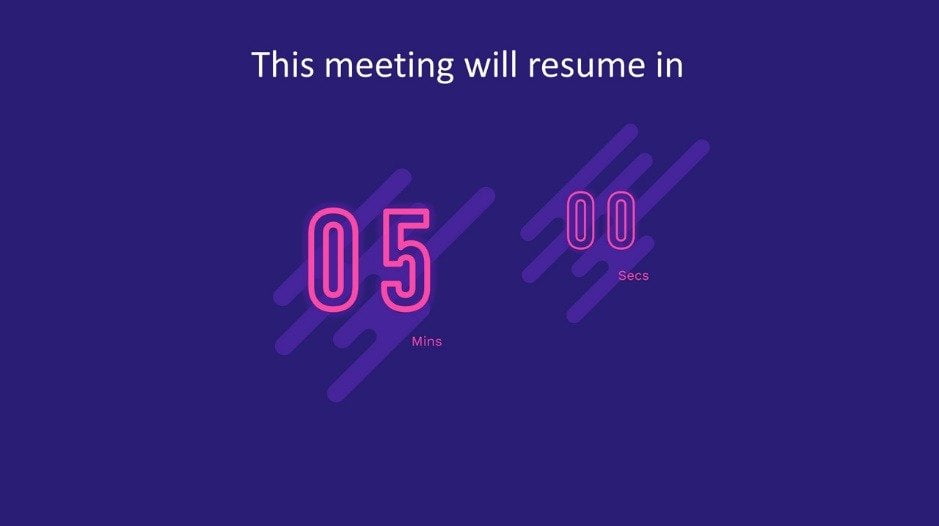

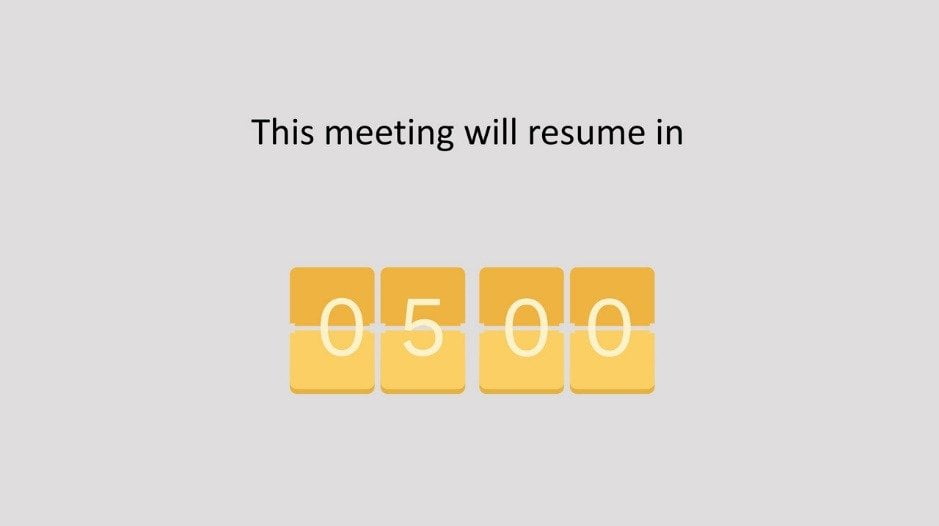
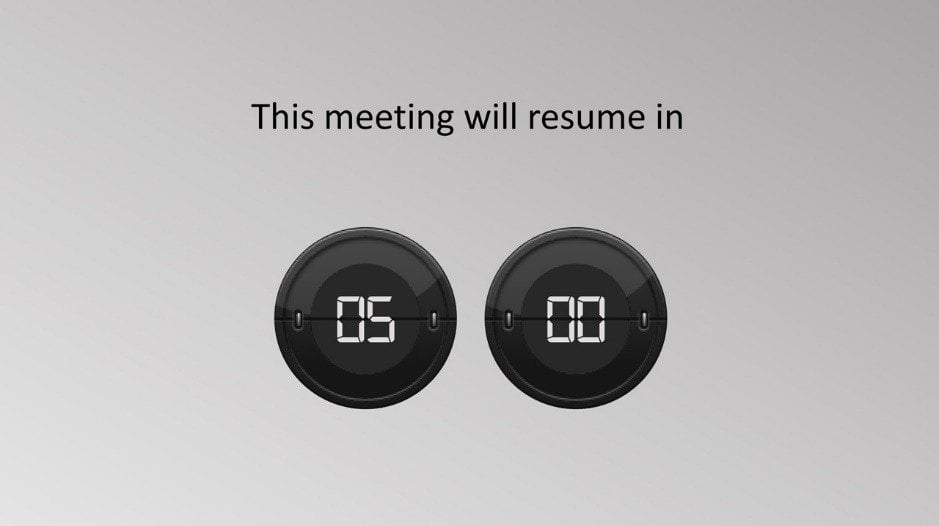
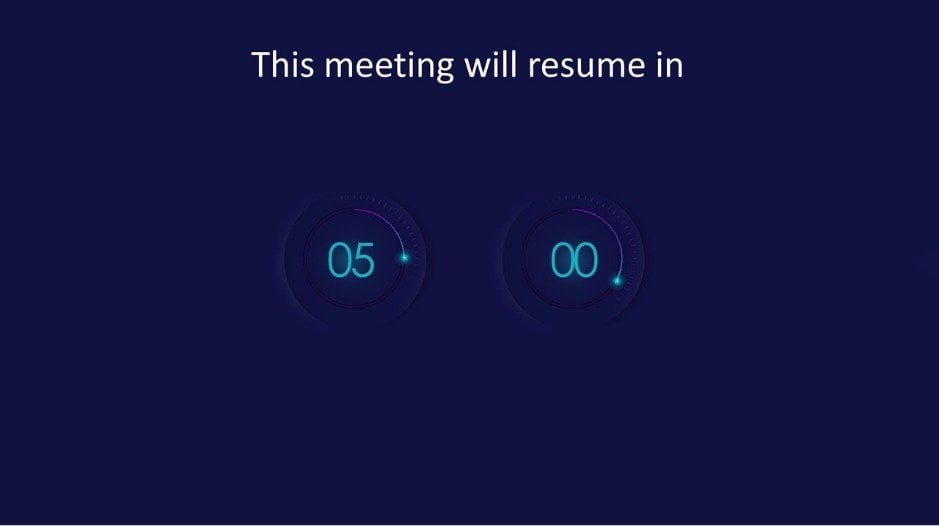
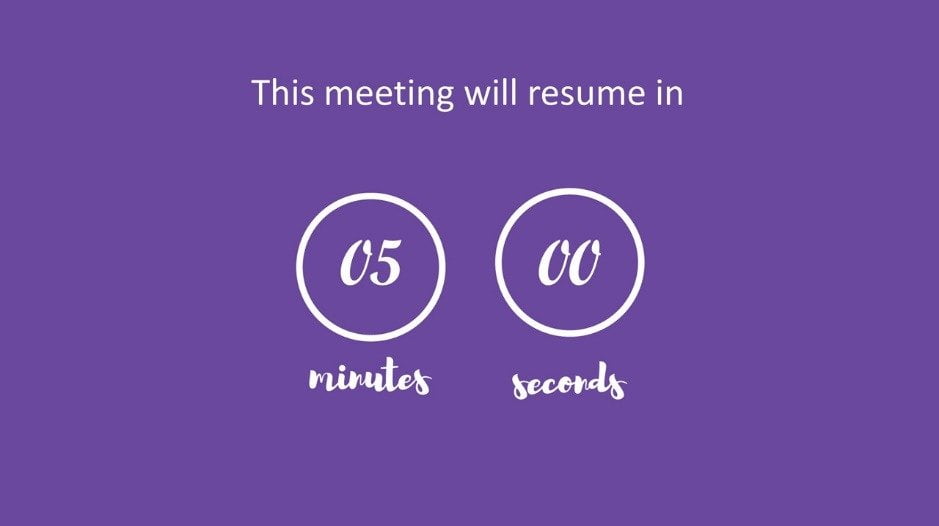

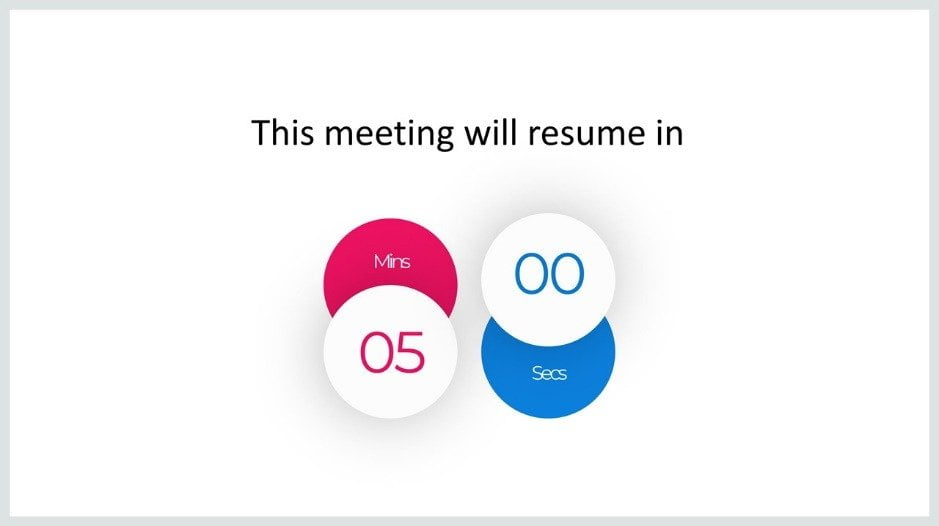
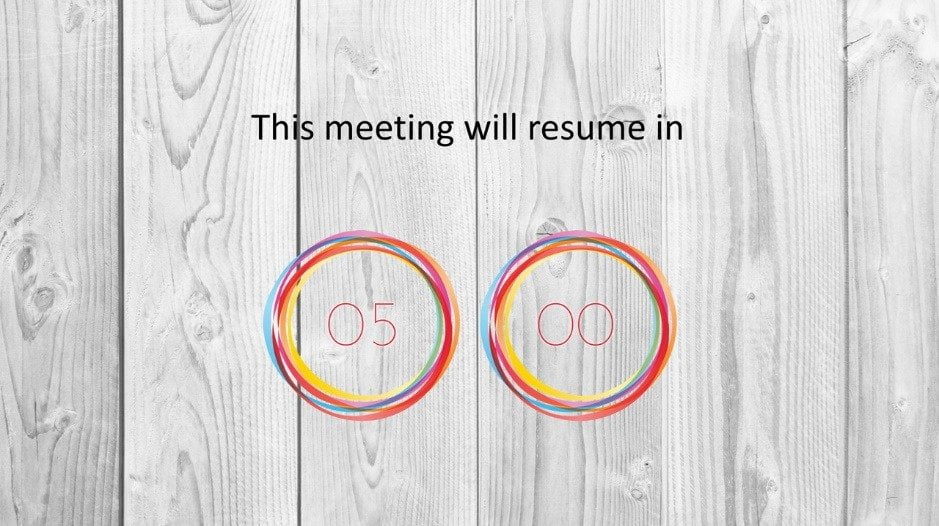

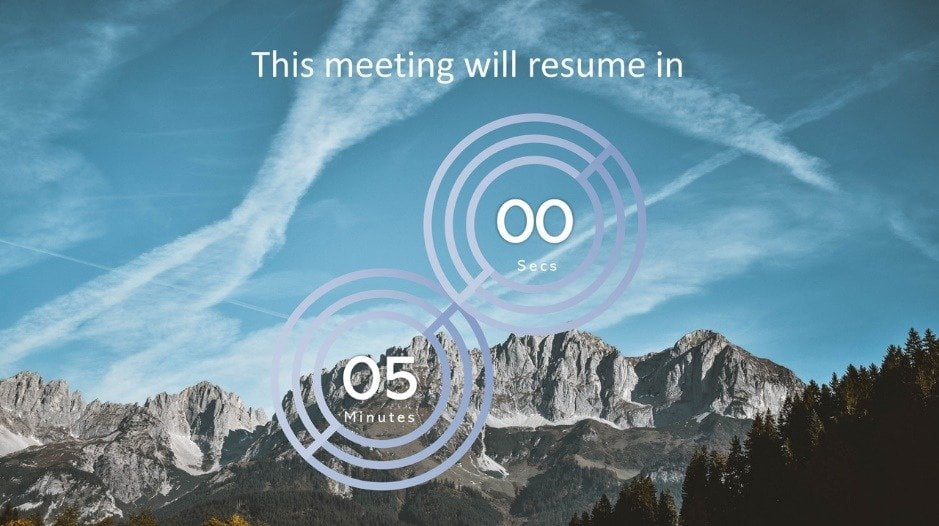
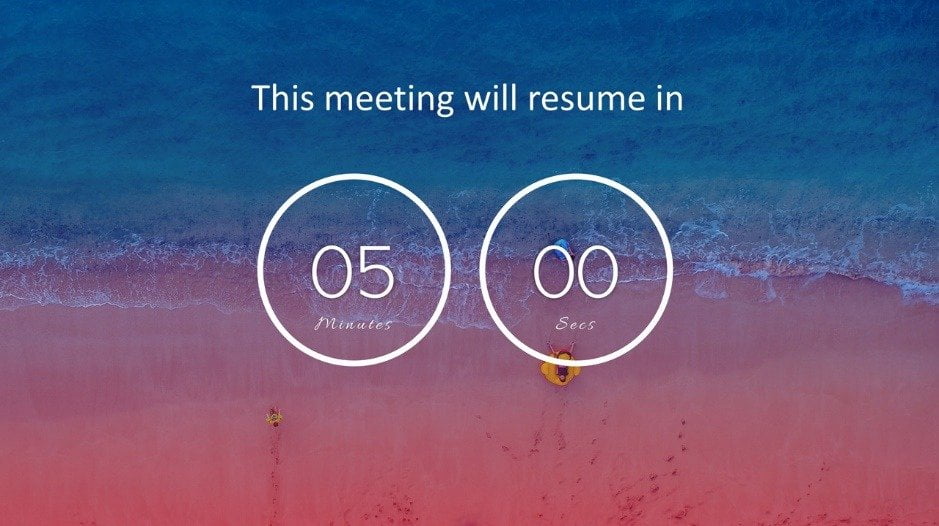

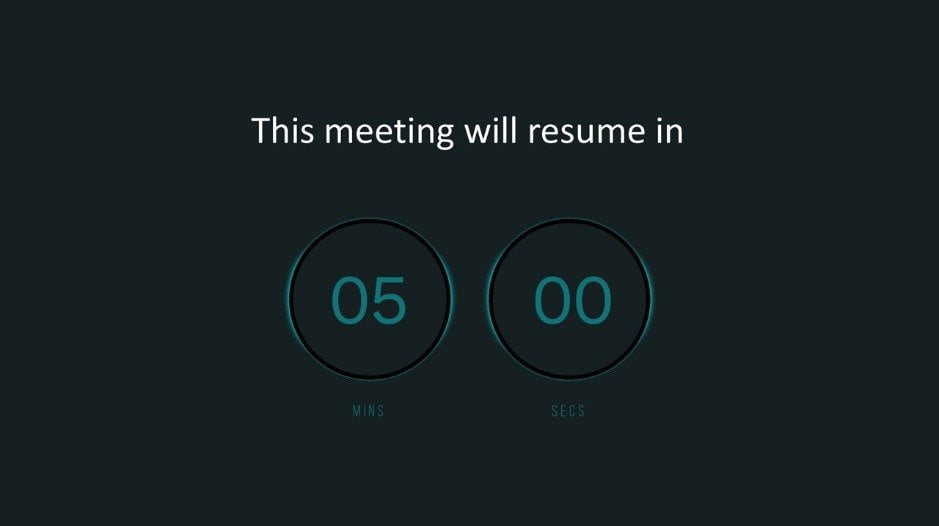
10.Limitations
Free software? What is the catch you might ask? With this software, we want to demonstrate the power of PowerPoint plugins in general, and more specifically the dynamic features that we add to PowerPoint.
BreakPoint was created to empower your meeting breaks and personal presentations. Our company PresentationPoint has other software and is specialized to display real-time information on screens, worldwide. This should be seen like information screens like flight information at an airport, announcements at schools, KPIs in factories, etc, and are typically intended to run 24/7.
BreakPoint was invented to let you taste the power of dynamic information in PowerPoint, but limited in time. Sufficient for your meeting presentations, but too short to run 24/7. For that reason, we limit the functionality of BreakPoint and stop the slide show after 12 hours. After that time, we find it reasonable to end your meetings, and go home. Feel free to upgrade your BreakPoint to our other plugins to run your information screens.
11.Change log
Version 1.0.5 • 1 Dec 2020
- A smaller introduction form at start up for smaller devices
Version 1.0.4 • 1 Nov 2020
- First version ready for the public

