1.Introduction
Each PresentationPoint product writes information into a logfile. This log file is not intended for the normal user. It is more for product specialists and our PresentationPoint support team. Typically, when you contact our support for a problem, they often request to send over the log file(s) for investigation.
There is a dedicated folder for each product where we keep a log file per product. It is also per day and for a maximum of 15 days. Log files older than 15 days are removed automatically by the product. Unless you run into problem with your disc space, you will not have to delete the files here.
2.Location of log files
Product log files can be typically found at this location.
%AppData%\PresentationPoint
OR
C:\Users\{currentuser}\AppData\Roaming\PresentationPoint
{currentuser} is the username that you use to log on to this computer.
By default, AppData is hidden as it is a system folder. Enable viewing of system files and folders, or type in the address at the address bar.
At that folder %AppData%\PresentationPoint, you will find a subfolder for each PresentationPoint that you have installed. Each folder will contain log files, named per day, with a maximum of 15 days. Log files older than 15 days are deleted automatically.
For example for ShowPoint, the log files can be found at the folder (assume that you are JohnDoe): C:\Users\JohnDoe\AppData\Roaming\PresentationPoint\ShowPoint.
2.1.DataPoint
First of all for DataPoint, there is an easy way to get your log files. From the DataPoint menu, click the Settings button.

On the next form, you will see the location where the log files are stored. Click the button with the 3 dots there, to open the folder in an explorer.
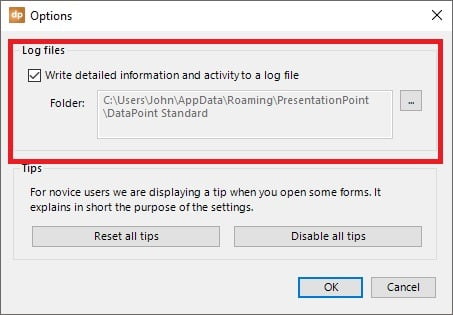
2.2.Other products
There is one specific folder on your computer that holds the log files of all PresentationPoint products. Open a File Explorer to navigate this folder.
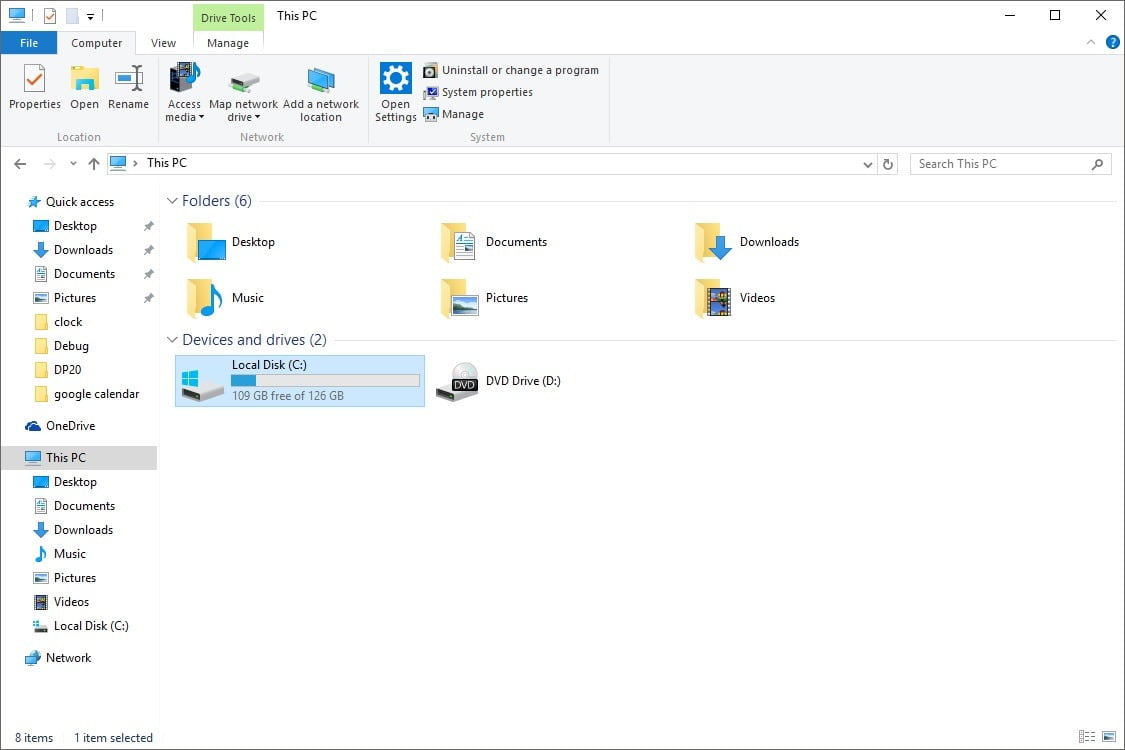
Open your C-drive and navigate C:\Users. In there you will see a list of other folders. Open the folder that is named as the username that you used to log on to this computer. So basically, you!
When you are in this folder, you might see a folder named AppData. This is a system folder and is hidden by default. You can choose to make system folders and files visible. Or you can just modify the path at the top and add the text \appdata to it and hit Enter. This action will open that hidden folder. When you are seeing hidden and system folders, just click to open the AppData folder.
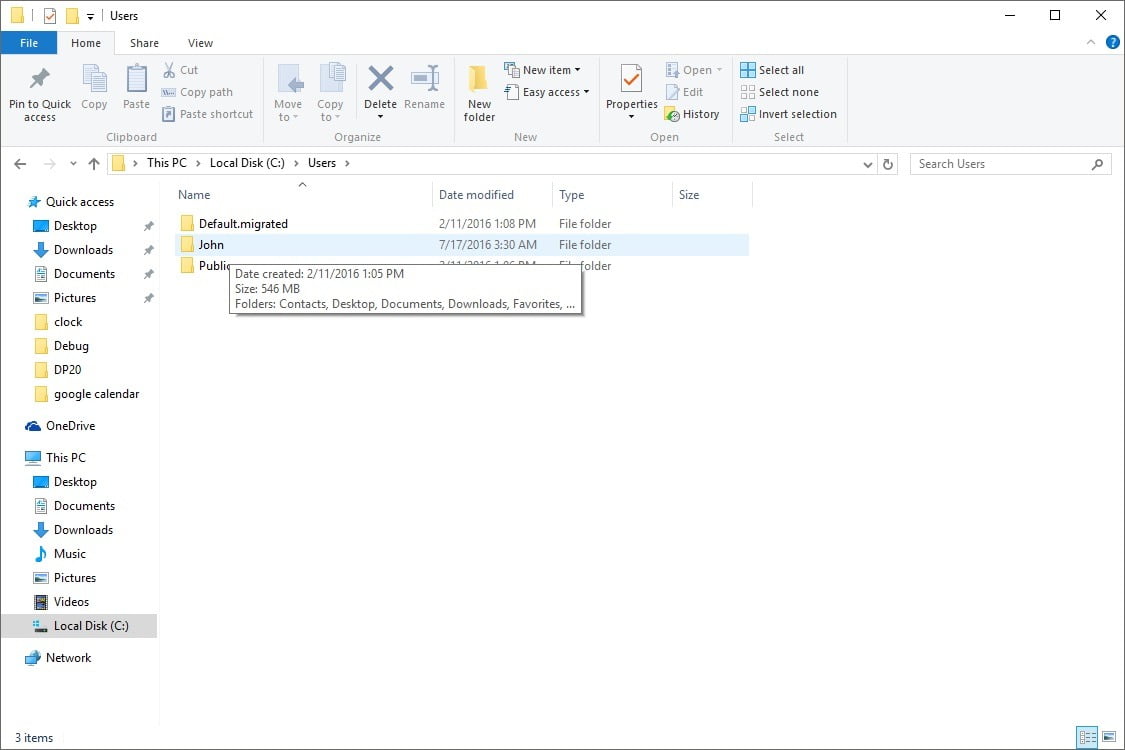
Navigate further into the folders Roaming and PresentationPoint. Here you will see a list of PresentationPoint products that are running on your computer. Select the DataPoint Standard folder if you are looking for the DataPoint log files. Or select another product from the folder list.
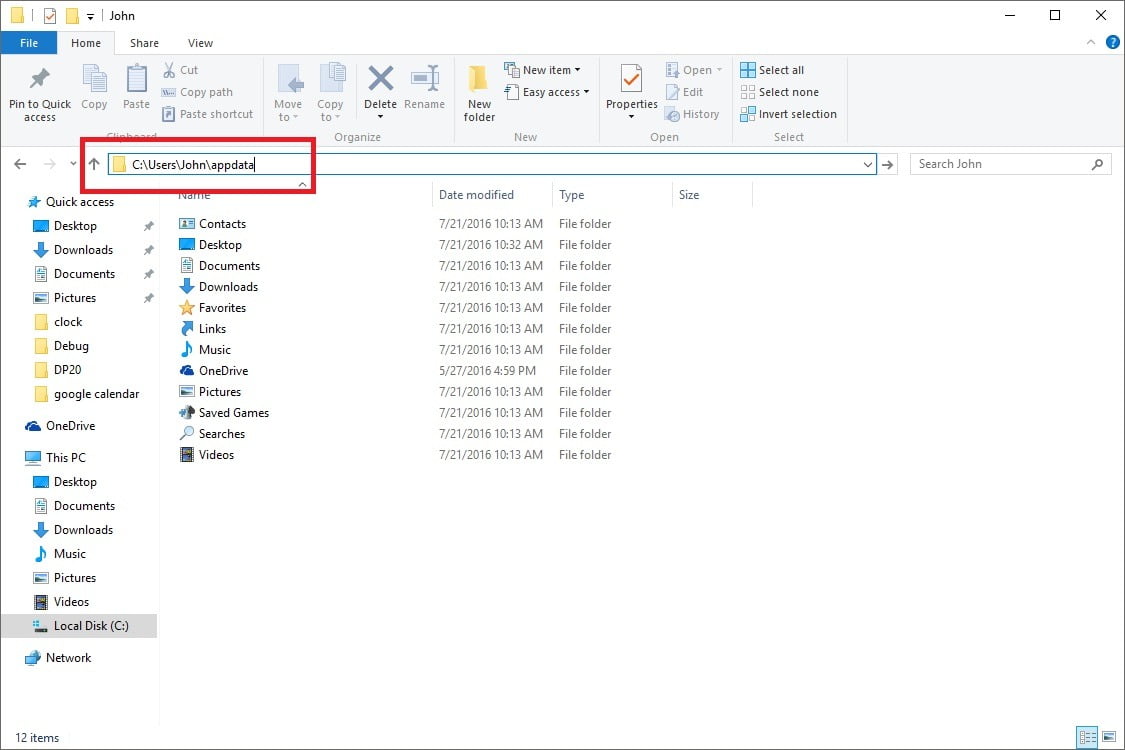
In the product folder, you will find a maximum of 15 log files. There is a log file per day. The log file named Logfile 20160721.log is the log file of July 21, 2016. The date notation is always YYYYMMDD.
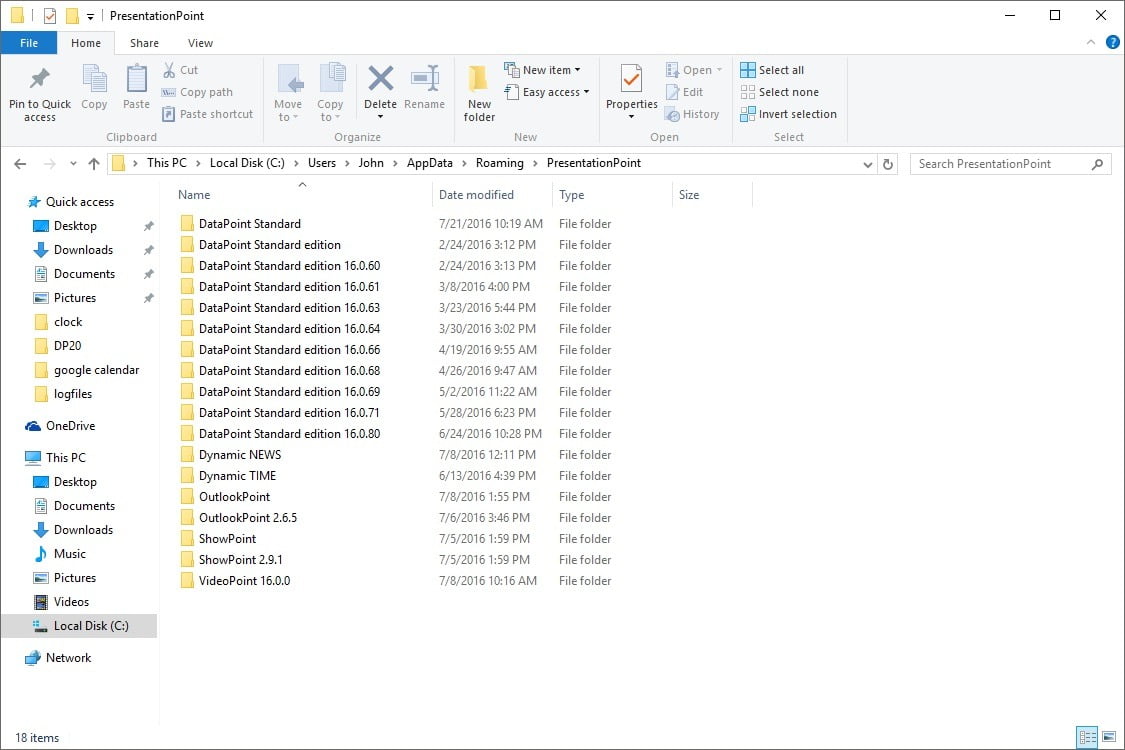
Open a log file in notepad or any other word editor.
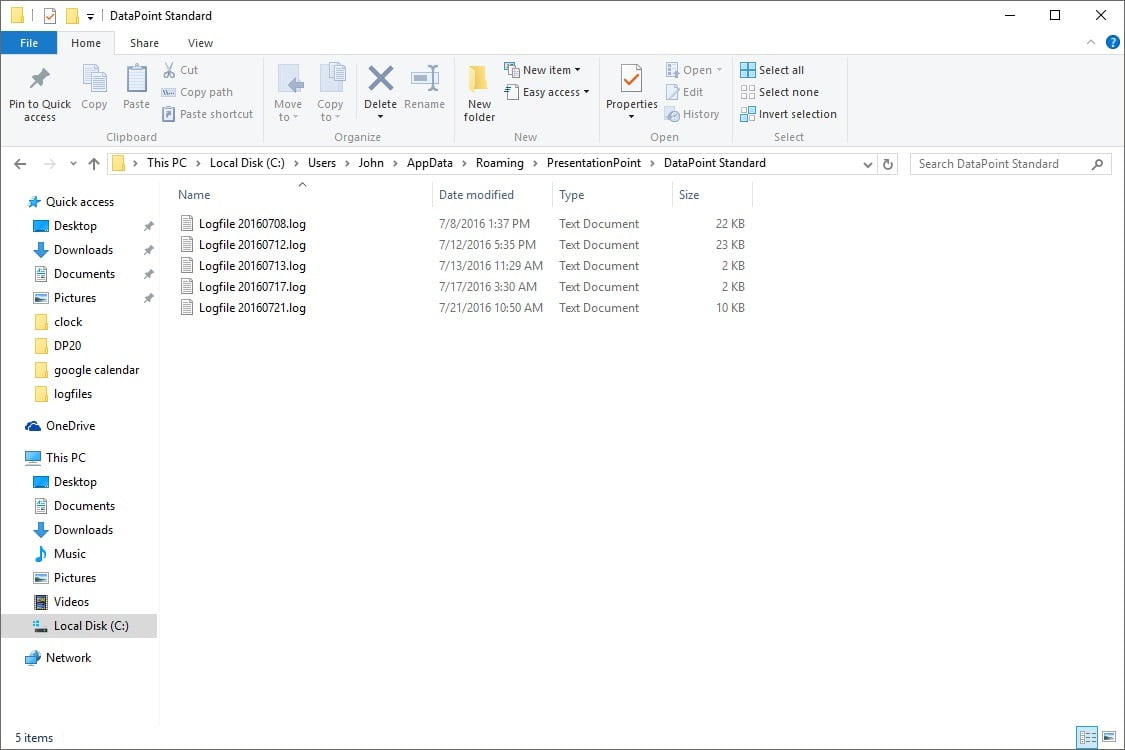
The logic of the PresentationPoint product will automatically clean up files older than 15 days.
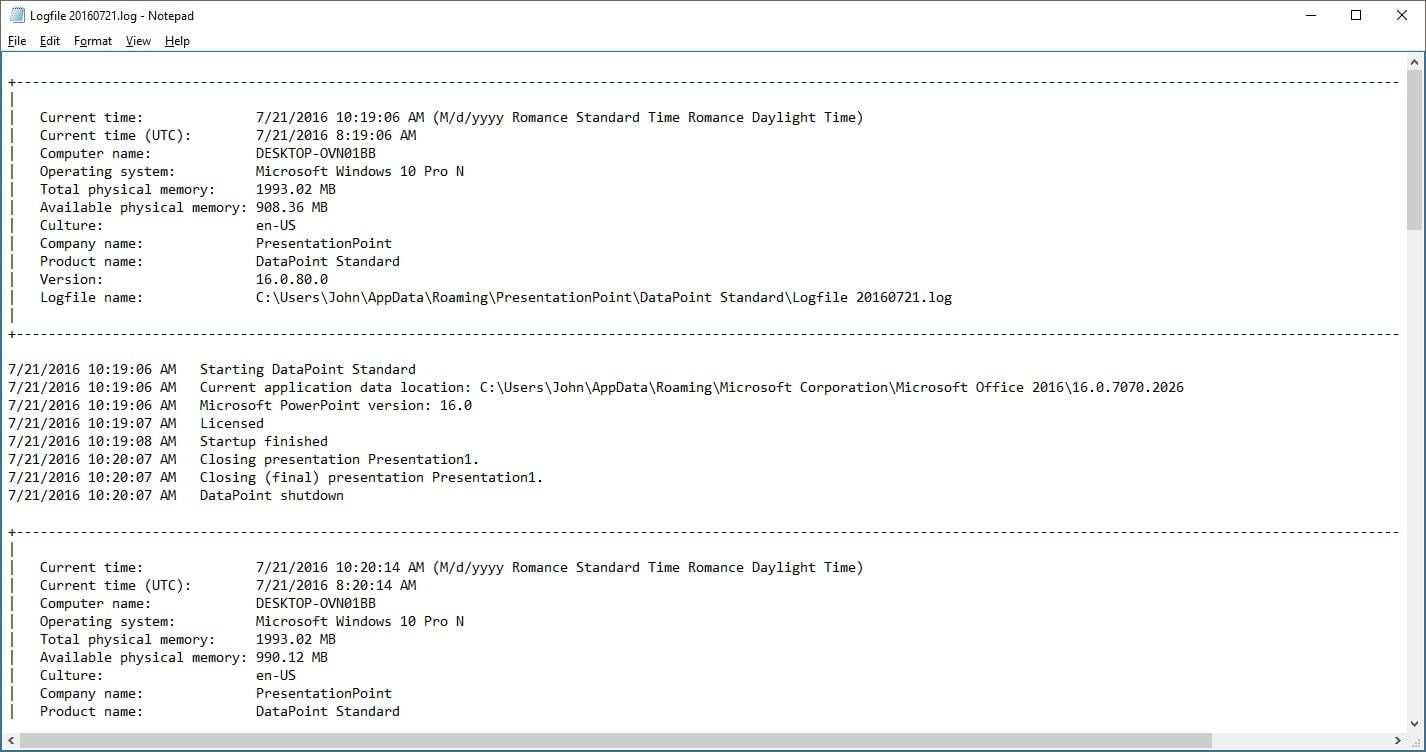
2.3.iPoint Server
There is one exception that is possible for the location of the log files. When you are running the iPoint and the iPoint server service is running without an explicit user set on the service (default situation), then its location is C:\Windows\system32\config\systemprofile\appdata\roaming\PresentationPoint or C:\Windows\SysWOW64\config\systemprofile\appdata\roaming\PresentationPoint.
When you have set a user on the iPoint server service, then you will find the location as instructed before via C:\Users\[USERNAME].
3.Number of log files to keep
We use log files and we generate a log file per day. We keep a default history of 15 days.
Maybe you need less, maybe you need more days. No problem. You can influence that number of days to keep in history, by adding a value to your registry.
To do this, you need to insert an instruction into the registry. Click Start, Run and then type in regedit and hit OK.
There are 3 levels where you can insert this no-logging option:
- For all users and all products of PresentationPoint on this computer
- For all products of Presentation for the user that is currently logged on
- For the current user and one specific product only
The corresponding paths in the registry for these 3 options are:
- HKEY_LOCAL_MACHINE\Software\PresentationPoint\NumberLogFiles
- HKEY_CURRENT_USER\Software\PresentationPoint\NumberLogFiles
- HKEY_CURRENT_USER\Software\PresentationPoint\[PRODUCT]\NumberLogFiles, where you replace [PRODUCT] with the name of the PresentationPoint product
At the registry, navigate to the desired level. In the following screenshots we will use the option 2 as an example.
Navigate to HKEY_LOCAL_MACHINE\Software.
Create the folder PresentationPoint if it does not exist yet. Otherwise just open it.
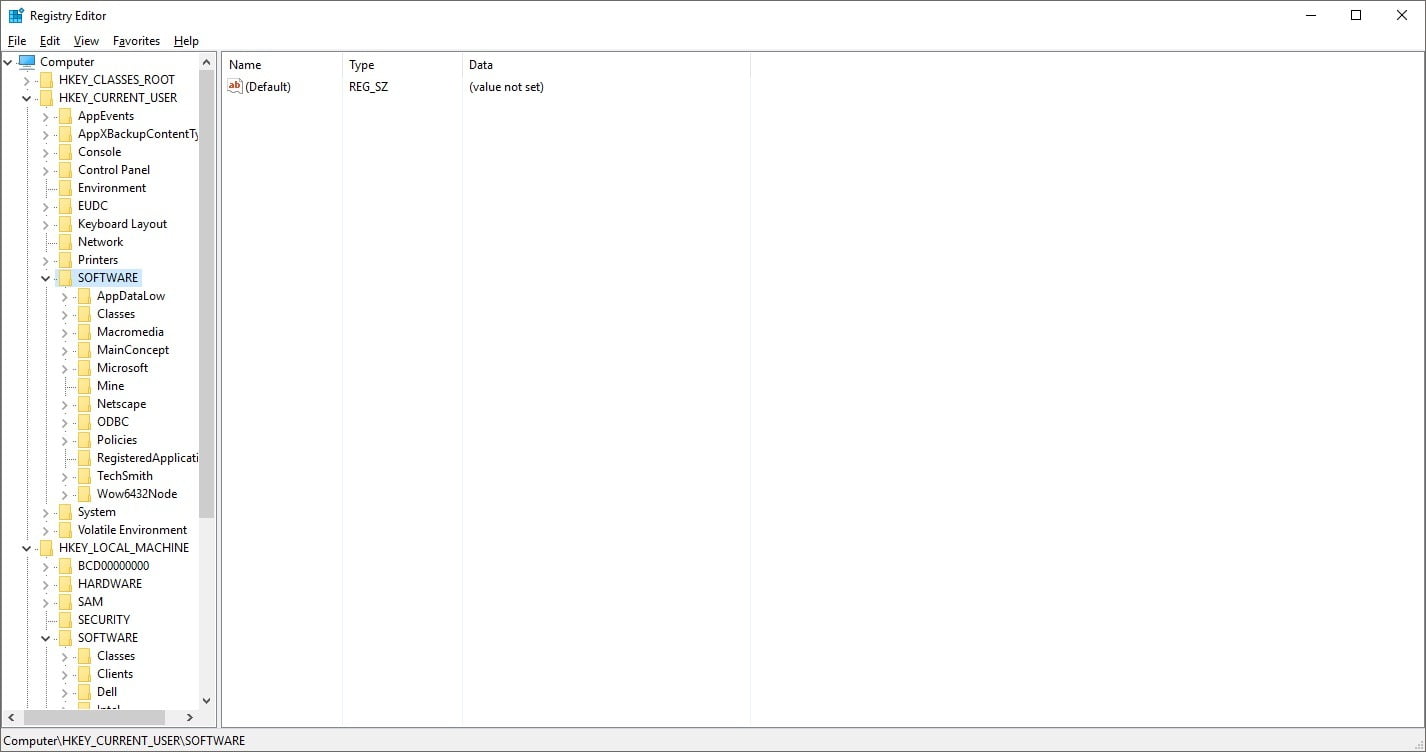
In here, we will now create the new property since we want to disable the logging of all PresentationPoint products for this user.
Right click in the right pane and choose New, DWORD (32-bit) Value. Name the property NumerLogFiles and set the value to 1. A value of 1 will not write information and a value 0 will write information.
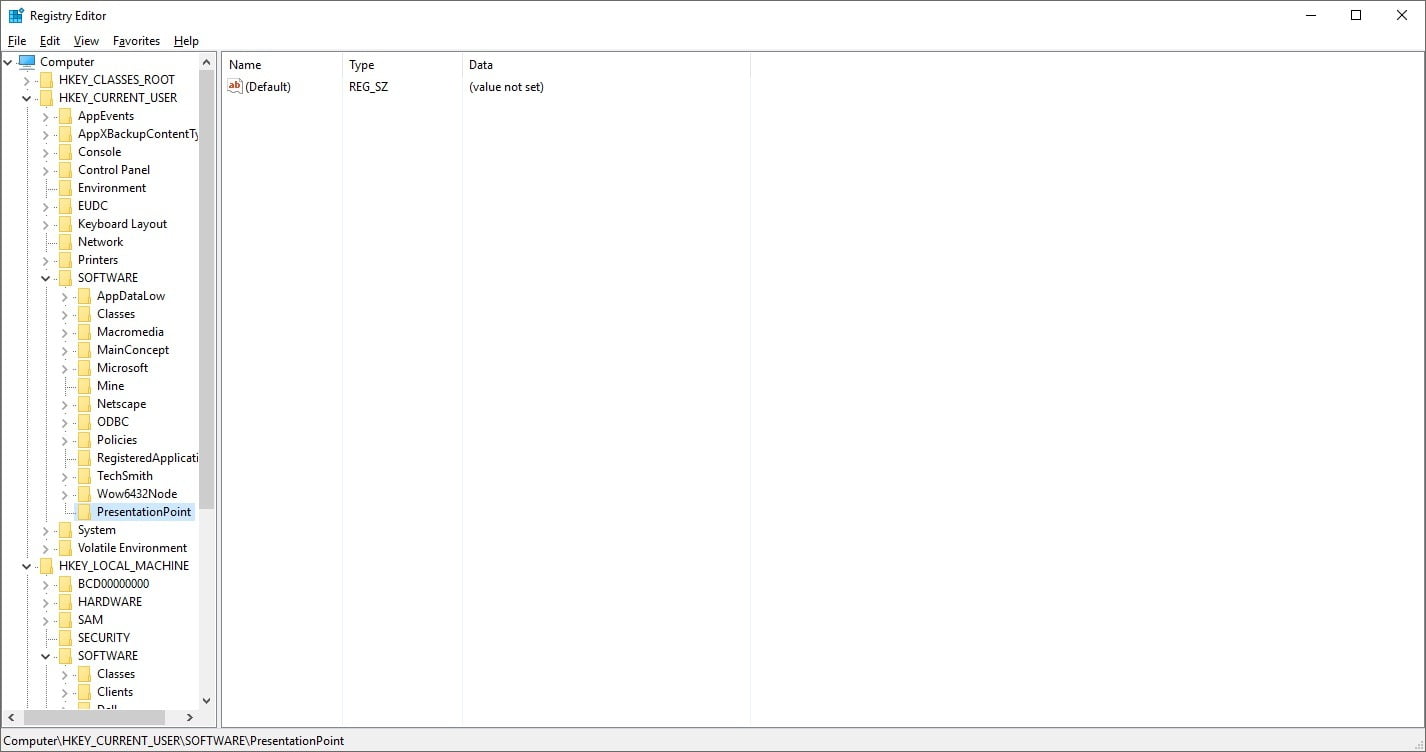
Close the registry editor when you are ready.
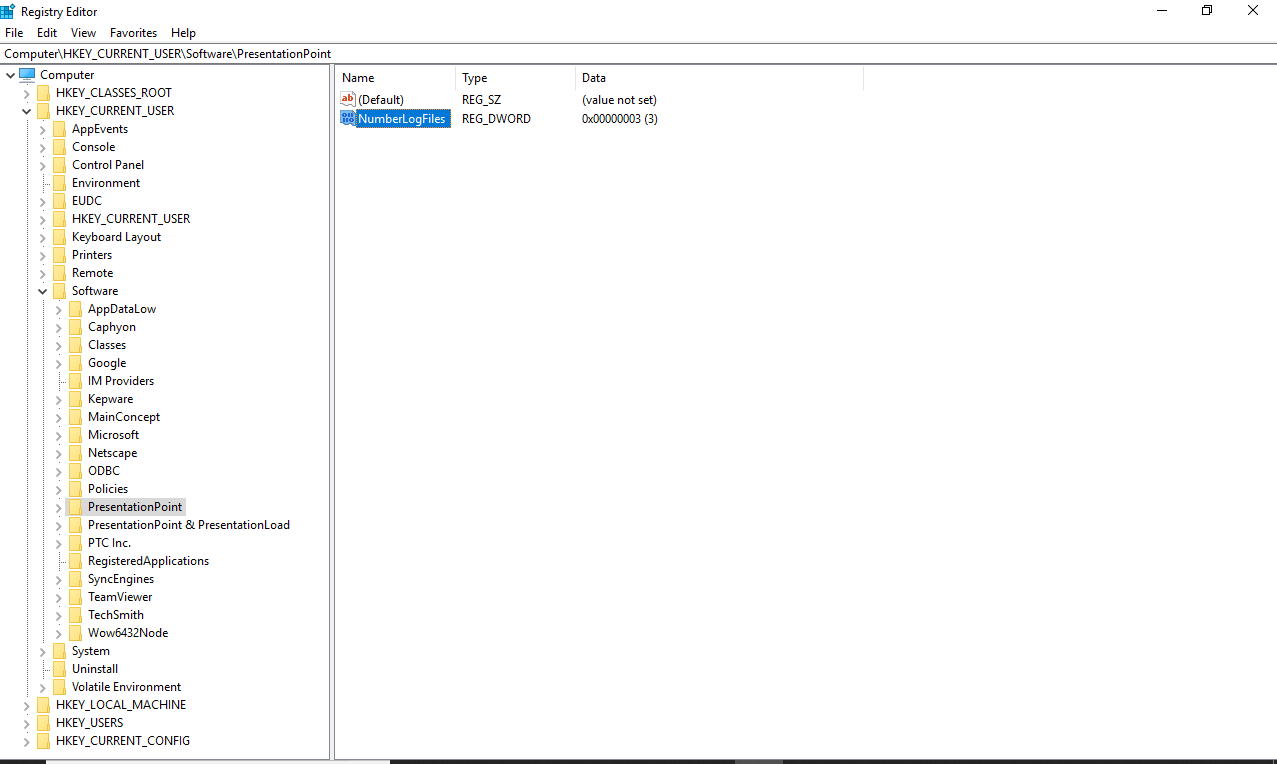
Older files are removed from the log folder, every time around midnight.
4.Disable log file generation
In some events you might want to disable the generation of log files. For example, when you have less disk space on your hard drive. In that case, you might consider disabling this logging feature completely.
To do this, you need to insert an instruction into the registry. Click Start, Run and then type in regedit and hit OK.
There are 3 levels where you can insert this no-logging option:
- For all users and all products of PresentationPoint on this computer
- For all products of Presentation for the user that is currently logged on
- For the current user and one specific product only
The corresponding paths in the registry for these 3 options are:
- HKEY_LOCAL_MACHINE\Software\PresentationPoint\NoLogFiles
- HKEY_CURRENT_USER\Software\PresentationPoint\NoLogFiles
- HKEY_CURRENT_USER\Software\PresentationPoint\[PRODUCT]\NoLogFiles, where you replace [PRODUCT] with the name of the PresentationPoint product
At the registry, navigate to the desired level. In the following screenshots we will use the option 2 as an example.
Navigate to HKEY_LOCAL_MACHINE\Software.
Create the folder PresentationPoint if it does not exist yet. Otherwise just open it.
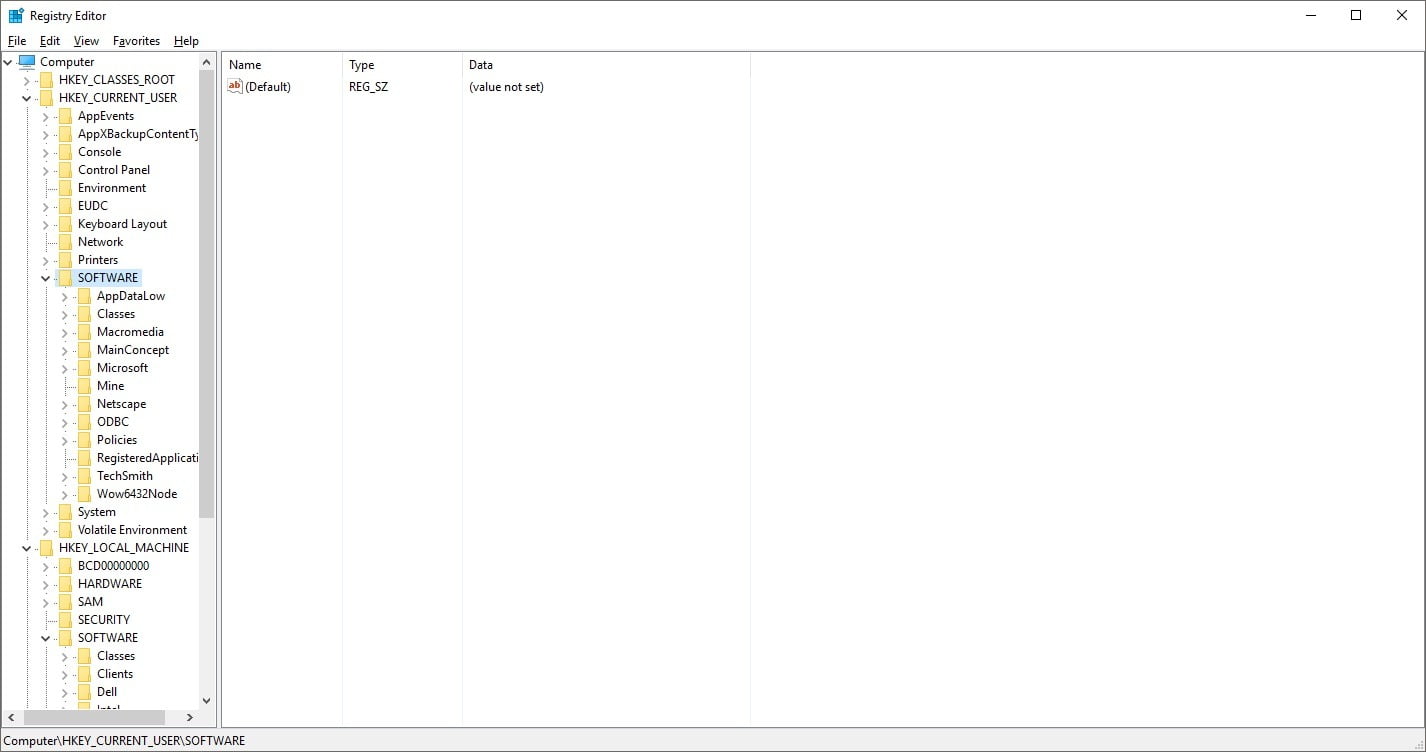
In here, we will now create the new property since we want to disable the logging of all PresentationPoint products for this user.
Right click in the right pane and choose New, DWORD (32-bit) Value. Name the property NoLogFiles and set the value to 1. A value of 1 will not write information and a value 0 will write information.
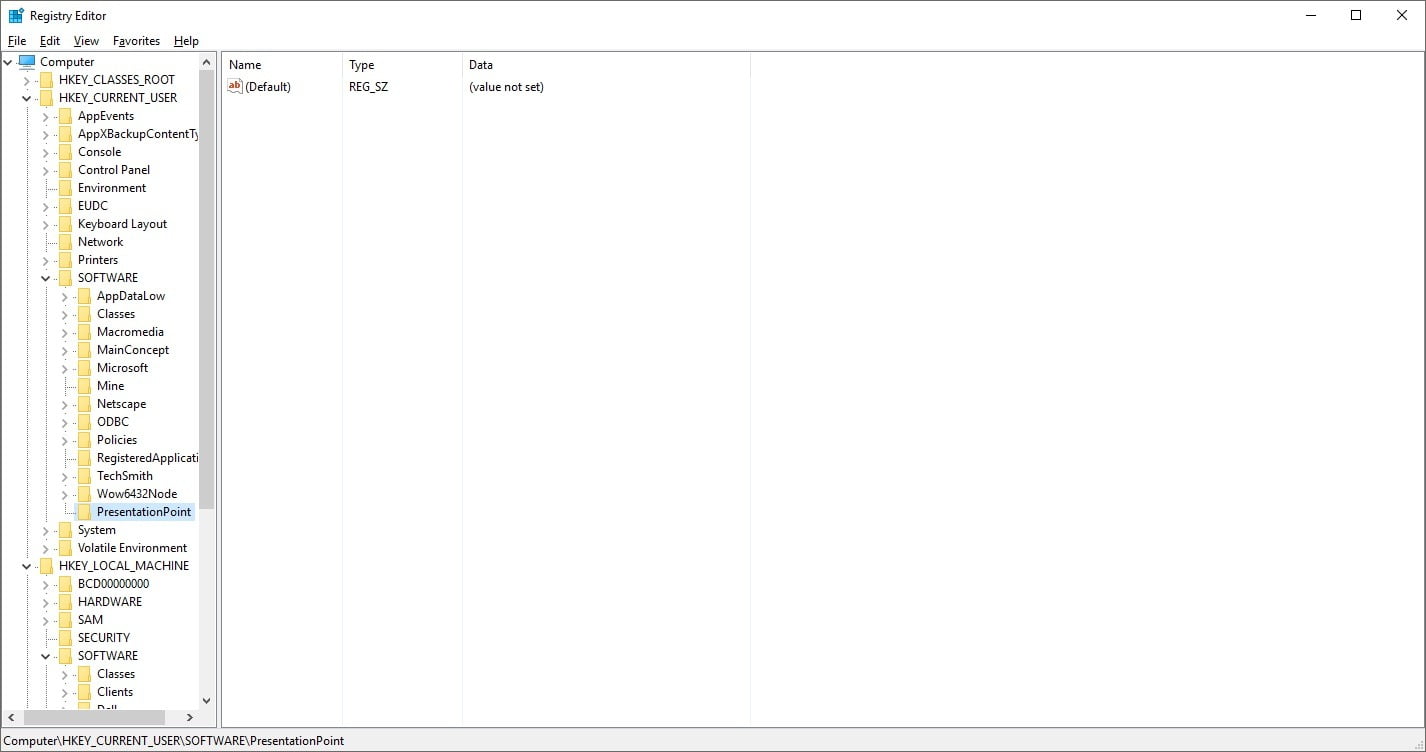
Close the registry editor when you are ready.


