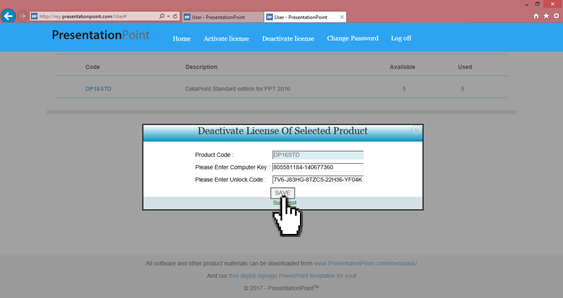1.Introdution
Basically, for our software products, you need a license per computer where you use the software. You can always release a license and use it on another computer.
For a normal 15-day trial of our product, please note that you don’t have to activate it. You just install the product, and the 15-day trial starts automatically when you first launch PowerPoint. You can always check the status and end date of the trial via the product’s About form.
There are 2 ways to activate a license. Normally and valid for most users, is the online activation where you activate a license directly in the add-on. So, when you are using e.g. DataPoint, you go to the Microsoft PowerPoint application, click the DataPoint option in the PowerPoint ribbon, and there you activate the license. More details on the next steps will be explained here below.
The second method is the offline way. Typically, this is used by exception when the computer is not connected to the internet, or where automatic access to our license server is blocked by a fire wall. More information will be given later on here.
2.Before you start
When you want to start a trial, you don’t have to activate a license or do anything else. After installation of the product or add-on, the trial period starts automatically.
You can always look up the status of your license. Typically for all our products, you do this at the About form of the product. So e.g. for DataPoint, go to PowerPoint, DataPoint, About. On there, you can see if the product is running as a trial or as a full licensed product. For iPoint you can check the license status with the Licenses tool that can be found at the iPoint Server component installation.
This is an example of a product running in a trial.
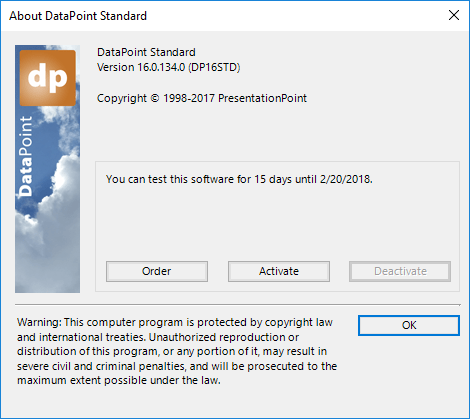
And here the same product but licensed now.

Note: The license activation is only needed for products and licenses that you bought. It may sound obvious but, check if the product and the correct edition was successfully installed. Some of the products come in different editions.
3.How to activate a license
Online activation means to activate license when the computer is connected to the internet and the connection is not blocked by a firewall.
To activate a product license online, the user should have license(s) is(are) added to the user’s license account and a Presentation Point account with username and password. The username is the email address or the email address of the person who ordered the license(s) in the company.
There is no need to install the trial version of the product if it’s already installed. The user can turn a trial installation into a permanent license, by activating your license into your computer.
Most computers will be able to activate the license from within the product itself. In some rare situations (blocked by firewall or when the computer is not connected to the internet) the user might have to activate the license via PresentationPoint website.
You can activate a license on a computer via the online or offline method. Choose online when the computer is connected to the internet and when access to our license server is not blocked by a fire-wall. Otherwise use the offline method.
3.1.Activate a license via the online method
To activate your license directly over the internet:
Start Microsoft PowerPoint
Go to the DataPoint menu option (or any other PresentationPoint product) and click the About button.

All PresentationPoint products are installed as PowerPoint add-on and can be found at the PowerPoint menu or ribbon.
Besides add-ons, you have 2 exceptions: MessagePoint and iPoint, and they are not visible at the PowerPoint ribbon.
iPoint, you will have to use the Licenses application to control your iPoint licenses. You will find the Licenses app at the computer where the iPoint server component is installed.
To control the license of your MessagePoint product, please go to your screensaver settings and use the MessagePoint application there.
Click the Activate button.
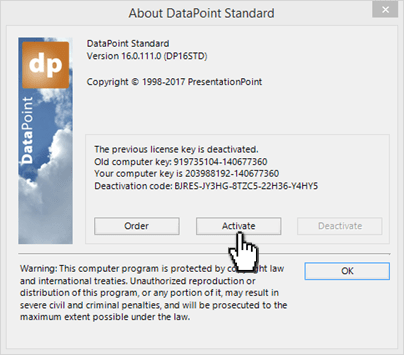
Choose the option Activate automatically over the internet and hit Next.

Enter your PresentationPoint username and password and hit Next again.
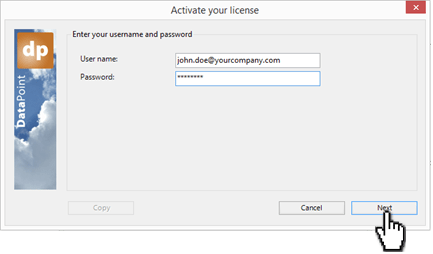
Congratulations! Your license is now activated on your computer.
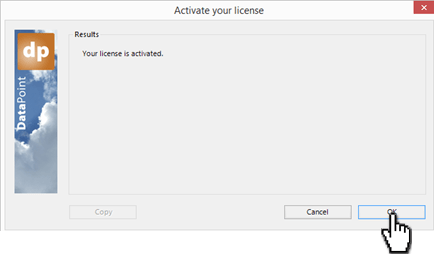
3.2.Activate a license via the offline method
Offline activation means to activate license behind a blocking firewall or when the computer is not connected in the internet.
Go to the DataPoint menu option and click the About button.

Click the Activate button.
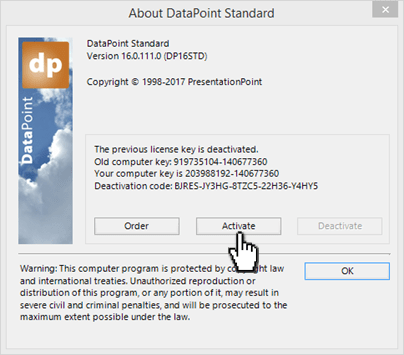
Choose here the option Manually because I’m not connected to the internet. And then Next.
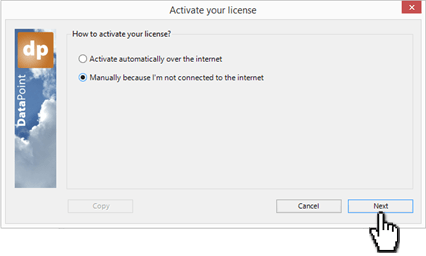
Choose Request a license key and hit Next.
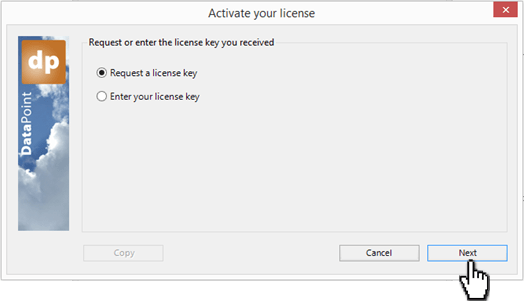
On the next screen, you will find your unique computer key. Click Copy to copy this computer key to your clipboard.

Now, visit our web site https://my.PresentationPoint.com. Log in by entering your username and password.
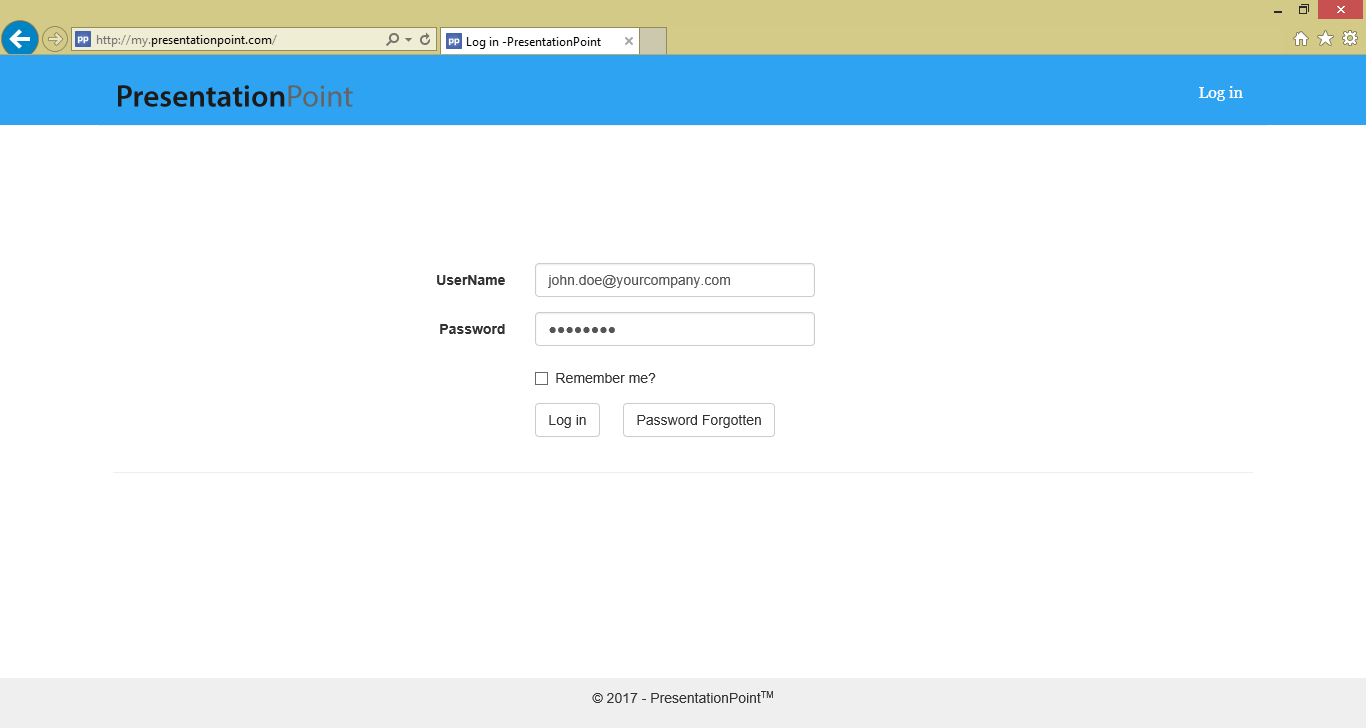
Click Activate license and choose your product from the list of available licenses.
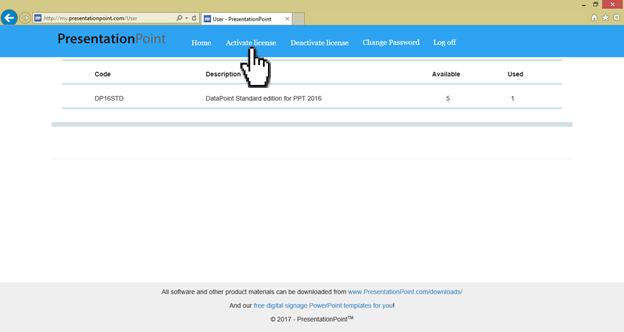
Next, enter or paste your computer key and hit Activate.
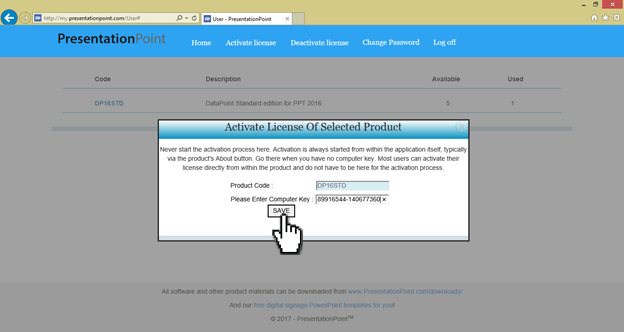
You will now see your activation code. Copy this item.
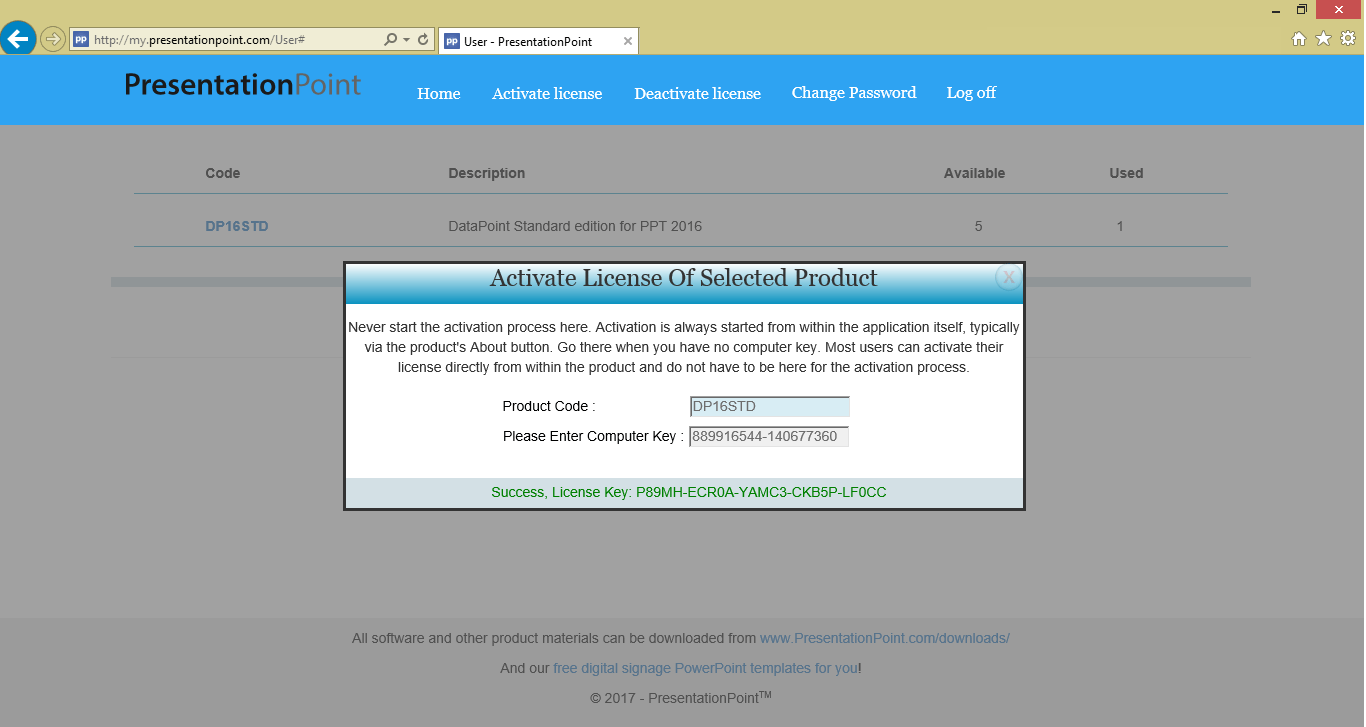
Go back to your product and click again Activate button, choose the option Manually because I’m not connected to the internet and hit Next.
Now enter here the activation code in order to activate your product.
4.How to deactivate a license on a computer?
Deactivate a license if you don’t need the product anymore on your computer, or in the event that you want to move the license to another computer.
4.1.Deactivate a license via the online method
Go to the DataPoint menu option (or any other PresentationPoint product) and click the About button. 
Click the Deactivate button.
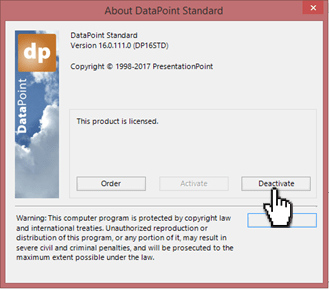
After the user clicks Deactivate button, the system displays the deactivate message confirmation.
Click Next button.
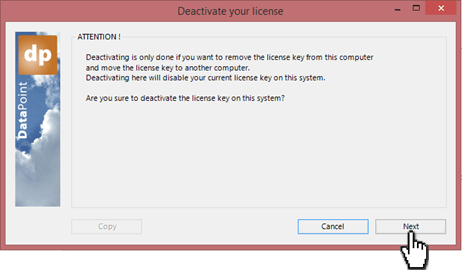
Click Deactivate automatically over the internet.
Click Next button.
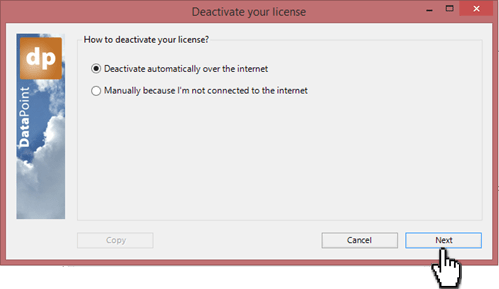
Enter username and password.
Click Next button.
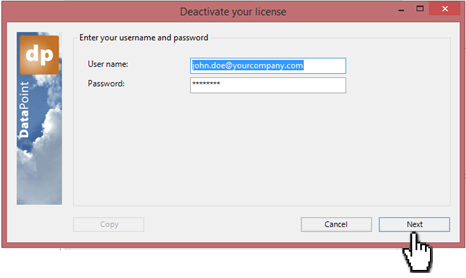
Click OK button. Your license is now deactivated and free to be used on another computer.
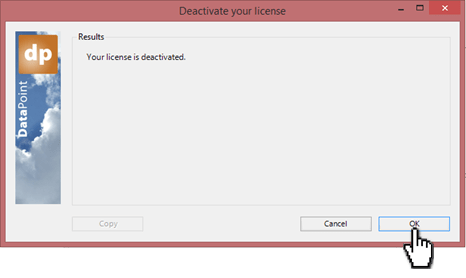
4.2.Deactivate a license via the offline method
Offline deactivation means to deactivate license behind a blocking firewall or when the computer is not connected in the internet.
Go to the DataPoint menu option (or any other PresentationPoint product) and click the About button.
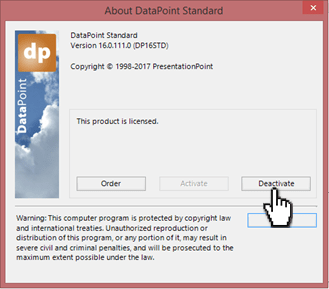
Hit Next.
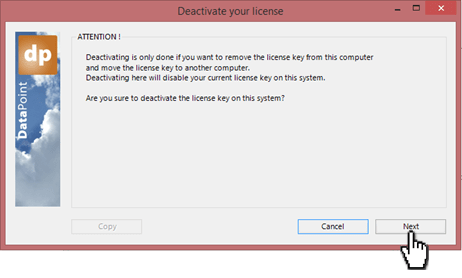
Choose Manually because I’m not connected to the internet and hit Next.
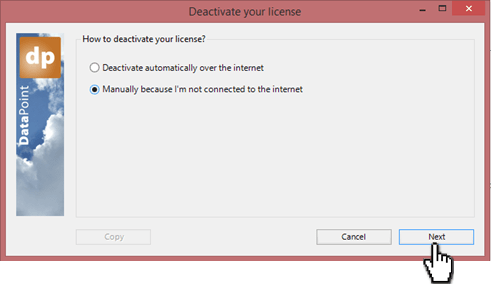
After the user clicked Next, the system displays the instruction for deactivating the license in the
website.
Click Copy button. This will copy the Old computer key and the Deactivation code.
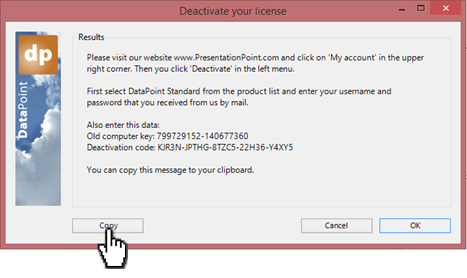
Note: After copying go to Notepad and paste the codes.
These texts will be pasted. (The Old computer key and Deactivation code below is only an example. The system generates own unique computer key and codes for every user.)
“Please visit our website www.PresentationPoint.com and click on ‘My account’ in the upper right corner. Then you click ‘Deactivate’ in the left menu.
First select DataPoint Standard from the product list and enter your username and password that you received from us by mail.
Also enter this data:
Old computer key: 805581184-140677360
Deactivation code: 467V6-J83HG-8TZC5-22H36-YF04K
You can copy this message to your clipboard.”
Copy again the Old computer key and Deactivation code.
Note: Highlight the key then Right click then click Copy or simply press Ctrl + C to copy.
Old computer key: 805581184-140677360
Deactivation code: 467V6-J83HG-8TZC5-22H36-YF04K
Now, visit our web site https://my.PresentationPoint.com and log in by entering your username and password.
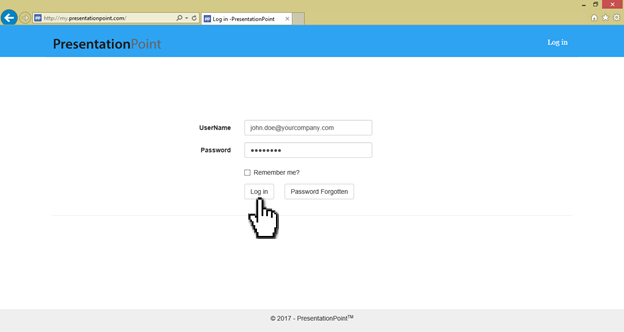
Click Deactivate license and choose your product from the list of available licenses.
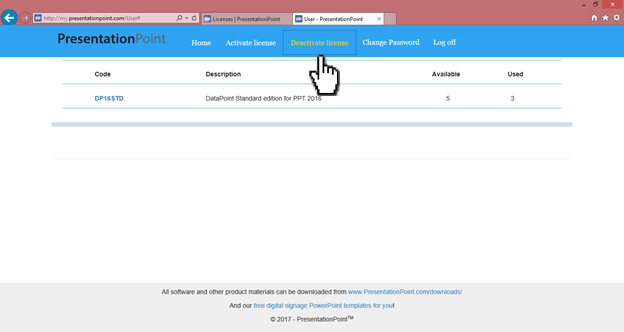
Next, enter or paste your old computer key and unlock code and hit SAVE button.
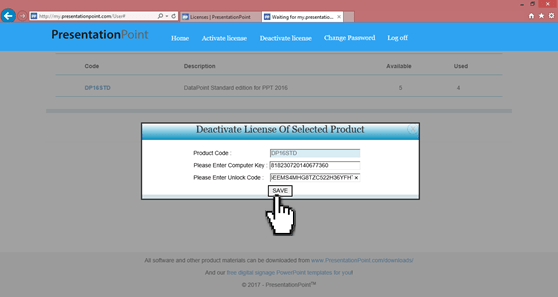
When everything goes right, your license will deactivate on your computer.