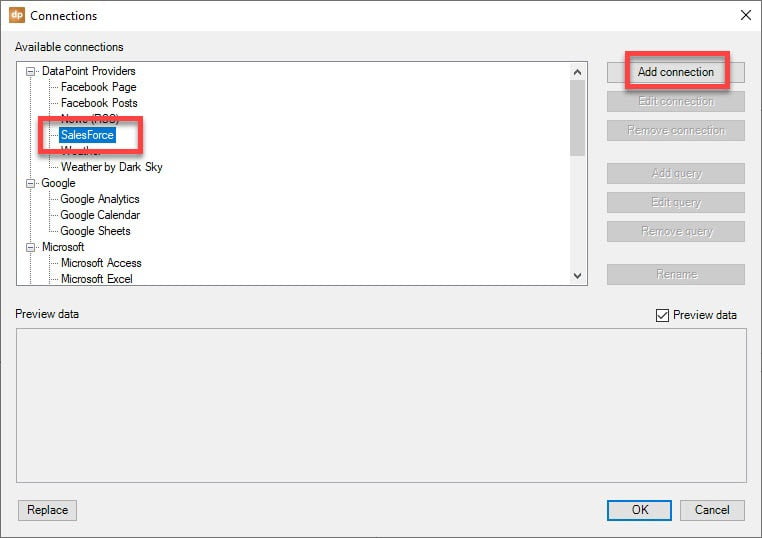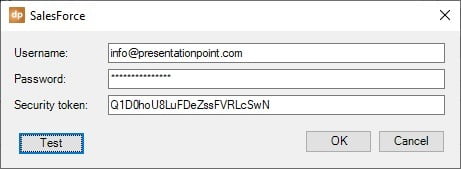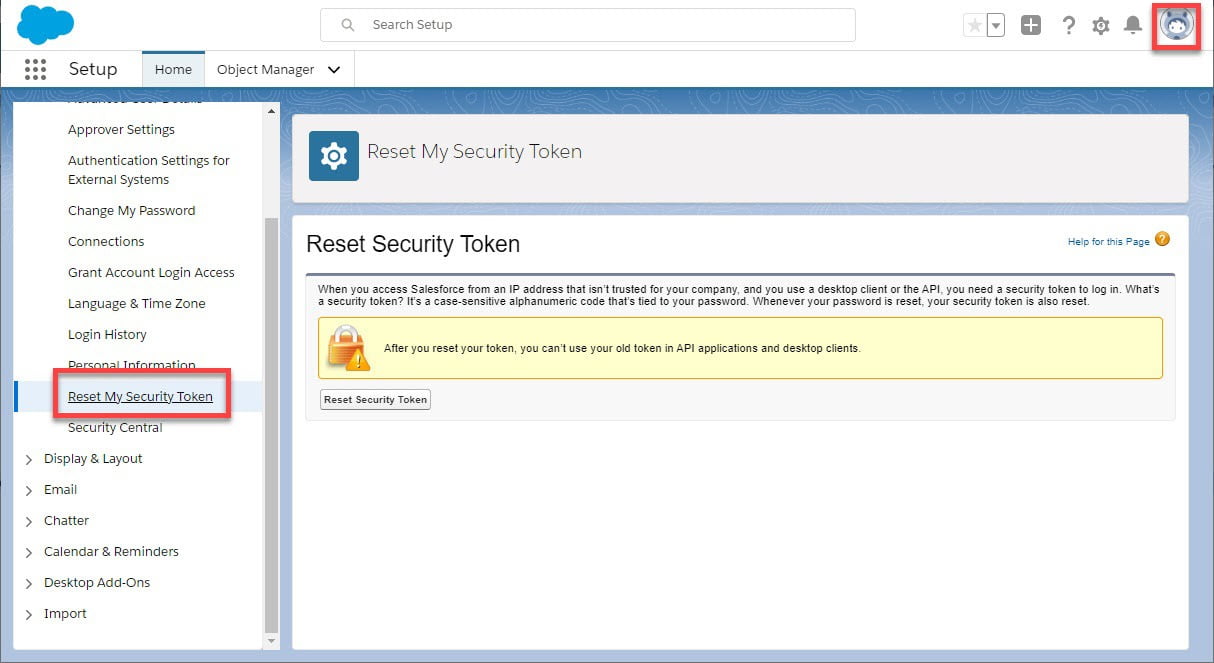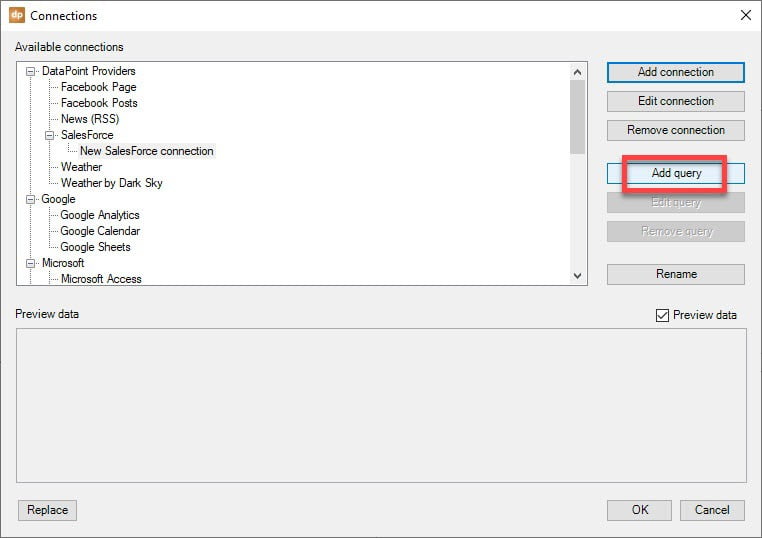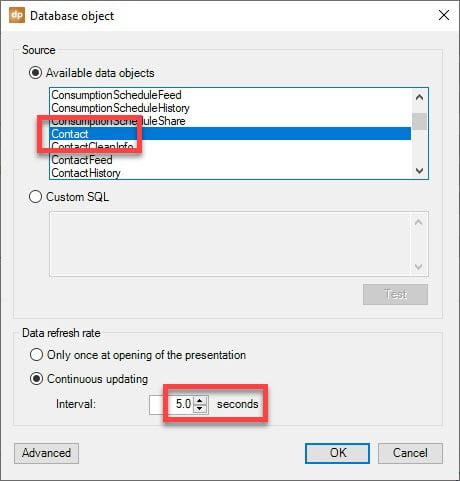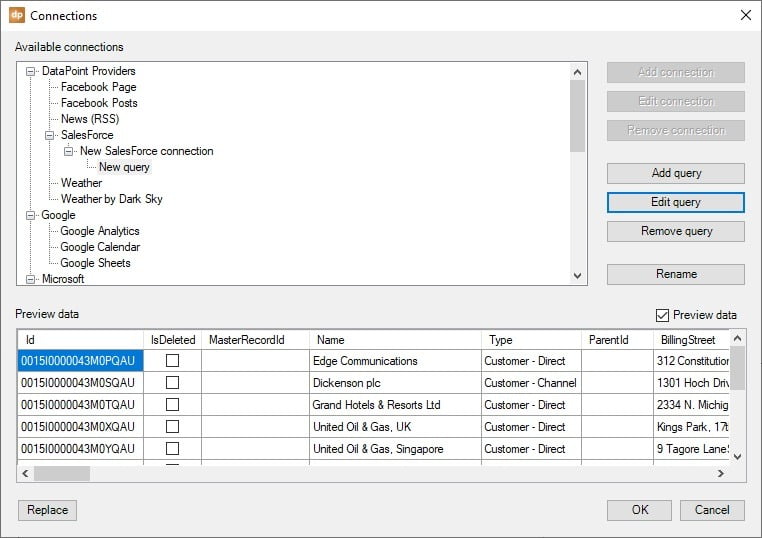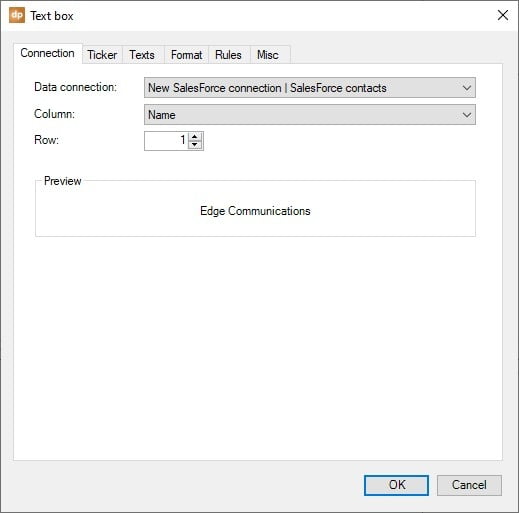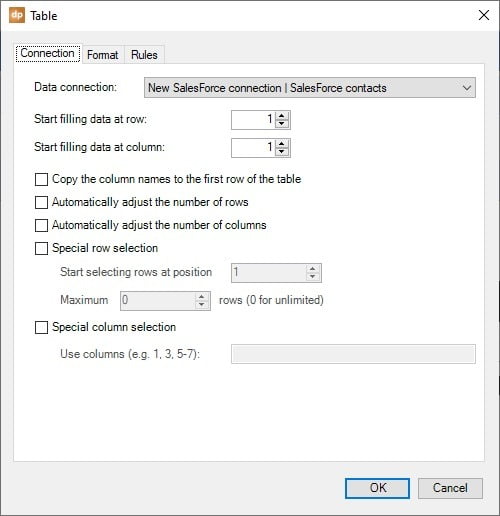We are happy to announce that our software engineers have released a new DataPoint feature. They have added a new data provider to the already extensive list of data providers. You can now connect your PowerPoint presentation to a Salesforce account to show or report Salesforce data on your presentations, television screens, and reports.
Salesforce is a cloud-based CRM or customer relationship management system focused on customer service, contacts, marketing, and sales automation and reporting. Download the latest version of DataPoint to see this new Salesforce data provider for PowerPoint.
Use our DataPoint plugin for PowerPoint to connect your PowerPoint presentation to Salesforce. Open the DataPoint option of your ribbon and click the List button of the Connections group.
In this form, you will find a list of possible data providers that DataPoint offers. At the group of available connections, select the Salesforce provider and click the Add connection button.
Log on to your Salesforce account by using your Salesforce username and password. Additionally, you need to enter your security token.
If you don’t know your Salesforce security token, then click your avatar and click Settings. At the My Personal Information section, there you have an option called Reset My Security Token. Here you can request to email your security token. Use that code for further communication here.
You can test the connection and finally hit OK to close the connection. You are now connected to your Salesforce data.
Of course, you want to show some data on your Salesforce database. Click the Add query button to add a new data source.
First, you will set an extensive list of tables or data objects that you can choose from. You will recognize table names like account, asset, calendar, contact, and many more. Of course, you will need to find your way in all these data objects.
Next to the list of tables, a more experienced user can enter an own custom SQL statement to maybe join a few tables, or to exclude rows, or set a different sortation.
Finally set a proper data to refresh rate for your requirements. Of course, this data refresh rate is only applicable if you want to show continuous and real-time data on your computer screen or a dedicated information screen, as a PowerPoint slide show.
Back to the data connection list. You will now see a preview of your Salesforce data at the bottom of the form. We can now start to use that data on your slides. Click OK to close this.
Start using normal PowerPoint shapes and link them to your Salesforce data. Most used is a text box that you can dynamically link to any row and column of your Salesforce data.
Or use a table to quickly show a set of rows and columns at once.
Also, of big value is our data scrolling feature. Link your slide to the first row of your Salesforce data. Activate data scrolling and run a snapshot presentation. DataPoint will add a new slide for every data record that you have. This is a real time-saver for your reporting, and weekly updates of your Salesforce data.
Get started with DataPoint with our free 15-day trial, or contact us for more information.