When you want to show a video in full screen on a PowerPoint slideshow, then you can insert that video to slide. When you are using this slideshow for your information screens at the company, then you want it to start automatically. To start a video automatically, without clicking to start it, follow these instructions.
How to Start a Video Automatically?
Select the video and click Playback on the menu. The Start option by default is set to In Click Sequence. Change this setting to Automatically.
Run your slideshow now, and the video will be started automatically when you arrive on this slide.
How to Remove the Video Media Controls?
But a new problem comes up. At the bottom of the video, you see some video media controls to pause (and start again, the video progress meters, and a slider to control the sound level of the video. For unattended information screens, for example at the entrance of your company, you don’t want to show this. It is unprofessional.)
To remove those video media controls, click the Slide Show menu option.
Uncheck the option there: Show Media Controls, and then run the slide show again. No media controls will be shown on top of the video.
To prevent other controls to appear on the slide, it is best to set the slide show type to kiosk. To get there, click the Set Up Slide Show button.
Everything is now ready to show your slide show continuously on your television screen. Full screen, and without the controls that you don’t need it looks professional now.
Explore further our product line to add e.g. weather, news, and key performance indicators to your television information screens.





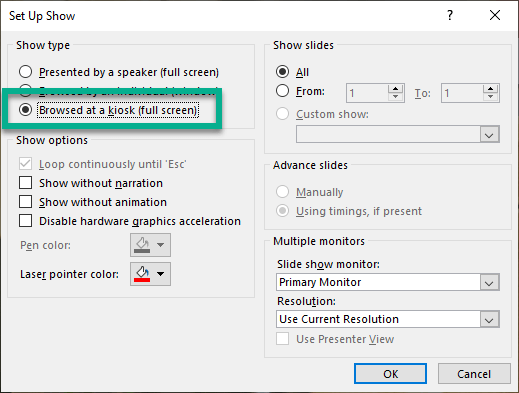


If you choose kiosk – you loose presenter notes, so this is not a viable option to remove controls for presenters with notes.