When you use our DataPoint technology to display real-time information on your PowerPoint slides, then you are displaying dynamic information from a data source. Typical for dynamic values, is that you have no real control over the minimum or maximum length of the texts.
Sometimes the text linked or displayed in a text box, has a normal text length as you should expect it to be. But sometimes the length can vary and host much more text than you would like to see.
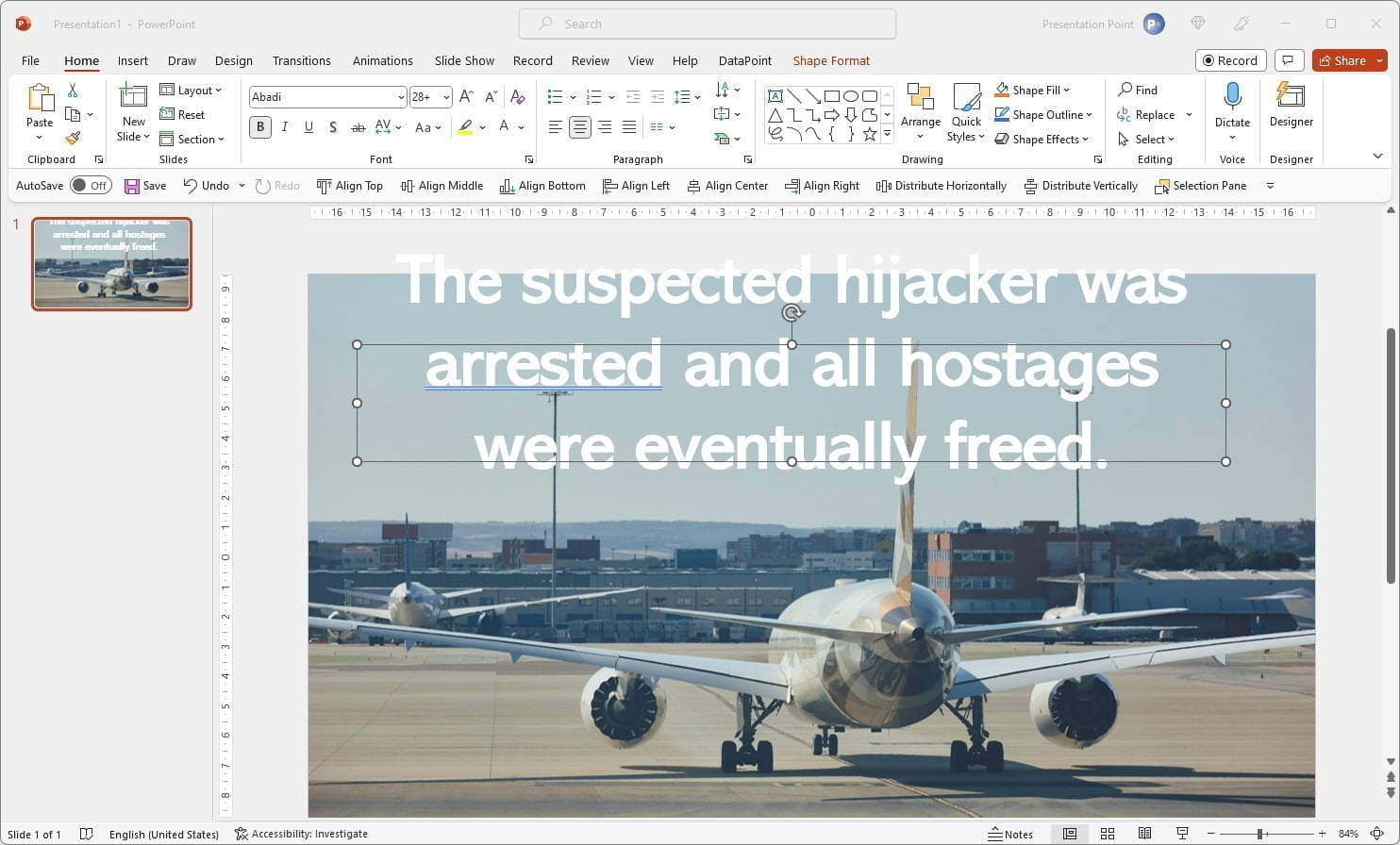
Open the DataPoint tab in your PowerPoint ribbon, and click the Text box button of the Shapes group.

At the DataPoint text box binding options, you see that this text box is linked to a RSS feed with the latest news. The linked content of this text box is dynamically showing the title column of the news article.
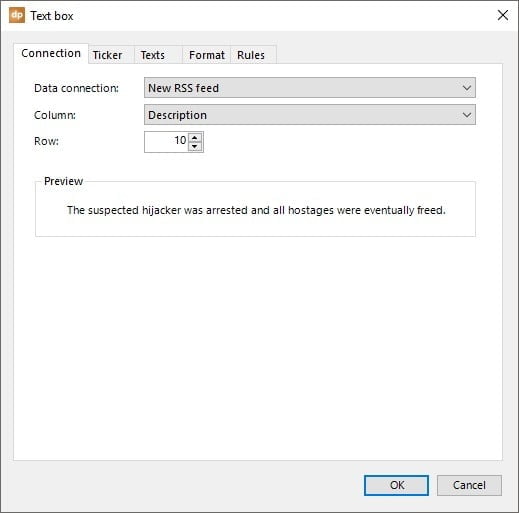
Click to open the Texts tab here and look at the last option; limit text length. Check this option if you want to set a maximum length on the text box’s content and set the maximum number of characters.
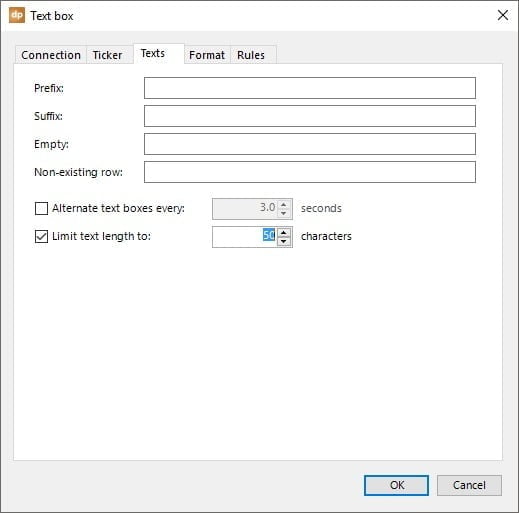
Our initial text was:
The suspected hijacker was arrested and all hostages were eventually freed.
Due to our maximum length setting of 50 characters only, this new text will be shortened as:
The suspected hijacker was arrested and all hostages...
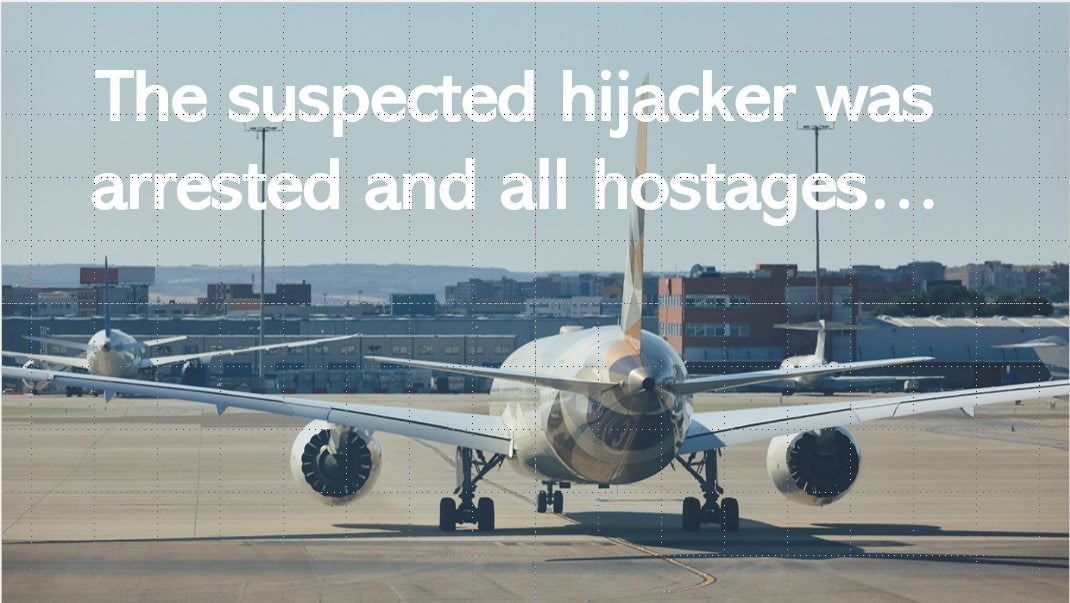
The original text is shortened to maximum 50 characters and ellipsis “…” are added in the end to indicate that the text was shortened. In the event that the text length is shorter than the maximum size set, then the original text is not alternated at all.
We try to keep our DataPoint fit and add new features to it when ideas pop up. This new feature was added to DataPoint this month and is available for all its users for free.


