The first step whenever you are creating a data-driven PowerPoint presentation is to find the data source you want to use. In this case, we found Binance – one of the leading cryptocurrency exchanges with an API we could use to access up-to-date cryptocurrency pricing.
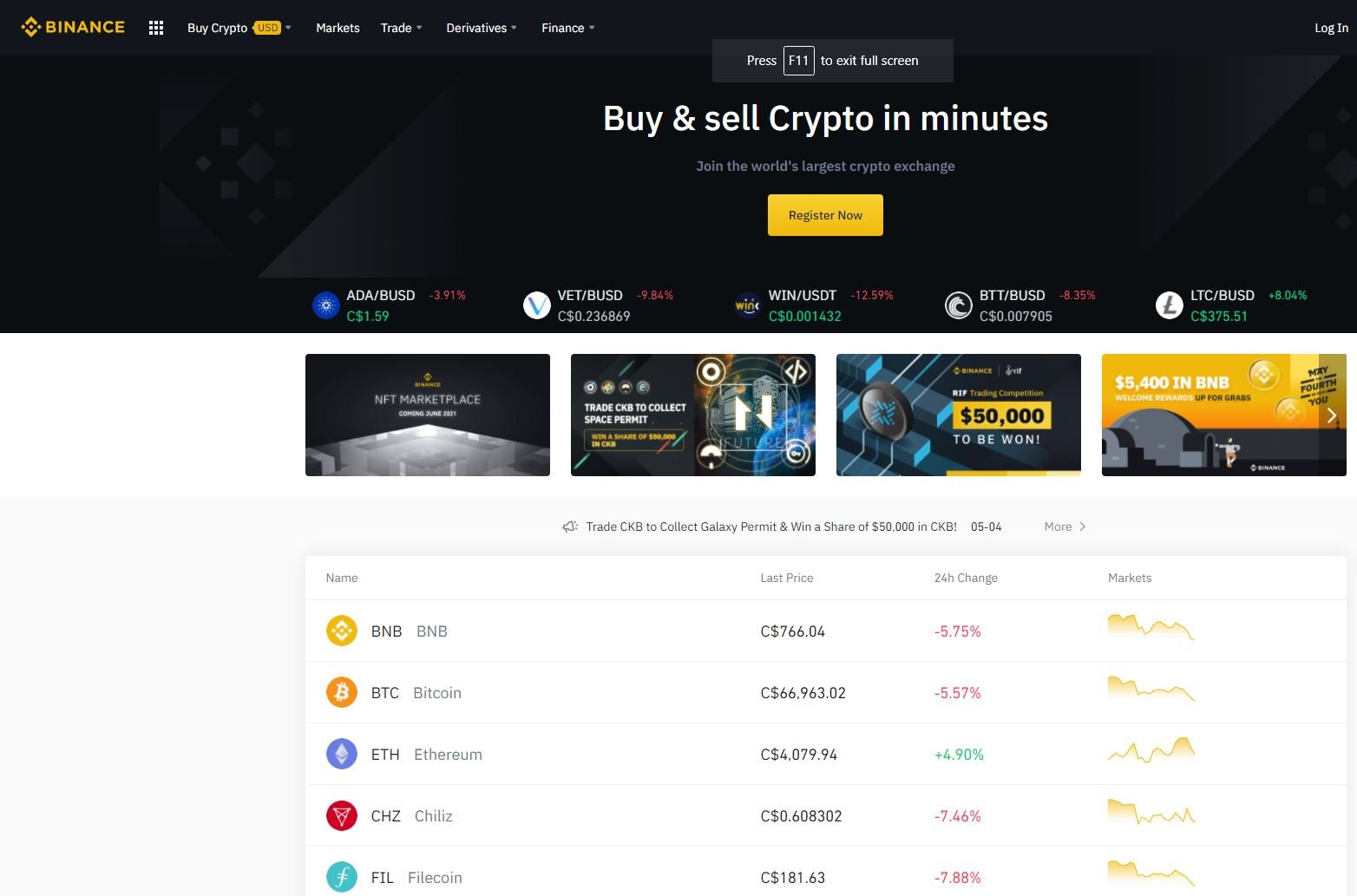
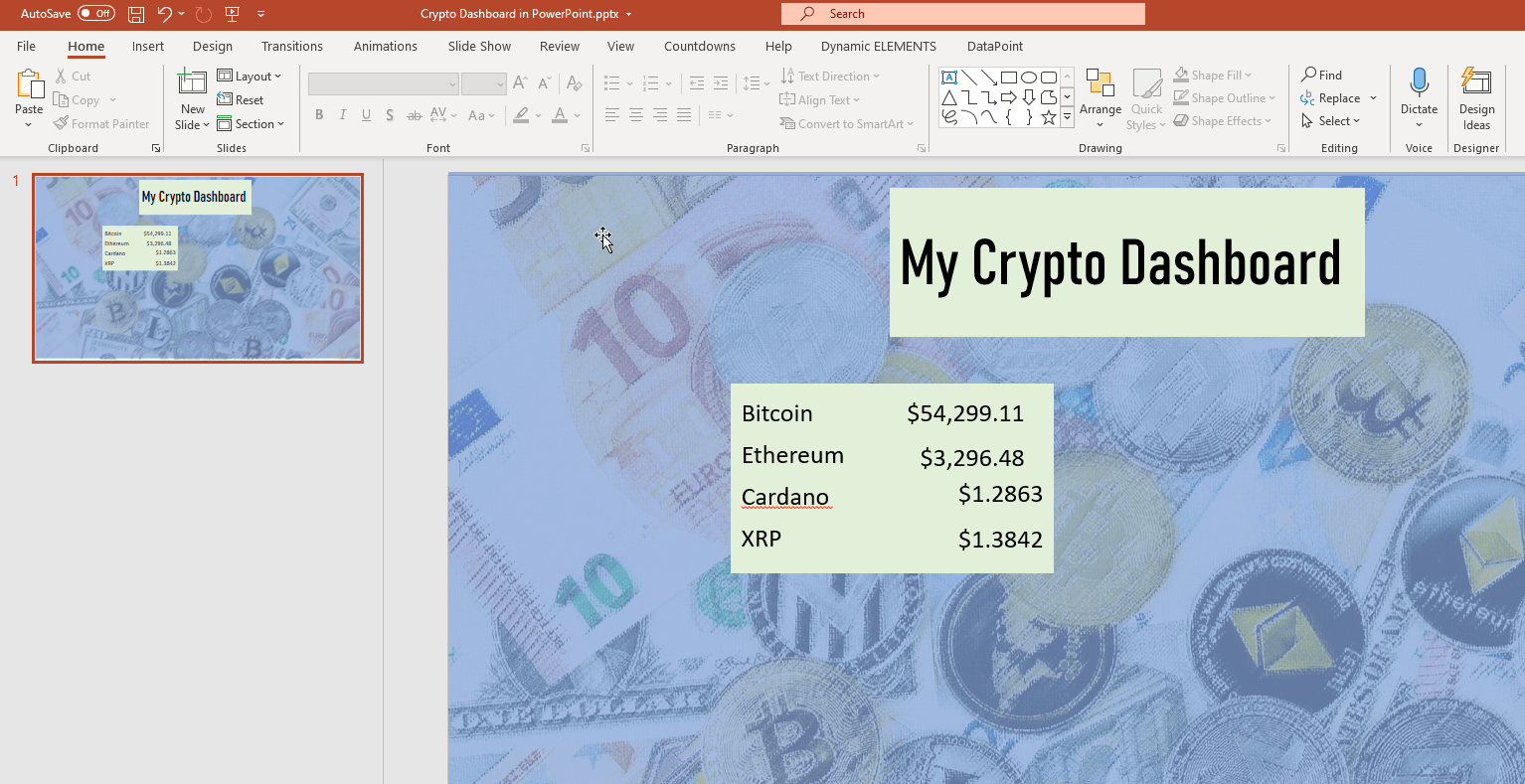
With DataPoint installed, I click on the [DataPoint] menu within PowerPoint, then click on the [List] command. The format of the Binance feed is JSON, so I create a new JSON connection using the link from the Binance API.
Once that is done, I create a [query] and click on the JSON table. As a best practice, I rename each connection and query as I go to make it easy to determine what each connection and query is for later.
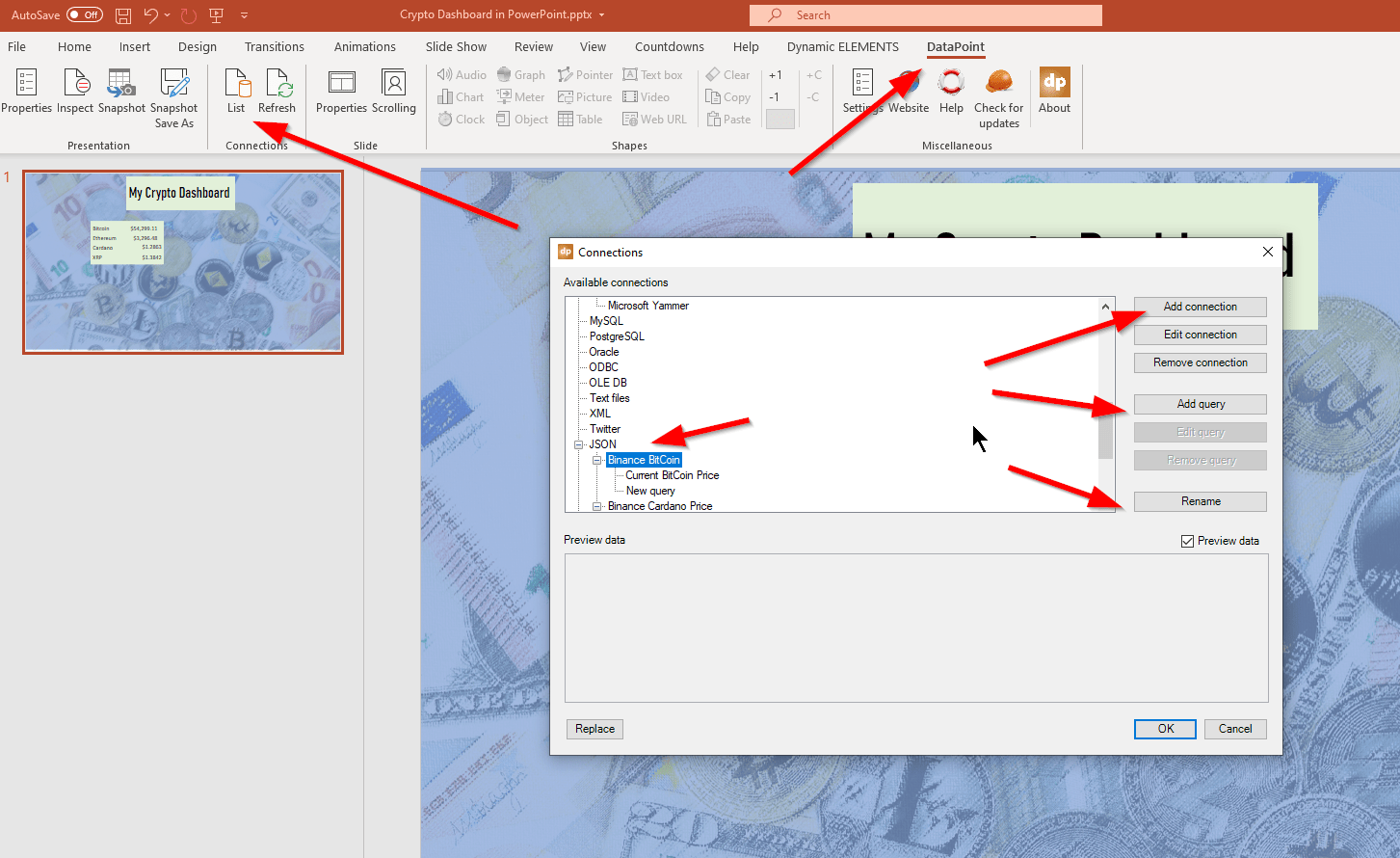
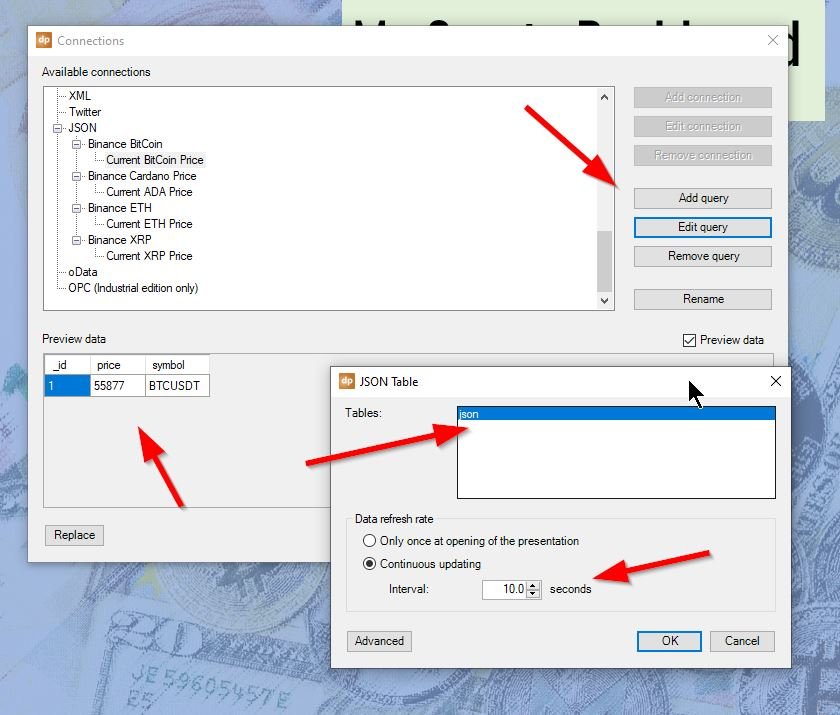
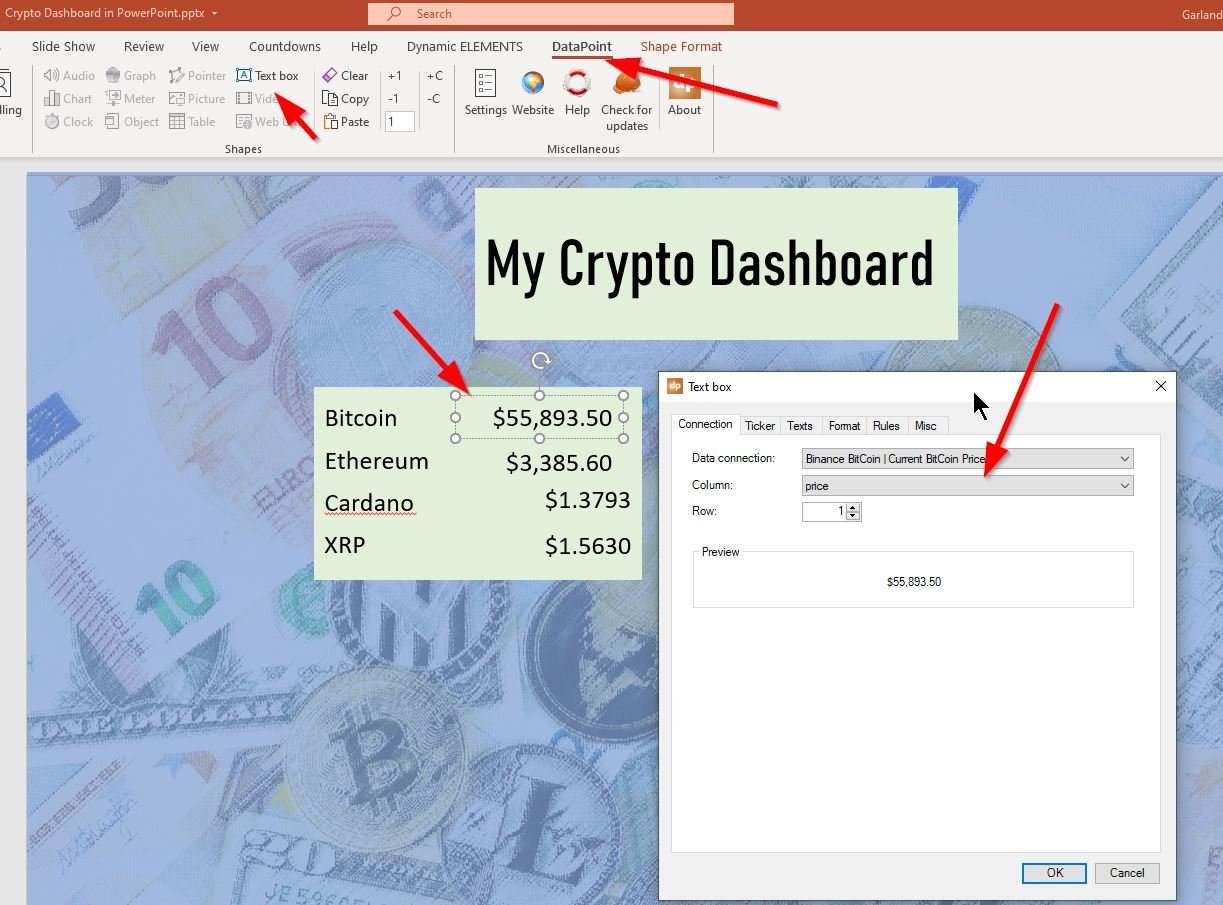
In the case of Cardano and XRP, I changed the data to show the price to 4 decimal places instead of two. This is because Cardano and XRP are both currently under $2 so a minor change such as from $1.3825 to $1.3849 wouldn’t show a change if it was only to two decimal places and you may think your dashboard isn’t working for these prices.
I change this by clicking on the text box I want to change, then choosing [DataPoint], then [text box] from the DataPoint menu, then clicking on [Format], and choosing the decimal point I want. There are additional options here such as [Rules] which can provide options like changing the text or background color based on the data.
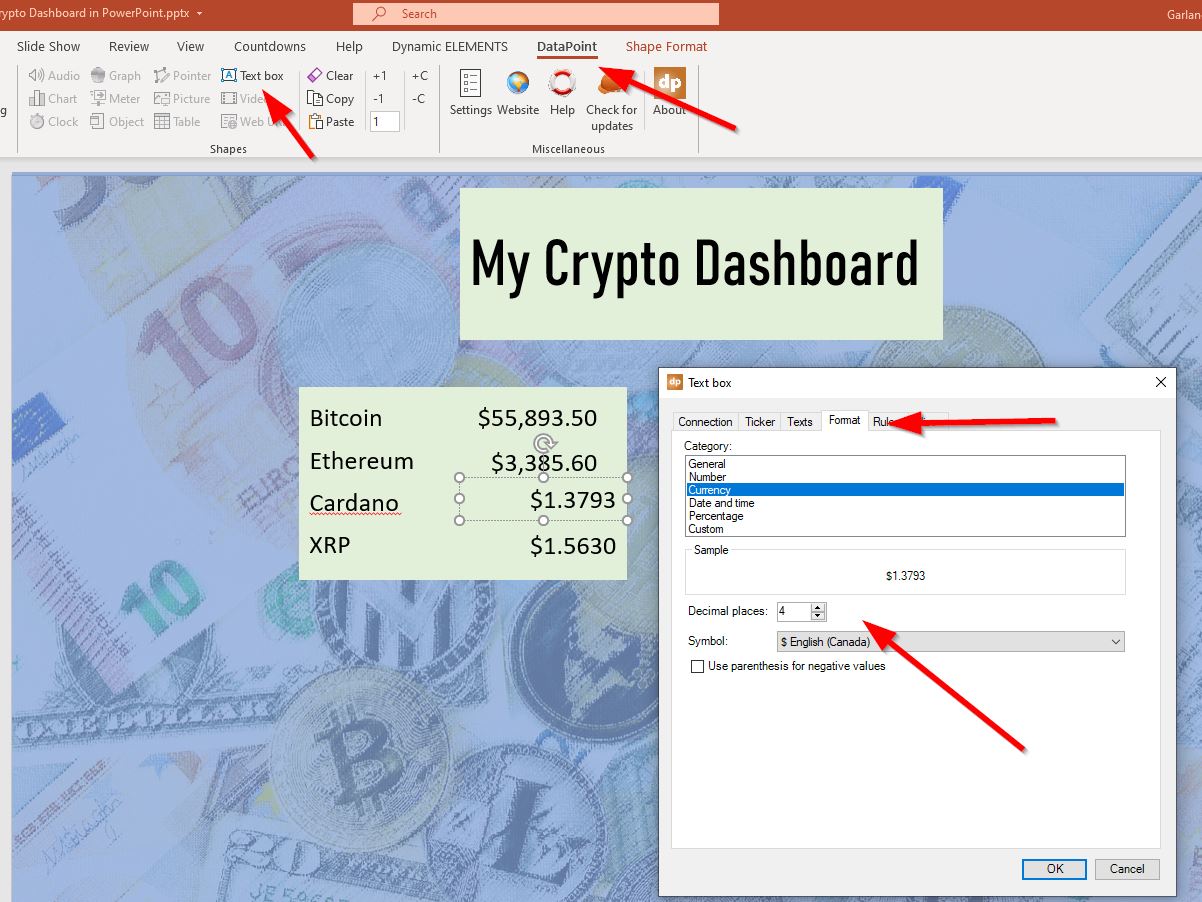
Have questions about setting up your own crypto dashboard or other dashboards? Contact us.


