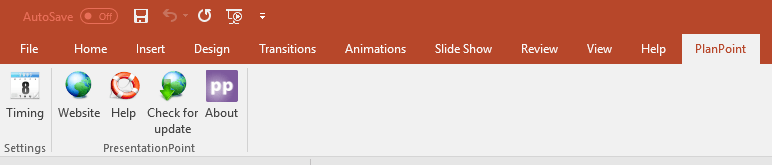1.Introduction
PlanPoint is a free and great add-on for PowerPoint. It allows you to indicate when a given slide should be visible in a slide show. So you can target your audience, based on time information.
Show advertising for kids on Wednesday afternoons or Saturdays. Or show ads for beers in the evening hours.
2.System Requirements
Microsoft Office 2000 and up. Does not work with the free Microsoft PowerPoint Viewer application.
.NET Framework 4.7. Read full specifications here.
Supported Client Operating Systems:
- Windows 8
- Windows 8.1
- Windows 10
Supported Server Operating Systems:
- Windows Server 2008 SP2
- Windows Server 2008 R2 SP1
- Windows Server 2012
- Windows Server 2012 R2
- Windows Server 2016
- Windows Server, version 1709
4.PlanPoint settings
By default, all slides of a presentation are visible in a running slide show. If you want, you can hide or show a slide based on timing settings.
For example, display a slide with lunch menus and promotions during noon and display another slide with dinner menus and promotions later on the day. In dinner time, you can simply hide the lunch options since they are not valid.
With this PlanPoint feature, you can leave your presentation or slide show running, with targeted information, without changing and restarting your slide show.
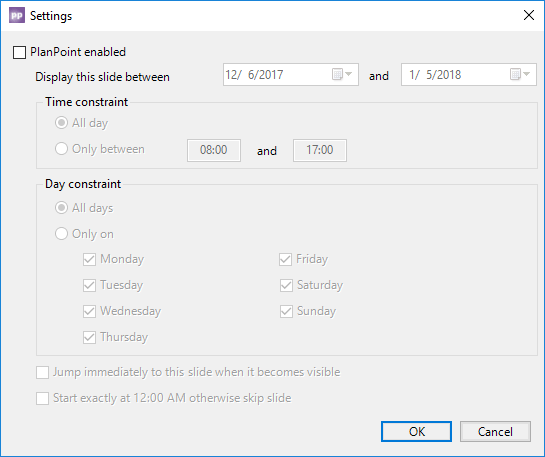
If you want to enable PlanPoint for the selected slide(s), then check the PlanPoint enabled option.
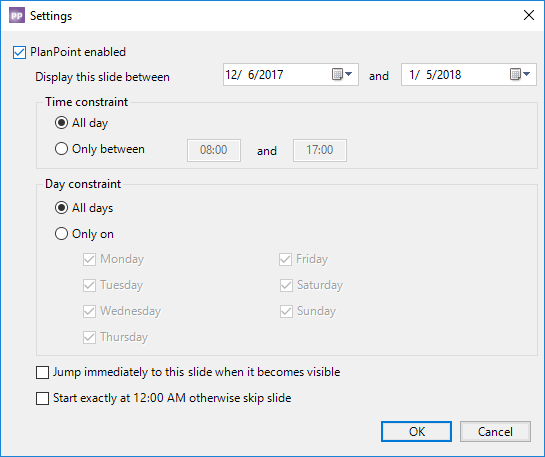
5.Period
First, set a period in which the slide will be visible. Set the starting and ending date.
![]()
6.Time constraint
Choose to display the slide all day long, or set a time frame to show the slide only within that time frame. If you want to show a lunch menu, set the times to 11:00 and 14:00.

7.Days constraints
Choose to display this slide every day of the week, or mark the days on which that the slide should be shown in a running slide show.
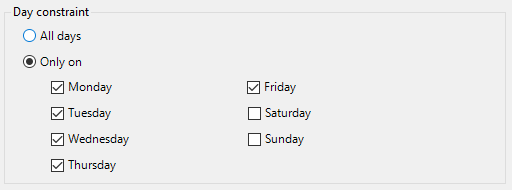
8.Further options
Mark the first option if your message on the slide is very important to be processed with a higher priority. When checked, the slide show will automatically go to that slide when the slide becomes active or visible in the slide show.
If you plan to show a 20 minutes video at your starting time of the slide, then maybe you want to skip that slide if you start your slide show at e.g. 15 min passed your starting time. If so, it might be not relevant to show your long running 20 minutes video anymore, when not played at full or at starting time.

Always make sure that at least one slide is visible at any time. Without any visible slide, the slide show will end.