1.Introduction
MessagePoint is a screen saver for Microsoft Windows operating systems. It will play a presentation that you select as screen saver when the computer is idle.
2.System Requirements
Microsoft Office 2000 and up or free Microsoft PowerPoint Viewer application.
.NET Framework 4.7. Read full specifications here.
Supported Client Operating Systems:
- Windows 8
- Windows 8.1
- Windows 10
Supported Server Operating Systems:
- Windows Server 2008 SP2
- Windows Server 2008 R2 SP1
- Windows Server 2012
- Windows Server 2012 R2
- Windows Server 2016
- Windows Server, version 1709
3.Set MessagePoint as active screen saver
After installation of MessagePoint, the MessagePoint was set as active screen saver. To go to your screen saver settings, just go to your computer’s settings.
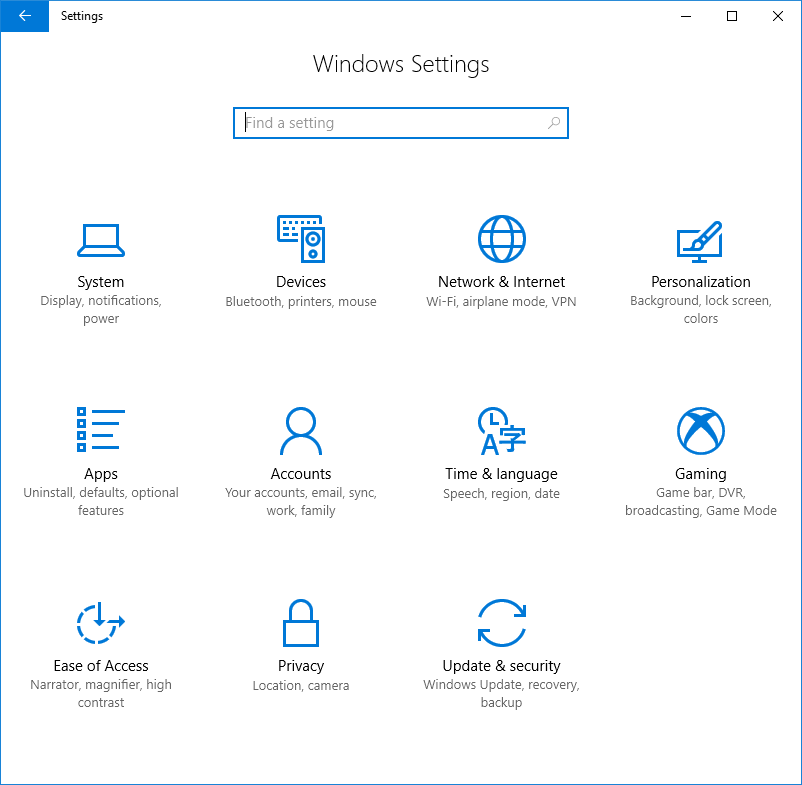
At the Find a setting option, type in screen saver.
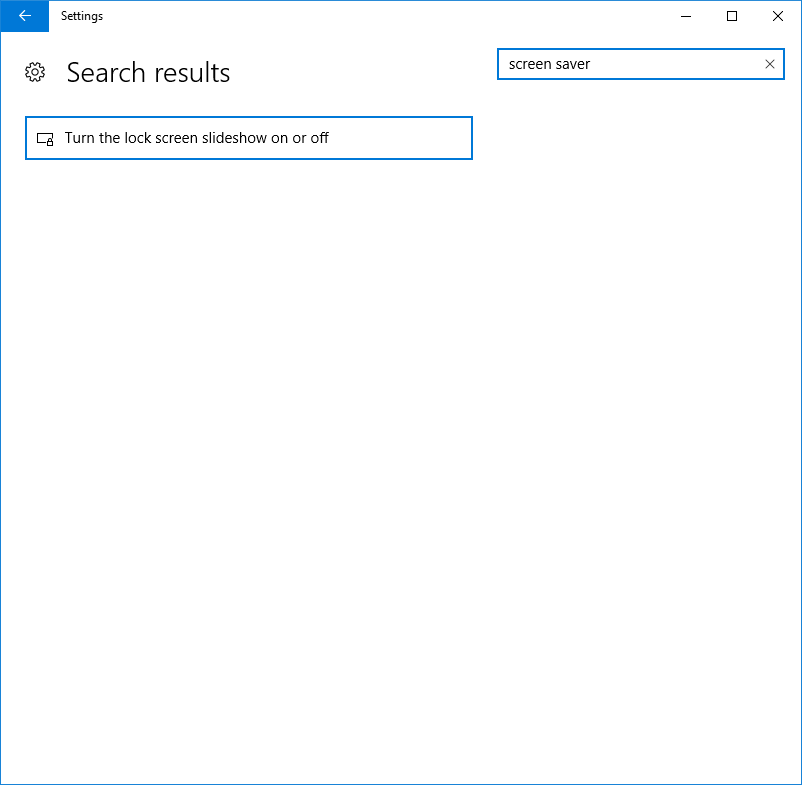
And select this option turn the lock screen slideshow on or off.
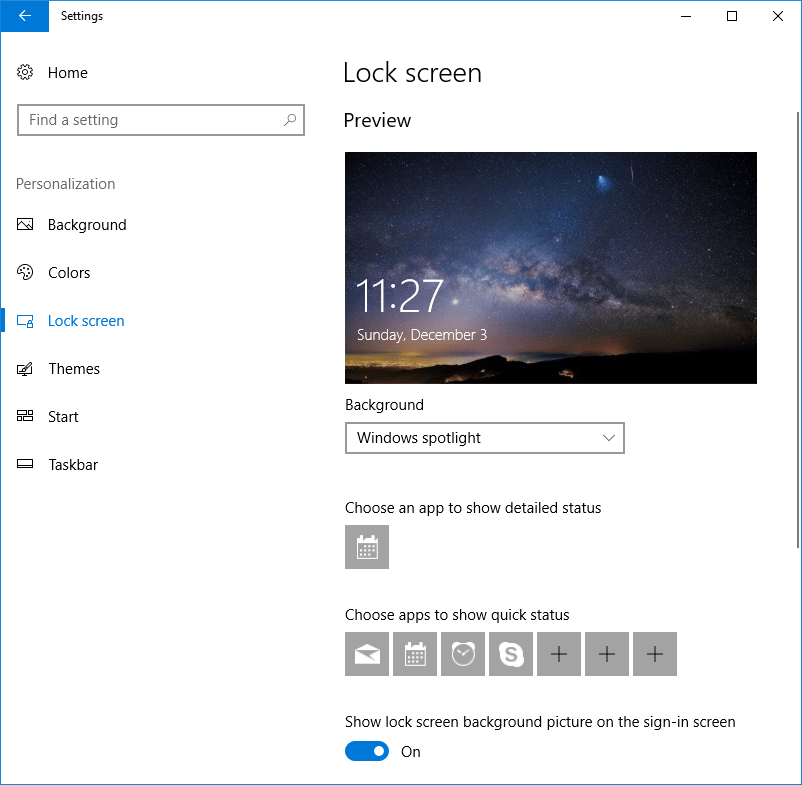
Scroll down to find the option named Screen saver settings.

The system displays the screen saver settings form.
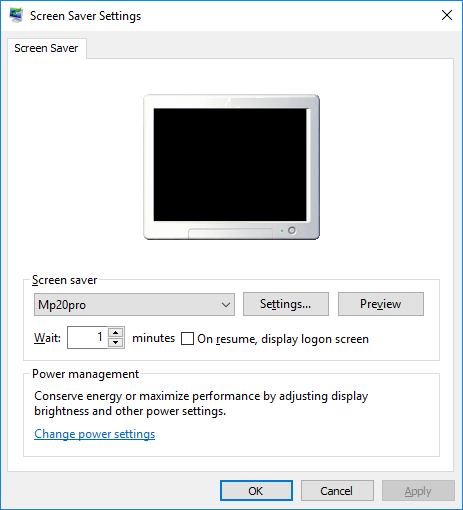
Make sure the MP20STD or MP20PRO is selected for MessagePoint Standard edition or MessagePoint Enterprise edition respectively.
4.Change the screen saver options
From the screen saver settings, click the Settings button.
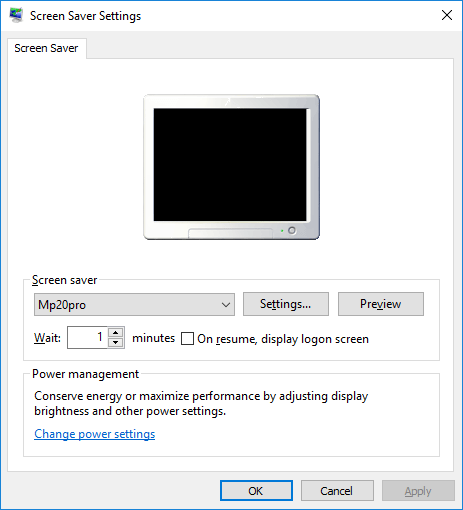
The MessagePoint settings form looks like this shot below.
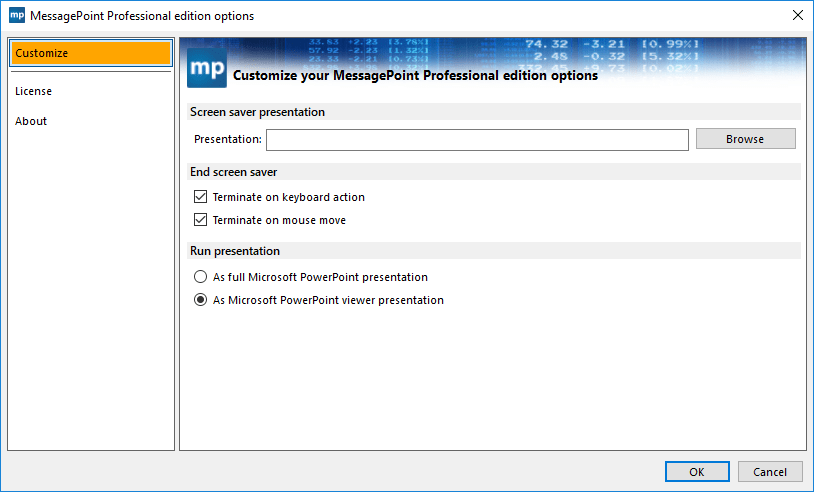
Click the Browse button and browse your file system and folders, to find the Microsoft PowerPoint presentation that you want to play back when your screen saver is running. Select the presentation and click Open to use it.
Further options allow the system to stop the running screen saver presentation by keyboard actions or mouse move actions. By default, for screen savers, both options are selected. Maybe in busy environments, you might want to disable the option to terminate the screen saver on mouse moves.
As a final option you can indicate that you want to run the MessagePoint screen saver presentation by using the full PowerPoint application or by using the free PowerPoint Viewer.
Click OK to close.
5.Running the screen saver
This part is easy. Once that you have selected your screen saver presentation, you have to wait.
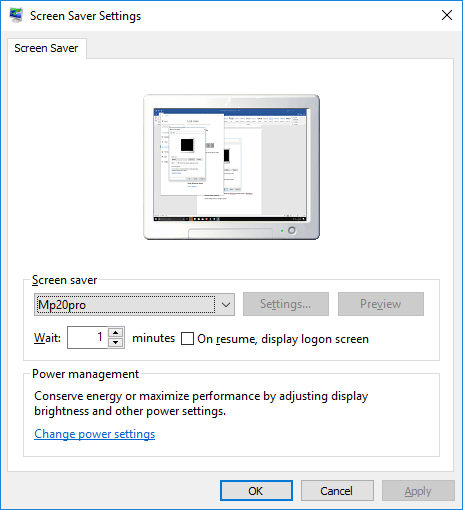
The wait time is indicated in the screen saver settings form. With this information, it will take 1 minute to let the screensaver become active.
MessagePoint will be started, and your selected presentation will be started automatically.
6.Terminating the screen saver
Based on the screen saver termination options that you have set at the MessagePoint settings, you can end a running MessagePoint screen saver option by moving the mouse or by hitting any key on your keyboard.
7.1.Configuration File
All user settings are stored in a configuration XML file and is stored at C:\Users\[Current user]\AppData\Local\PresentationPoint. In that folder you will find a folder corresponding to the MessagePoint edition installed on this computer. In that sub folder you will find a file named user.config. This file is an XML file containing your variables.
Do you want to use your current configuration file as the default configuration when no info is specified yet? Just copy your current configuration file as store it as C:\ProgramData\PresentationPoint\MessagePoint\app.config. This configuration file is read with its default values, before any (logged on) user configuration file is configured.
7.2.Presentation (string)
This setting specifies what Microsoft PowerPoint presentation is automatically started when the screen saver becomes active.
7.3.DetectUpdates (boolean)
Detects updates on the original source presentation and restart the running slideshow presentation whenever a modification was detected. This value is not applicable on the MessagePoint Standard edition.
7.4.EndOnKeyboard (boolean)
Slideshow is terminated on the keyboard stroke.
7.5.EndOnMouse (boolean)
Slideshow is terminated on the mouse movement.
7.6.StartMode (byte)
Specifies how the slideshow or screensaver is started.
0: as normal slideshow within the Microsoft PowerPoint program.
1: with the free PowerPoint viewer.
2: launches as if the presentation was double clicked. So here – based on your file association – the corresponding program (full PowerPoint or PowerPoint viewer) is launched.
7.7.Language (string)
Not applicable.

