1.Introduction
Here are a few steps to find out why PowerPoint add-ons are not loaded automatically when the user starts Microsoft PowerPoint. These instructions are for Office and PowerPoint add-ons in general, but also for our PowerPoint add-ons, like DataPoint, TickerPoint and PlanPoint. The technology behind those add-ons is called VSTO and stands for Visual Studio Tools for Office.
2.Does PowerPoint Open Without Messages?
At some point, you may be working with a brand new machine (lucky you), and Microsoft Office has just been installed on this machine. Make sure that before installing add-ons for PowerPoint, your Microsoft PowerPoint application is starting without asking about the license or activation key, or asking you to accept the end-user license agreement (EULA). These situations might block automation by our add-ons.
3.Start PowerPoint with elevated administrator
In some cases, you need to start PowerPoint with elevated administrator permissions. This needs to be done only once, the first time.
Locate the PowerPoint application in your start menu. Right click on it and choose to Run it as administrator from the popup menu.
This helps in some cases.
4.Check for PowerPoint ghost processes
For every step that you take here, make sure that there is no PowerPoint process running anymore. First of all, close all visible PowerPoint instances on your computer. Then, use the task manager to check all running processes. If you find another PowerPoint process running, kill it.
For every step that you take here, start PowerPoint to find out if the add-on is loading. When it is not, make sure that no PowerPoint process or task remains running in the background.
5.Inactive Application Add-ins
Most likely, when the add-on previously worked on the system, it somehow became disabled. This could happen if there was a previous loading problem, or a long-running action where the user aborted the start of PowerPoint, or maybe if PowerPoint crashed the last time it was used. In that case, PowerPoint will notice a problem with the add-on and disable it, preventing further loading of the add-on.
The user might see a message like this when they start PowerPoint, where it asks to disable a certain add-on due to previous start problems.
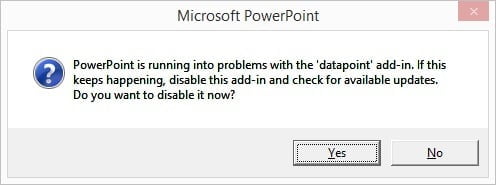
To find out later on if the add-on was disabled, start PowerPoint and click File, then Options from the menu.
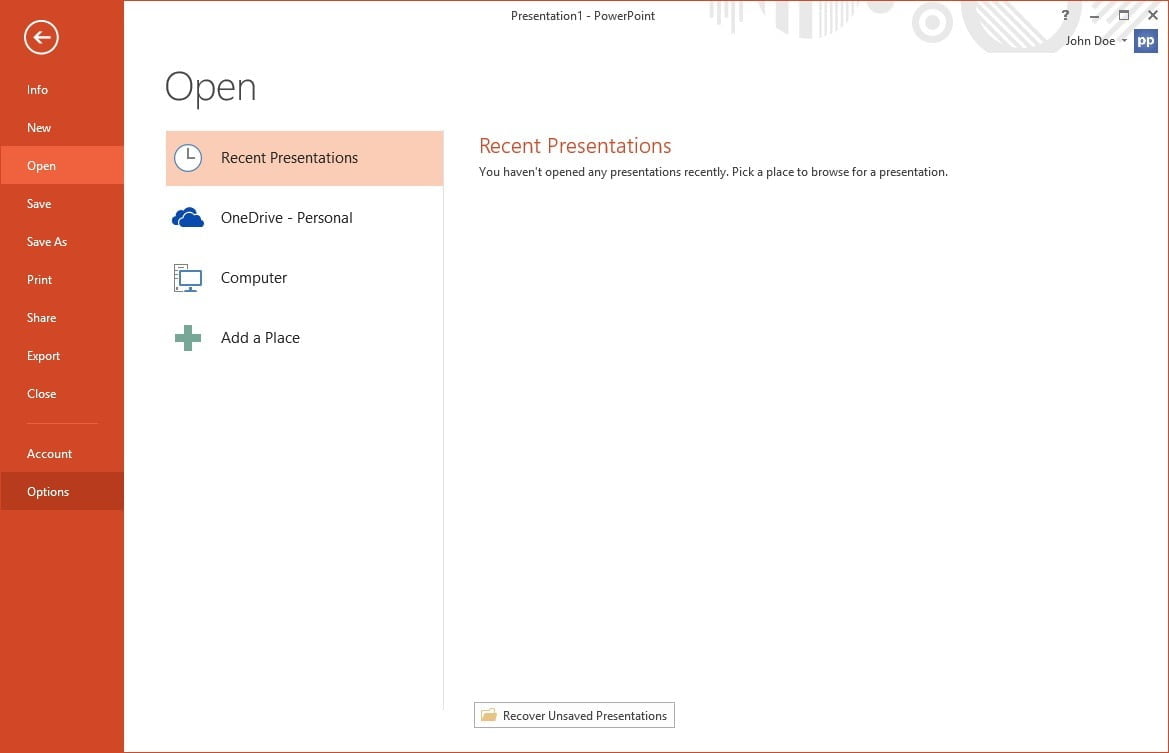
At the PowerPoint Options form, choose the Add-ins option from the left menu. Then, the user will see a list of possible add-ins. There are 4 add-in groups. Active and inactive application add-ins, document-related add-ins, and disabled application add-ins.
The active and inactive application add-ins groups are important. The ones listed at Active Application Add-ins are the ones that are started automatically when the user starts PowerPoint.
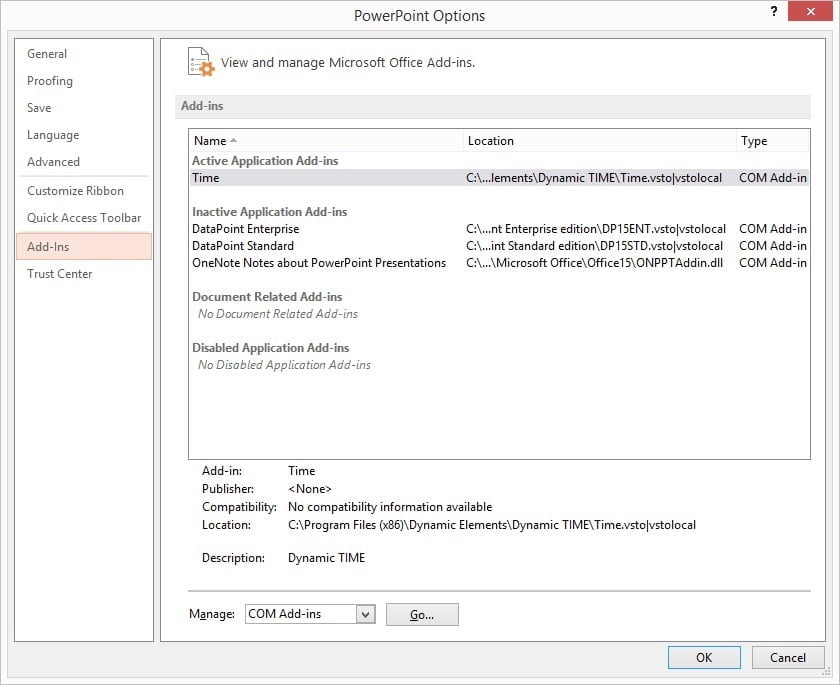
Now look at the Inactive Application Add-ins group, since we are now troubleshooting why our add-in isn’t loading. See if the add-in is on the list.
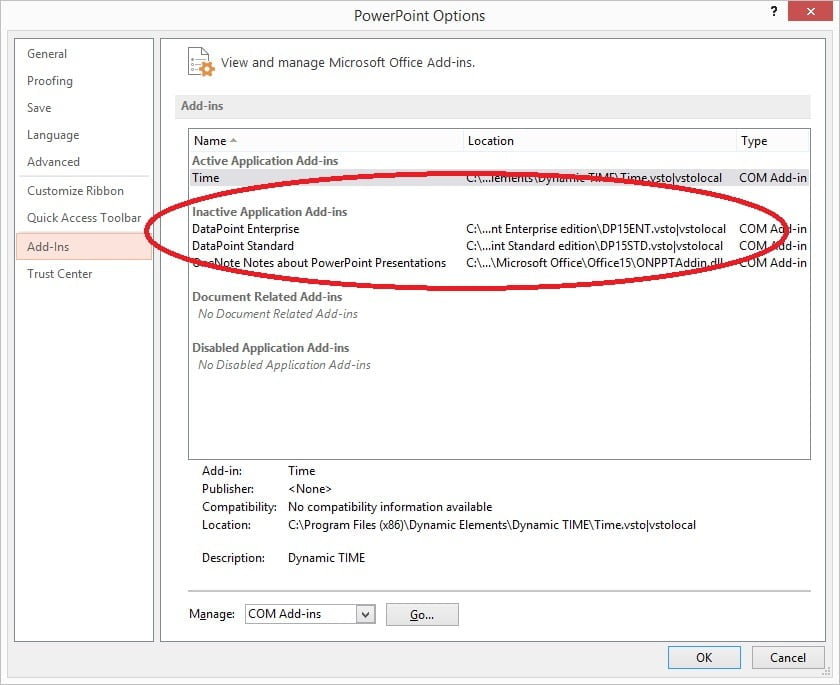
At the bottom of the form, the user will see an option to manage items. Open the combobox, select PowerPoint Add-ins from the list, and click the Go button.
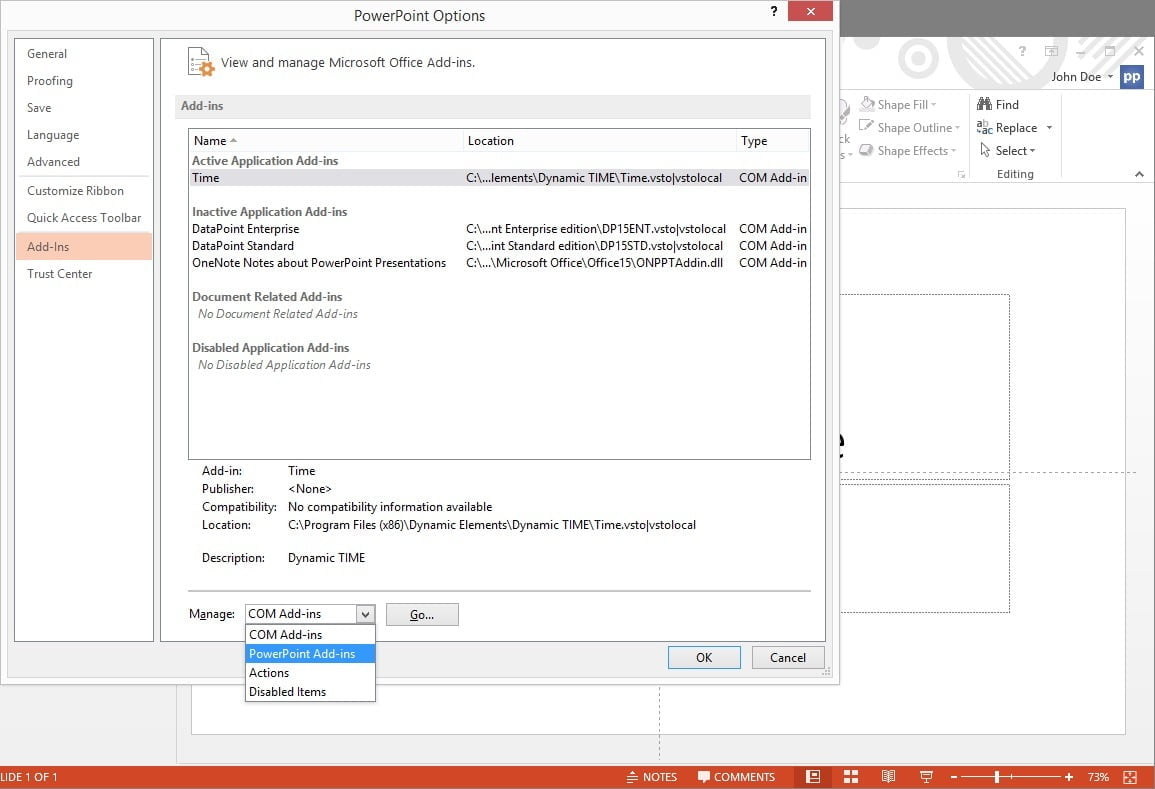
In the next step, the user will see a list of all the COM add-ins for PowerPoint. The items that are checked will be loaded automatically when the user starts PowerPoint. The unchecked items are the ones that the user doesn’t want to start automatically, or the ones that were disabled due to a loading problem earlier.
Check the add-in that the user is troubleshooting. We are using DataPoint Standard here on this screenshot. Click OK to close.
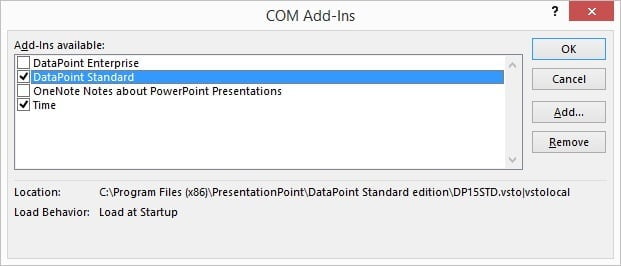
After that, the add-in should become visible in the PowerPoint menu. Now, try to exit PowerPoint and start it again to verify that the add-in is loading, as of now.

6.Disable other add-ins
We often see that there is a conflict caused by other add-ins for PowerPoint. Sometimes it is a PDF creation tool, sometimes it is a module of an anti-virus package. To troubleshoot PresentationPoint add-ins, we request you to disable all other PowerPoint add-ins and recheck the functionality again.
Go to your PowerPoint options. Click File, Options.
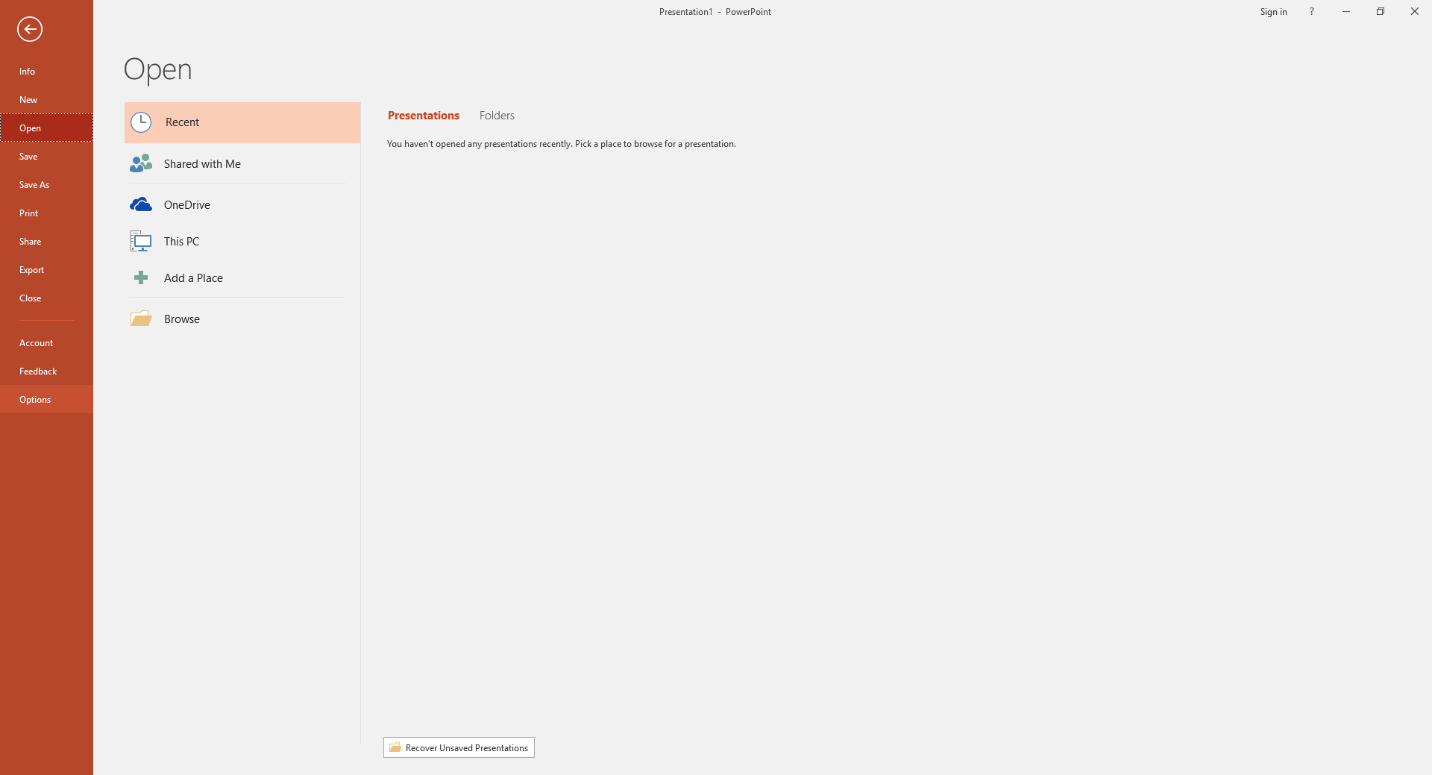
Click to open the Add-ins on the left.
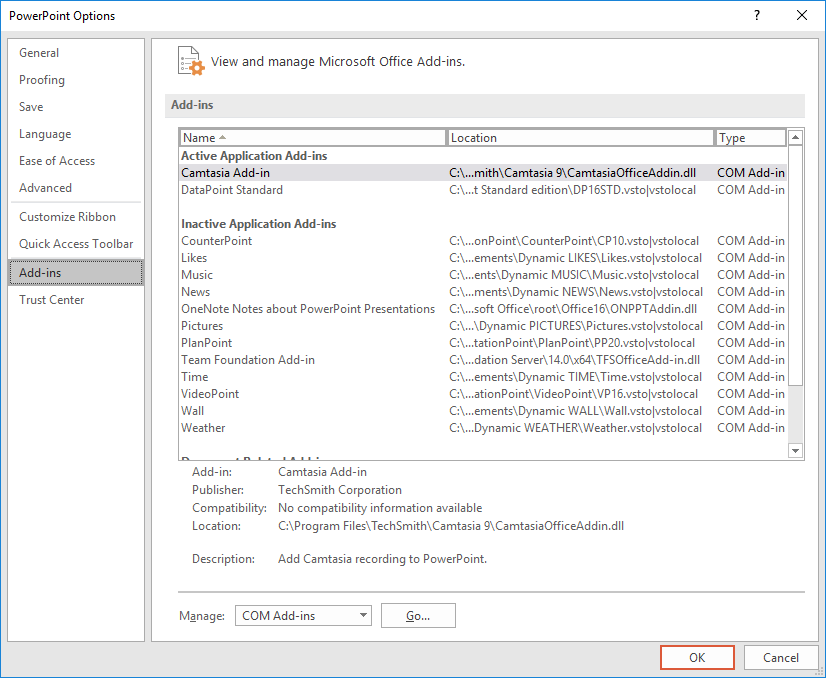
Click the Go button.
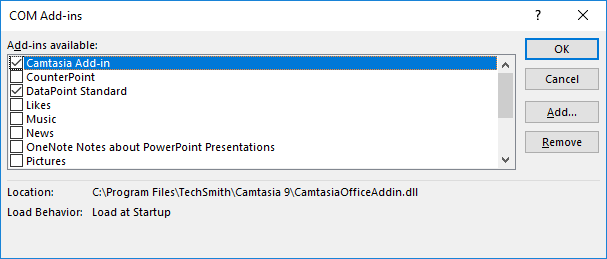
All checked options here are loaded as add-ins each time that PowerPoint starts. That can cause potential delays and conflicts. Uncheck all add-ins and retest with one add-in only. Uncheck the add-ins that you don’t want to use and click OK.
7.Check Office installation
On the other hand, when the add-on is not showing immediately after installation, there is often something missing in the Microsoft Office setup. This typically happens when the user performs an installation of Microsoft Office with the minimum features, or with not all features installed.
Go to Control Panel and navigate to Programs, then Programs and Features. Locate the Microsoft Office installation.
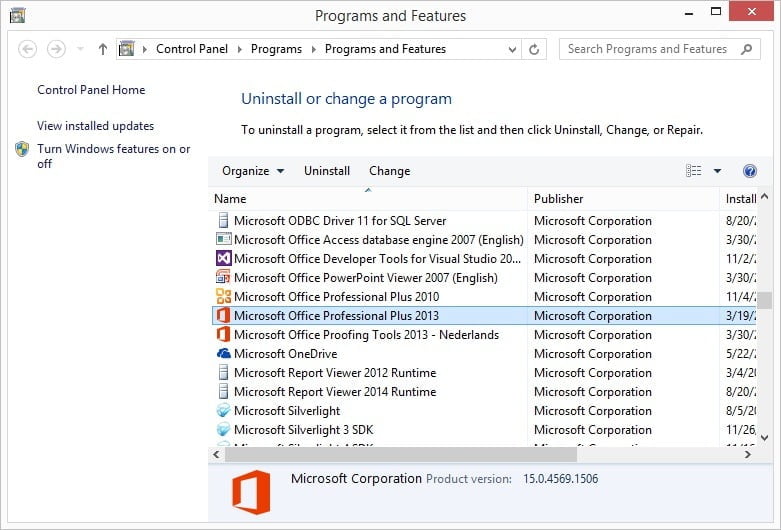
With the Microsoft Office entry selected, click the Change button to open the setup.
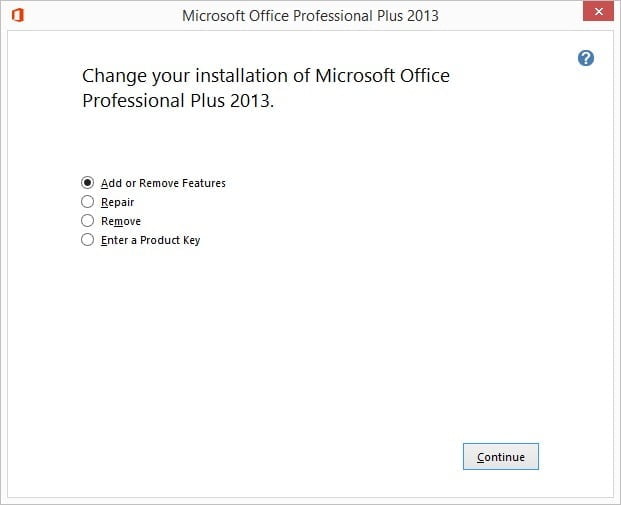
Select the option to Add or Remove Features and click the Continue button.
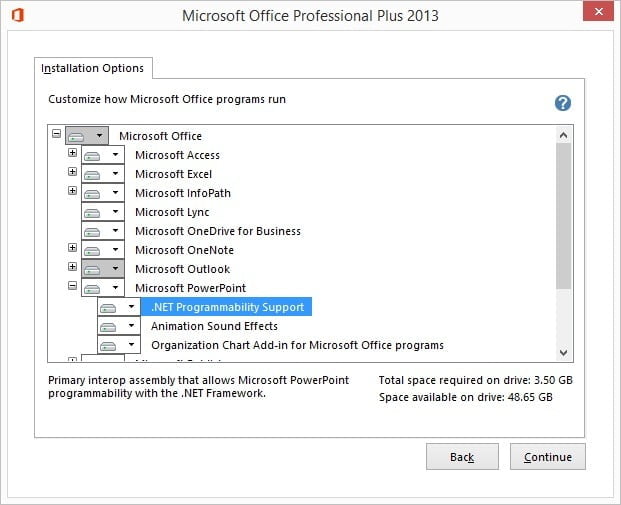
Navigate to the Microsoft PowerPoint node in the tree, and click to open it. Make sure that the .NET Programmability Support is enabled. Without this option, we cannot automate the presentations by code.
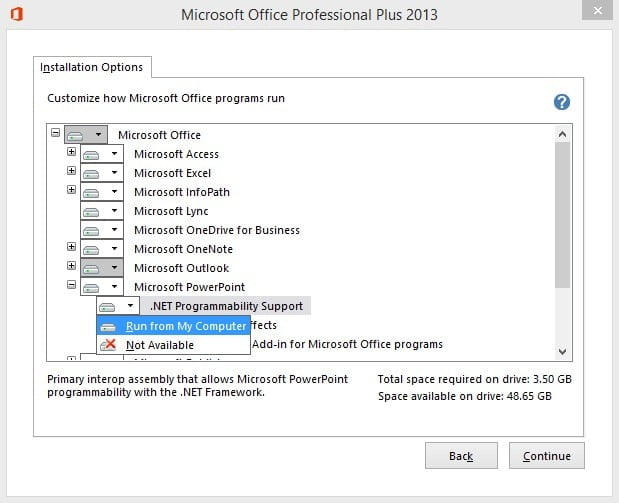
If the feature is not installed on the computer, then click the icon in front of the option and select Run from My Computer.
Then, navigate to the node called Office Shared Features.
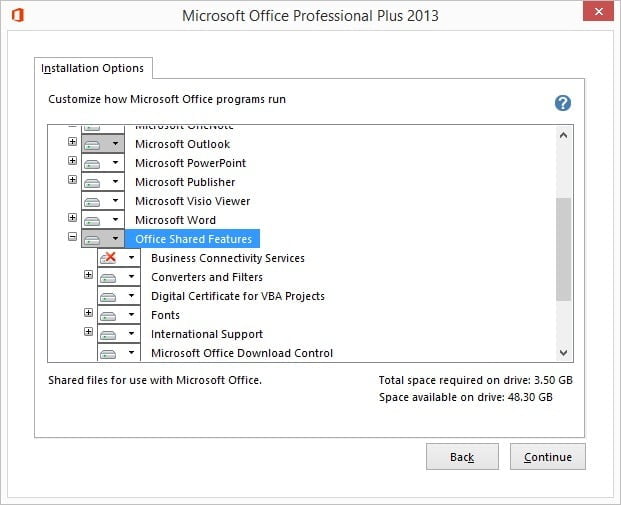
At this node, make sure that the option Visual Basic for Applications is installed on the computer.
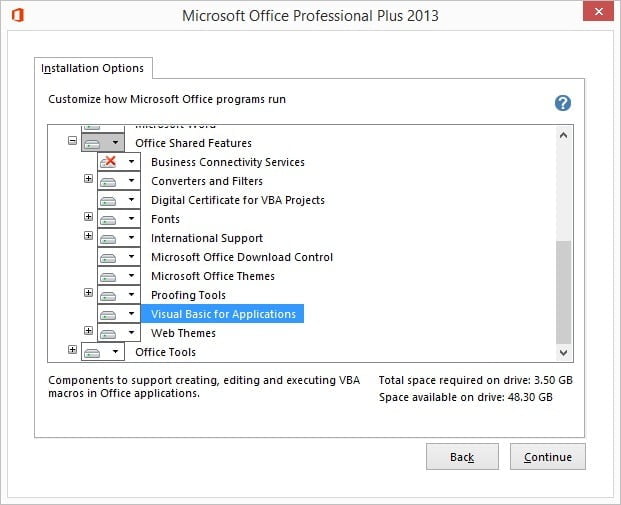
Now, click Continue to move on.
The setup will now reconfigure the Microsoft Office installation and add the feature(s) to your computer.
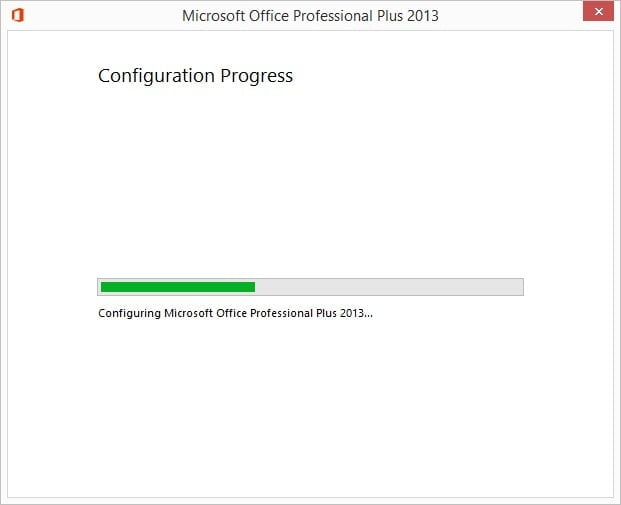
When this action is finished, start PowerPoint again to find out if the PowerPoint add-on is now automatically loading at startup.
8.Install Microsoft Office Service Packs
Always use the latest version of Office and keep an eye out for possible service packs. After the initial version of an Office edition, Microsoft assembles all of the fixes for various bugs and offers them as installable service packs. These packs are free.
Over time, we have seen that the installation of these service packs has solved several issues.
9.Registry
Sometimes, it is interesting to have a look at the registry. At start-up, Microsoft PowerPoint reads out the registry to find out which add-ons should be loaded together with PowerPoint.
For 32-bit operating systems:
Start your registry editor (regedit.exe) and navigate to HKEY_LOCAL_MACHINE\SOFTWARE\Microsoft\Office\PowerPoint\Addins\. There, you should locate a folder with the name of the add-on that you are troubleshooting, e.g. Dynamic NEWS.
Open that folder and look for the LoadBehavior property. Its value should be 3, in order to load it at start-up. Change the value to 3 whenever you see another value, and exit the registry. Then, restart PowerPoint to see if the add-on is loading after this change.
If it is not, try to find the same LoadBehavior value in the registry, but now for HKEY_CURRENT_USER\SOFTWARE\Microsoft\Office\PowerPoint\Addins\.
For 64-bit operating systems:
Start your registry editor (regedit.exe) and navigate to HKEY_LOCAL_MACHINE\SOFTWARE\WOW6432Node\Microsoft\Office\PowerPoint\Addins\. There, you should locate a folder with the name of the add-on that you are troubleshooting, e.g. Dynamic NEWS.
Open that folder and look for the LoadBehavior property. Its value should be 3, in order to load it at start-up. Change the value to 3 whenever you see another value, and exit the registry. Then, restart PowerPoint to see if the add-on is loading after this change.
If it is not, try to find the same LoadBehavior value in the registry, but now for HKEY_CURRENT_USER\SOFTWARE\WOW6432Node\Microsoft\Office\PowerPoint\Addins\.
If you can’t find this setting at HKEY_CURRENT_USER, then try this option. Use the registry editor again and export the registry folder for your add-on at HKEY_LOCAL_MACHINE. So, right-click the folder named, for instance, PresentationPoint.Dynamic NEWS and choose to export it to a file. Export the file and open it with a text editor like notepad. Now, change the text from HKEY_LOCAL_MACHINE to HKEY_CURRENT_USER and save the file. Exit the text editor. Right-click that file and choose to Merge it back into the registry. Confirm this action and the settings will be inserted into your registry.
Exit the registry editor again and restart PowerPoint.

Another registry check that you can do, is at the PowerPoint resiliency folder. Go to HKEY_CURRENT_USER\Software\Microsoft\Office\16.0\PowerPoint\Resiliency. That value 16.0 works for PowerPoint 2016, 2019 and PowerPoint of Office 365. Use 14 for Microsoft PowerPoint 2010 and 15 for PowerPoint 2013. At that resiliency folder, delete all entries (these are disabled items) that you might find at the folder and restart PowerPoint.
10.Display Alerts via Environment Variable
Normally, when something goes wrong, the user gets an error message with some text to indicate the nature of the error. But when an add-on is not loaded by the host application, PowerPoint in this case, obviously no error message can be given.
There is a way to enable the display of those error messages by setting a Windows environment variable. I must admit that this way is not very common, but it is typically the last resort for finding the origin of the problem.
Right-click the Windows Start button and choose System from the list.
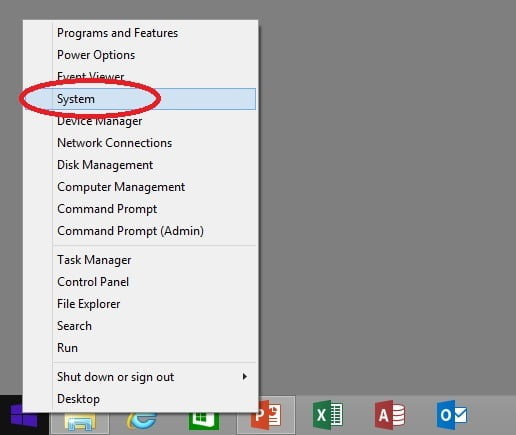
Select Advanced system settings from the menu on the left.
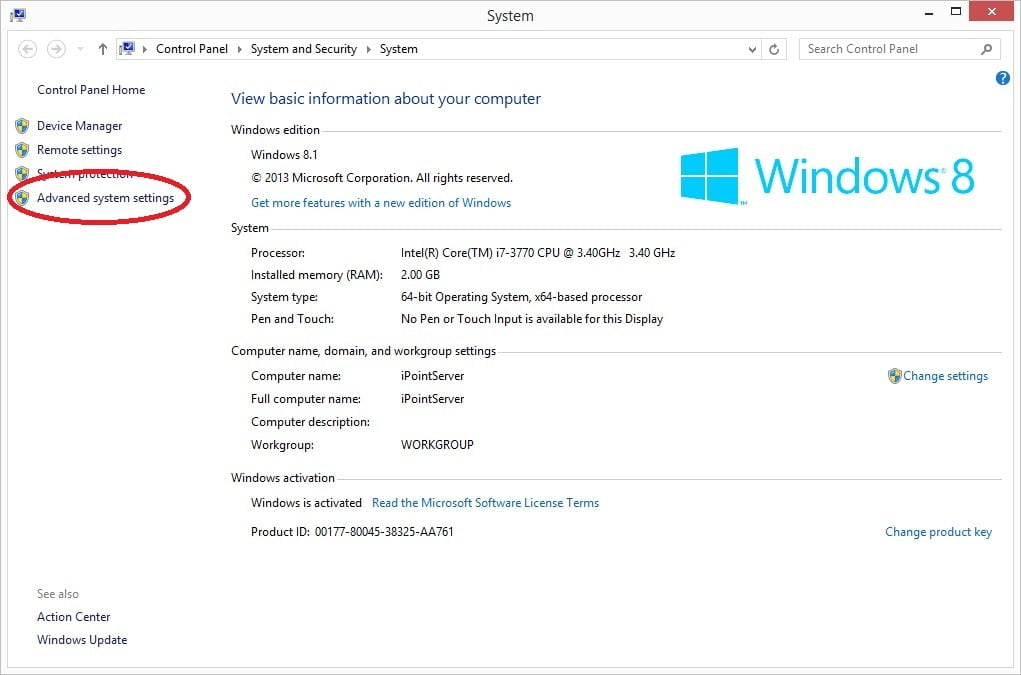
Click the Environment Variables button.
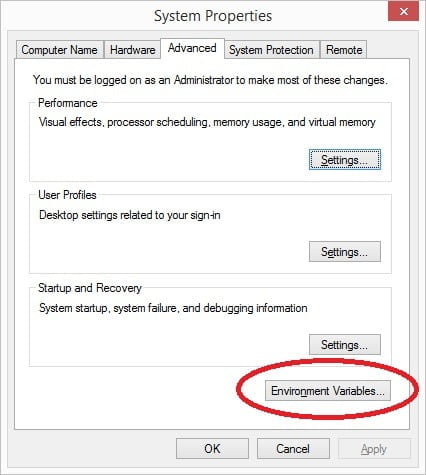
In the System variables group, click the New button.
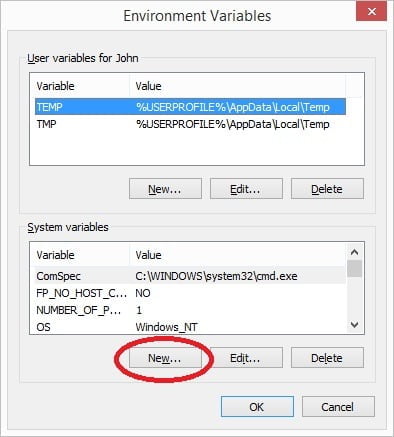
Enter VSTO_SUPPRESSDISPLAYALERTS for the variable name and set the value to 0.
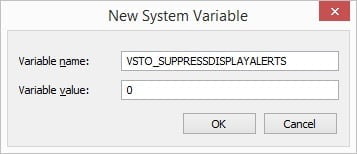
Click OK to close.
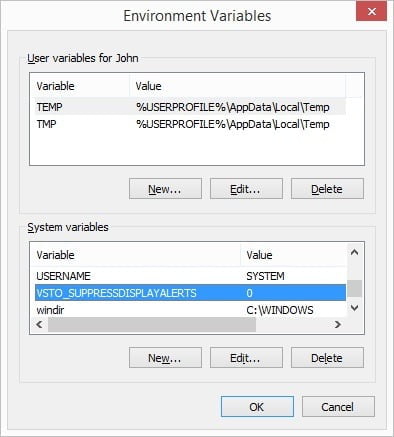
Now, click OK to close the environment variables form and OK again to close the system properties.
Start PowerPoint again and the user sees an error message that can be used in the further search.
Don’t forget to set the environment variable back to value 1 or to delete the variable from the list completely whenever the problem is found and fixed.
11.Check Event Logs
Go to your Control Panel and navigate to System and Security, then Administrative Tools. This will open a new window with several options. Click to open the Event Viewer here.
At the Event Viewer, open the Windows Logs node at the left, and then navigate to the Application folder.
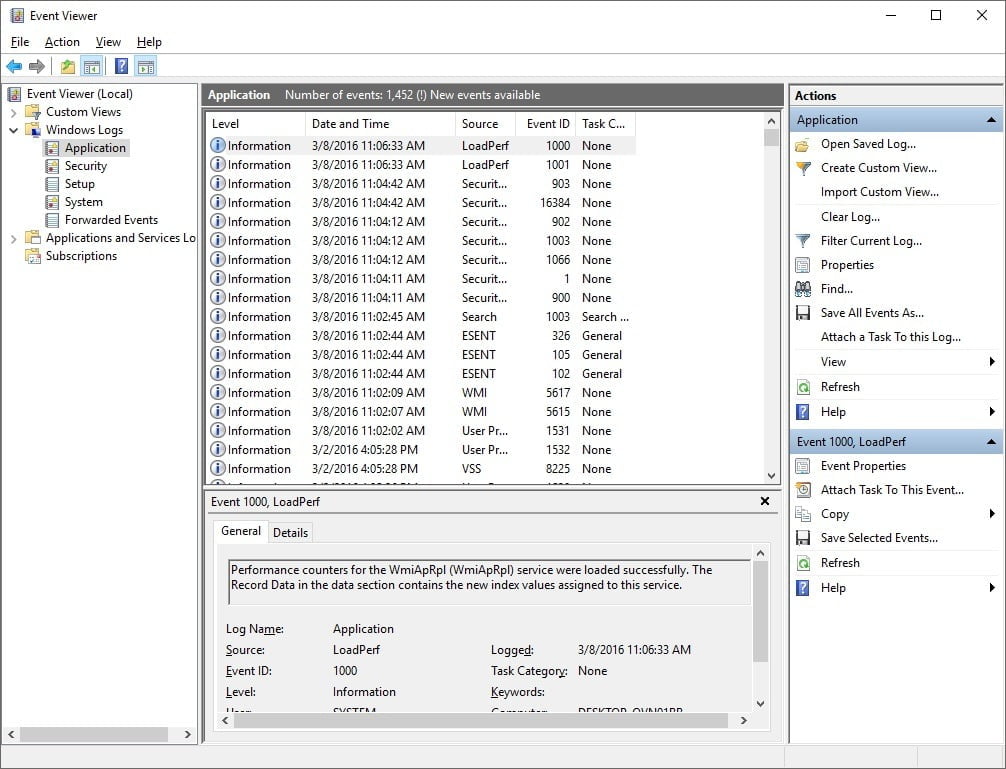
Now, search for recent entries, typically with the level named Error. Click to open the details of the log entry and try to find the error message. Use a search engine and search for the error listed here. There is a good chance that you are not the first person with this problem, and that someone knows a work-around, or that a hot-fix or permanent fix is provided.
12..NET Framework
Go to your Control Panel and navigate to Programs, then Programs and Features. Verify that the Microsoft .NET Framework 4.7 or 4.7.x is installed. If not, download this component from the Microsoft website and install it. When it is present, you can run a repair on the installation.
13.Visual Studio 2010 Tools for Office Runtime
Again, go to your Control Panel, then Programs, and then Programs and Features. Verify that the Visual Studio 2010 Tools for Office Runtime is installed. If not, download this component from the Microsoft website and install it. Normally, this component is installed with our add-on, but maybe someone un-installed it accidentally.
14.Configuration system failed to initialize
Do you get an error message like ‘Startup error: configuration system failed to initialize’ when you launch PowerPoint? Then open the folder ‘C:\Users\[username]\Appdata\Local\Microsoft_Corporation\ and simply delete the folder that is linked to this add-on.
After that, you can typically start PowerPoint without this error again.
15.Let us help
When nothing else helps, or maybe you can’t find it, let us check this out for you. With your permission, we can use remote support software to log in to your computer and look for a cause. Contact us via a trouble ticket.

