You want to create a nice data driven presentation. A sales presentation on a given product for distribution to your sales people and management. A presentation like this.
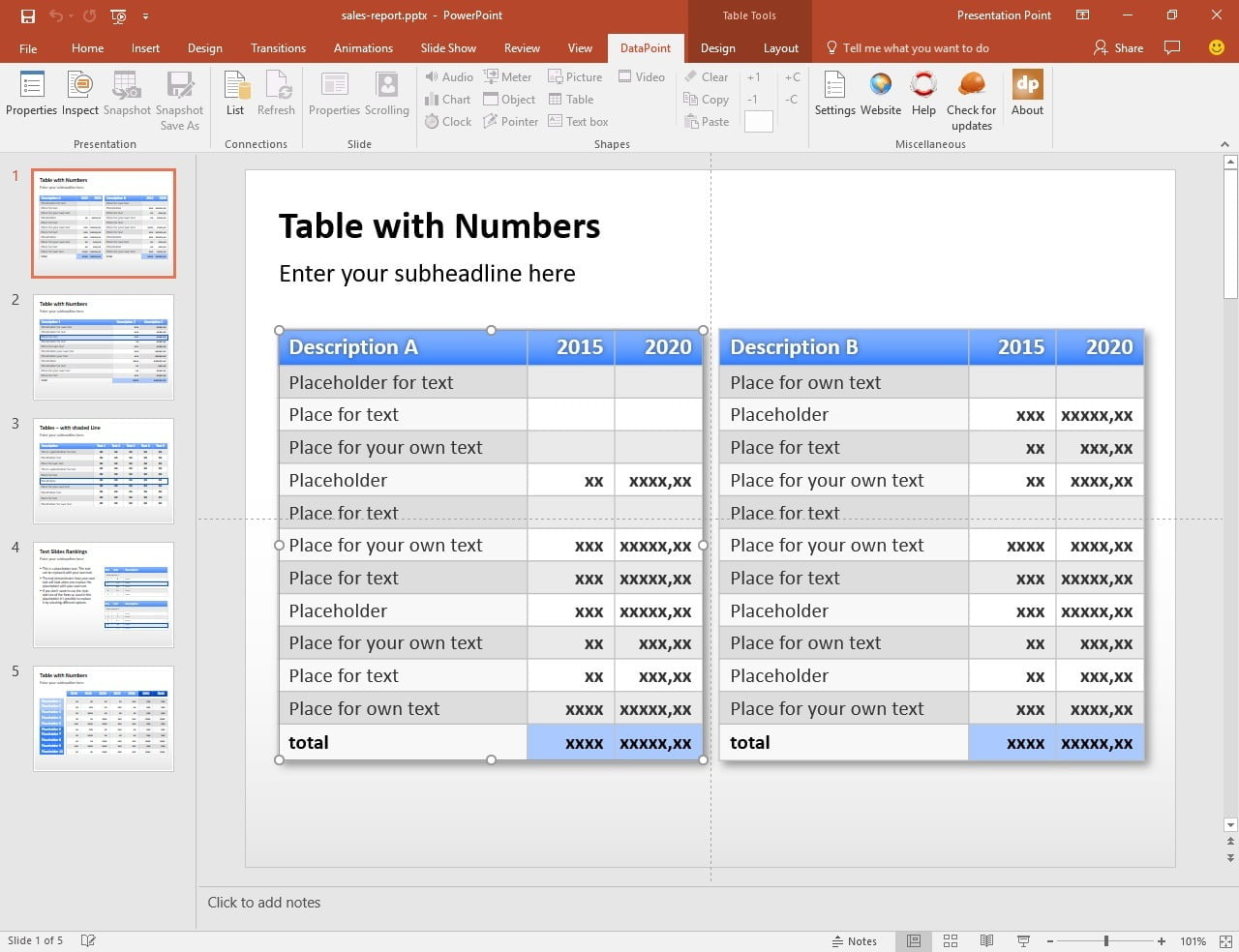
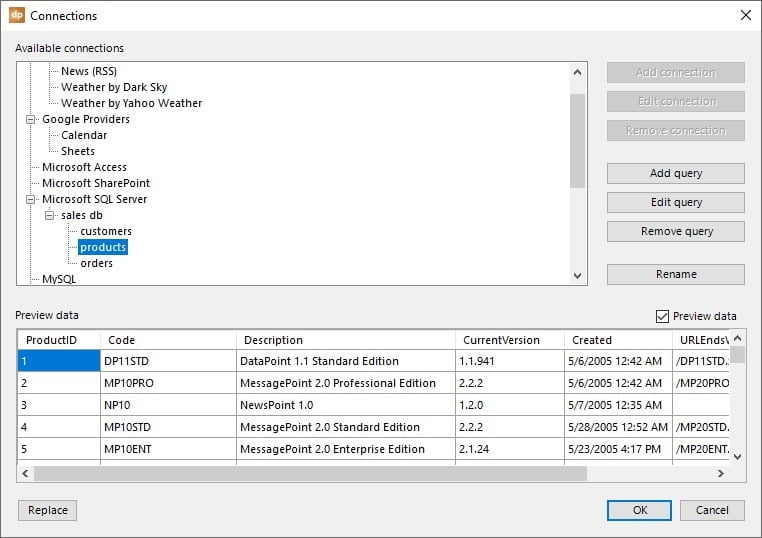
That can be done now with DataPoint variables. Click to open the DataPoint menu and click the Properties button of the Presentation group.
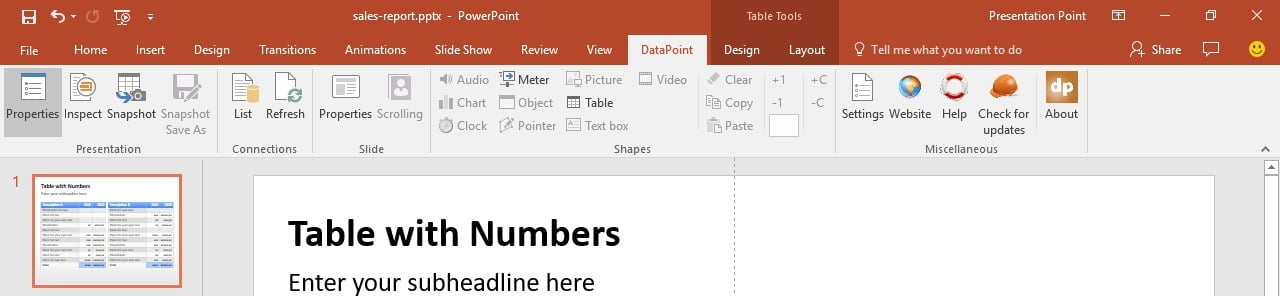
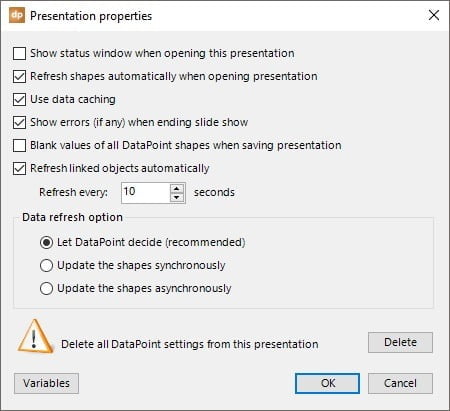
For this example, we set up a new variable named ProductID with the value 47. We know that that value corresponds to our ‘DataPoint Standard edition for PowerPoint 2016’. Of course you can use string values for variables too, but these database things work typically with numeric and unique IDs. Check your database administrator or database data model for more info on your specific database.
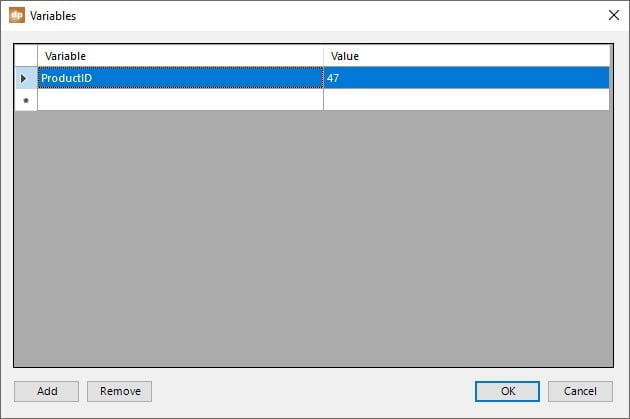
In this sample we use the SQL statement:
Select * From TblProducts Where productid = REPLACE://ProductID
When we execute this statement, DataPoint replaces the string ‘REPLACE://ProductID’ with the current value of the variable from our variables listing. So DataPoint will send the following statement to our database server:
Select * From TblProducts Where productid = 47
In case that you need to use a string value as variable, you just place the quotes around your REPLACE function like this:
Select * From TblProducts Where productname = 'REPLACE://ProductName'
Note that REPLACE:// should be in capitals. The name of the variable is case sensitive as you entered it at the variables form. When the case does not match, no replacement will be executed.
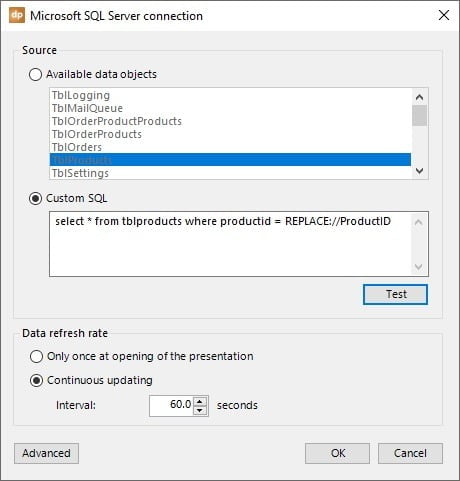
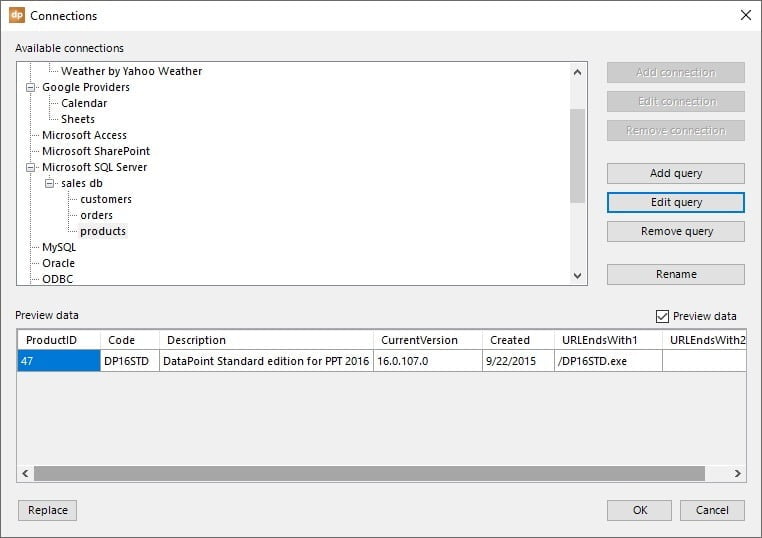
Use of system variables
There are a few system variables in DataPoint that you can use in your queries. REPLACE://COMPUTERNAME, REPLACE://USERNAME, REPLACE://PRESENTATIONNAME, REPLACE://PRESENTATIONFULLNAME and REPLACE://PRESENTATIONPATH.
REPLACE://COMPUTERNAME will use your computer’s name in your queries. You could set up a database or datasheet with announcements per display or computer. You will have a list of announcements with 2 columns; computer name and the announcement text. With this system variable, you could set up a query that filters out the announcements of the current computer only. The computer name will be replaced at runtime.
REPLACE://USERNAME fills the variable with the username of the user logged on to the system.
REPLACE://PRESENTATIONNAME will be replaced by the name of the active presentation. This is the name of the file without path and extension.
REPLACE://PRESENTATIONFULLNAME replaces this variable text with the full filename of the active presentation. So, the filename including path and extension.
REPLACE://PRESENTATIONPATH will do the opposite. It will return the path only of the filename of the active presentation. Filename and extension are dropped from the value.
Command line generation tool
And even more. Our users of the DataPoint Enterprise edition can now use the command line tool or DataPoint Generator tool to create snapshot presentations with variables that are used in a command or instruction at the command prompt.
Just add the name of the variable and its associated value to the command line like this:
"C:\Program Files (x86)\PresentationPoint\DataPoint Enterprise edition\DP16GEN.exe" "name-of-our-presentation.pptx" "snapshot.pptx" /REPLACE ProductID=47 /REPLACE CountryID=1

