Let’s dive deeper into Microsoft SharePoint and its connectivity with PowerPoint. SharePoint is a browser-based collaboration and document management platform. At this moment, you can’t use PowerPoint and display SharePoint information in real-time on your slides, unless you use our DataPoint add-on for PowerPoint.
DataPoint allows you to connect to any SharePoint site or subsite and display entries of a list of your choice. A SharePoint list is basically an information container, similar to a simple database or spreadsheet. A list is the most common way to manage information in a SharePoint site. Each list item is seen as a row and each row has multiple columns or properties or fields.
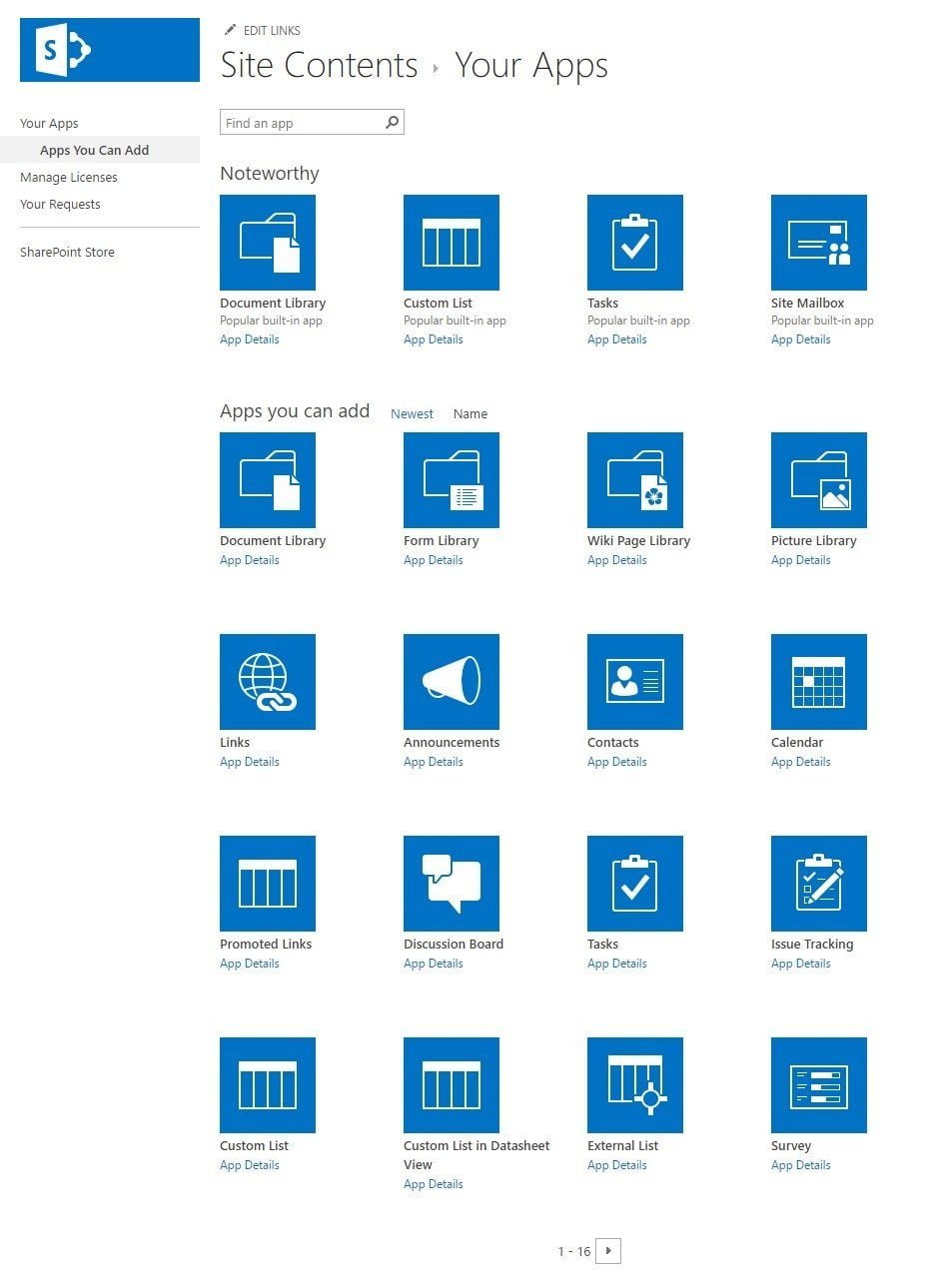
Let’s add a new list to our SharePoint collection. Add a new list of the type Announcements. For example, let’s name our list Lobby Display.
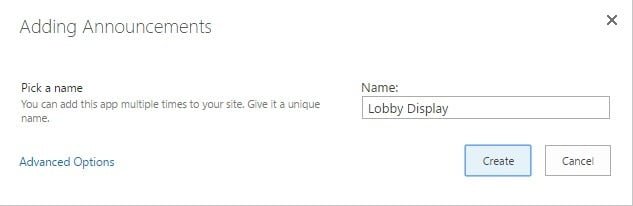
Add a few announcements to this list. Before we start displaying the announcements in real-time on a television or computer screen, run the PowerPoint slide show.
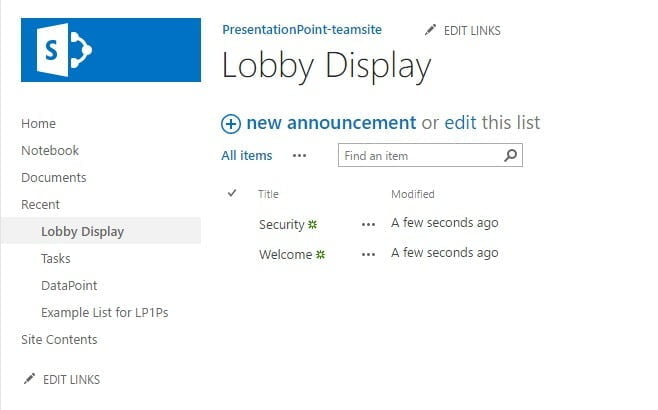
Open PowerPoint and start with a new presentation. Open the DataPoint menu and click the List button of the Connections group.

Set up a new connection in DataPoint. Select the Microsoft SharePoint node and click the Add Connection button.
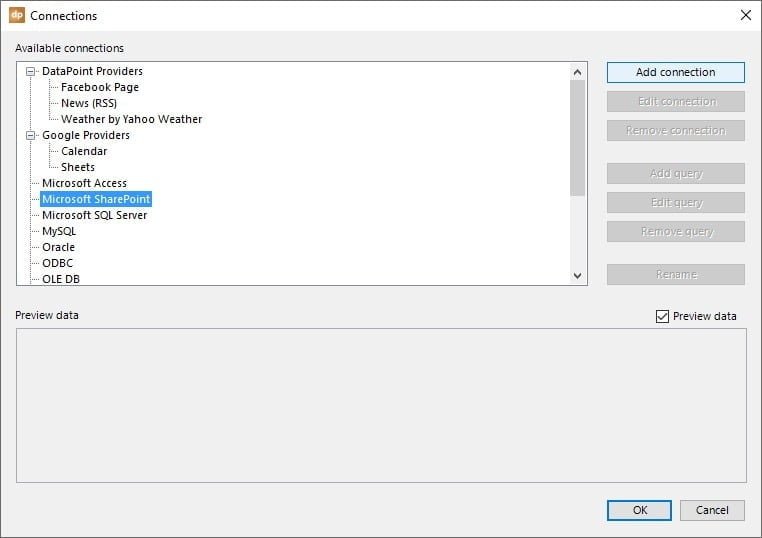
Enter the URL of your SharePoint server and set your username and password. Click the Test button to test the parameters. When everything is connecting without a problem, then click the OK button to close.
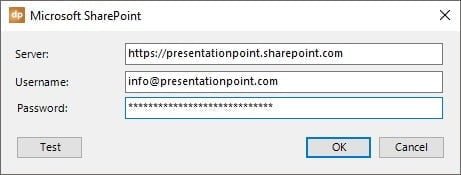
We have set up a connection to our SharePoint server. Next step, is to identify the SharePoint list that we want to display on our information screen(s). With this SharePoint connection selected, click the Add query button.
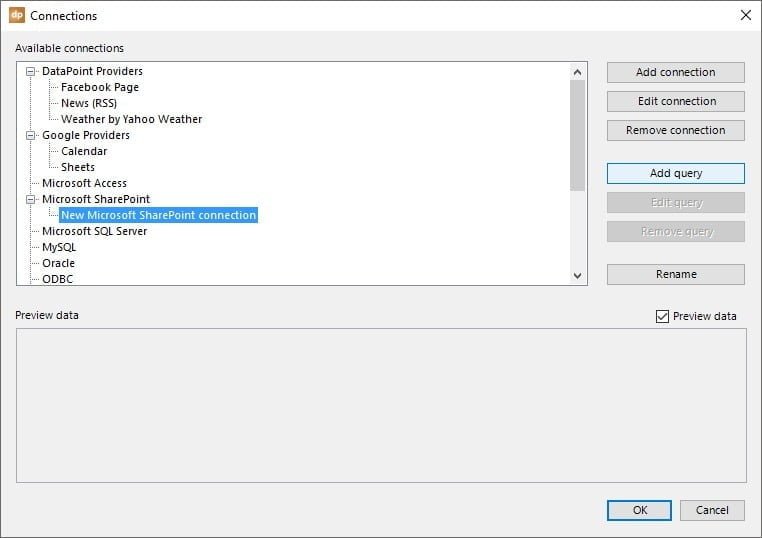
Select any SharePoint list available from the list. Verify and change the data refresh rate. This express how often you want to check the new information. Hit the OK button to confirm.
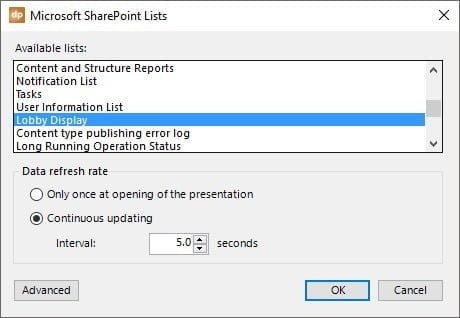
Click the Advanced button here and then check the option Remove HTML tags from the texts. Native PowerPoint cannot display HTML information because it is for a web browser. As a result of this, HTML, formatting in Powerpoint was removed from the text field and the real text remains.
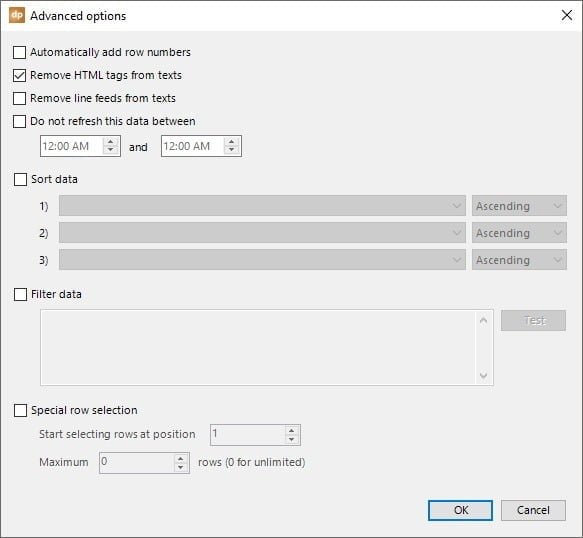
See the content of the chosen list here at the preview. If needed, you can rename the default query name into a meaningful name.
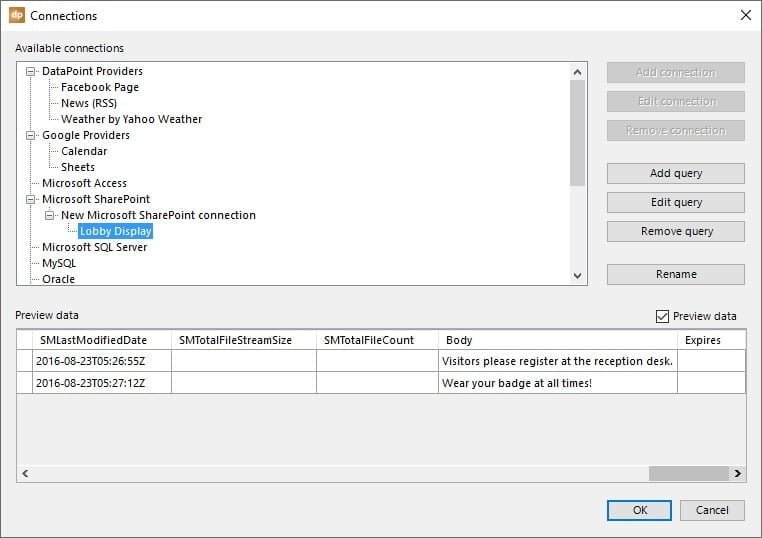
Start with a new PowerPoint presentation.
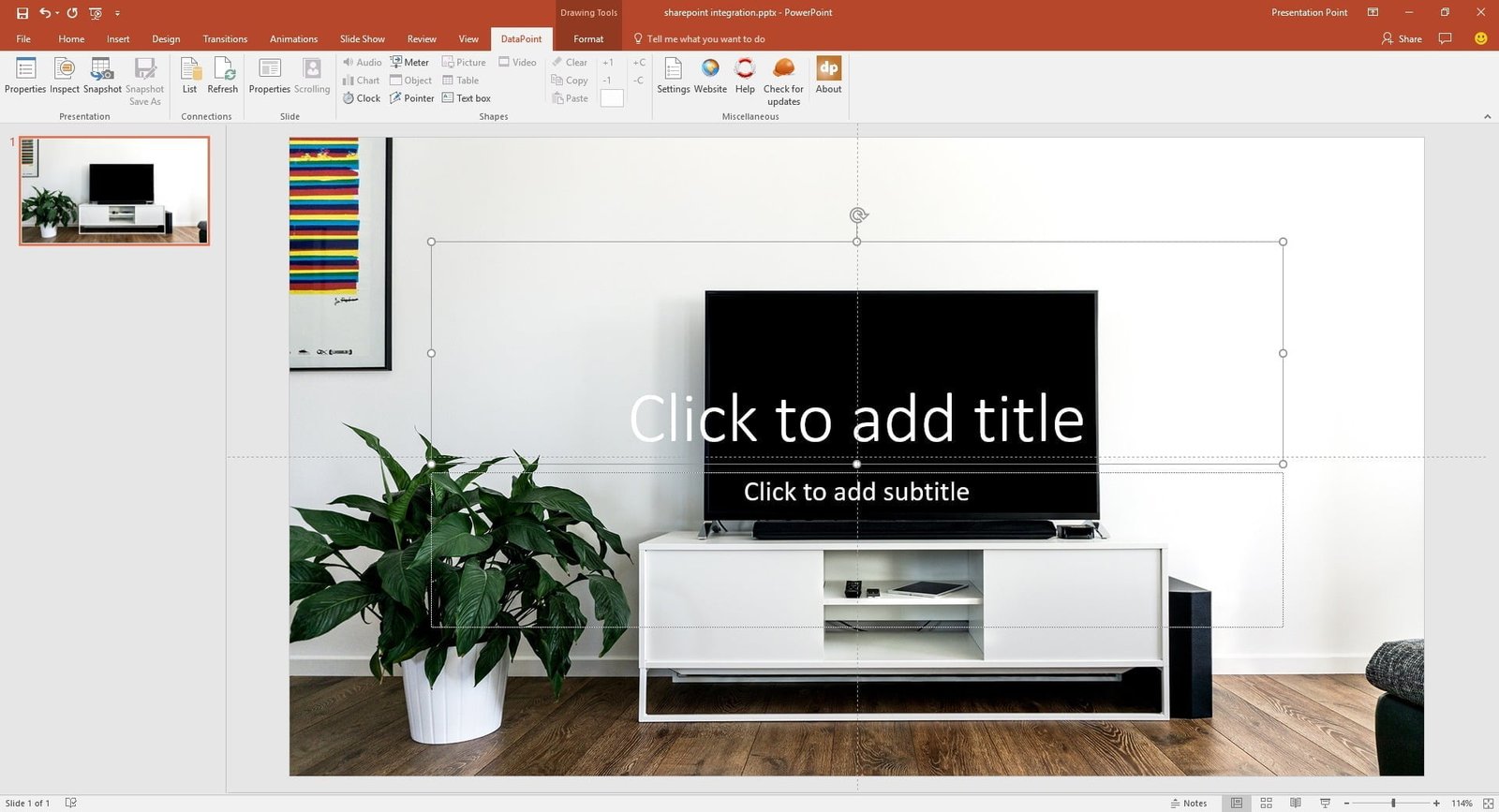
Select a text box and click the Text box option of the DataPoint menu.

Leave the data connection to this default value, since we only have one data connection set up in this presentation. Next, select the column named Body from the list of columns. The body contains the texts that we want to display. Leave the row at 1 for the first entry.
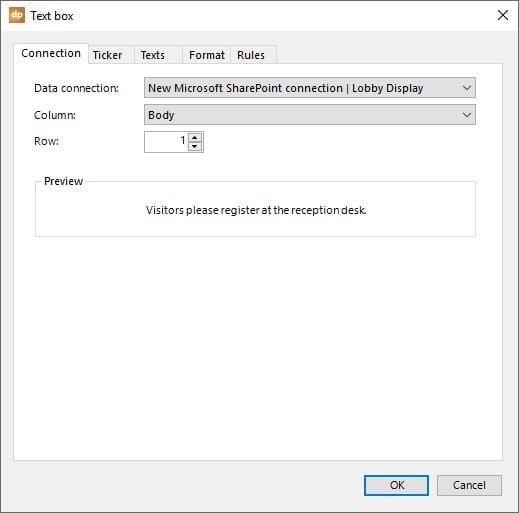
The dynamic content of the SharePoint body field is now copied into this text box.
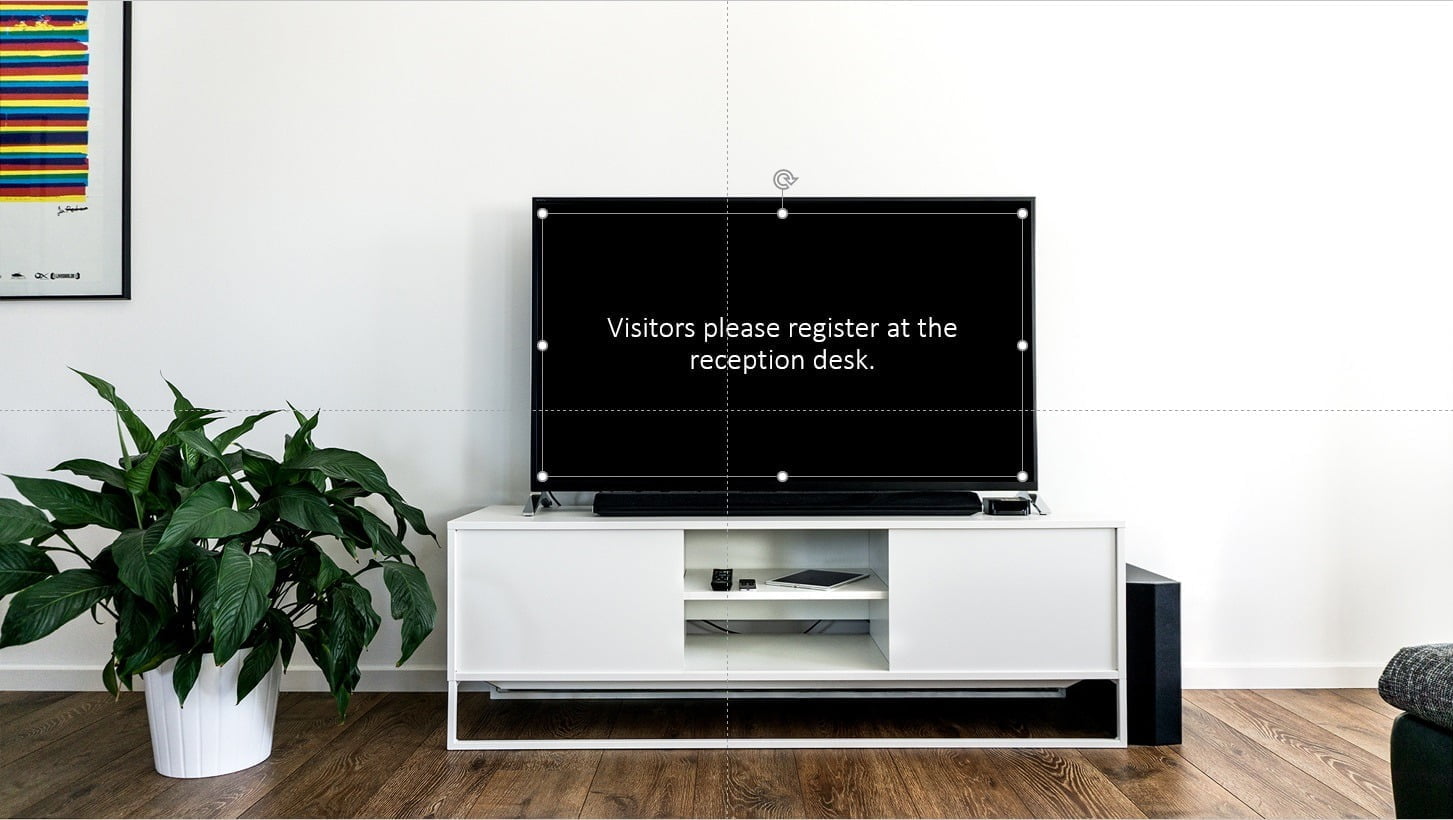
We have more than just one item to show of our SharePoint list. We can add another text box to host the body content of row 2, or there is a better way for a variable number of information records. Click the Scrolling button of the Slide group.

Check the Enabled option to scroll thru the SharePoint items, one item every 5 seconds here. Click OK to close.
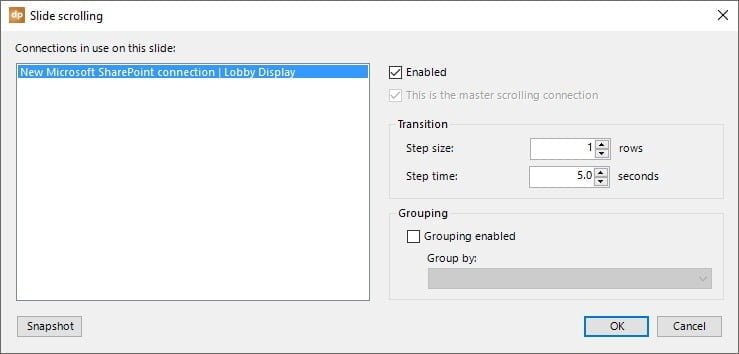
We want to run this slide show continuously on our television screen in the lobby. Click the Set Up Slide Show button of the Slide Show menu.

Set the Show type to Browsed at a kiosk (full screen) for a never ending slide show. Click OK to confirm.
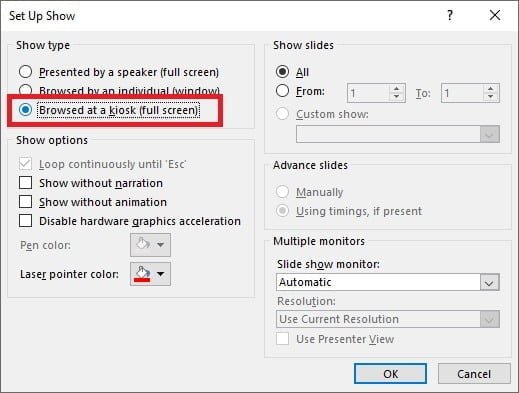
Start the slide show. PowerPoint and DataPoint will display all list entries of our chosen SharePoint list. We can now use another computer or smartphone to add or change the SharePoint content. DataPoint will detect changes and display the updated information on this screen; from remote and without stopping the running slide show.
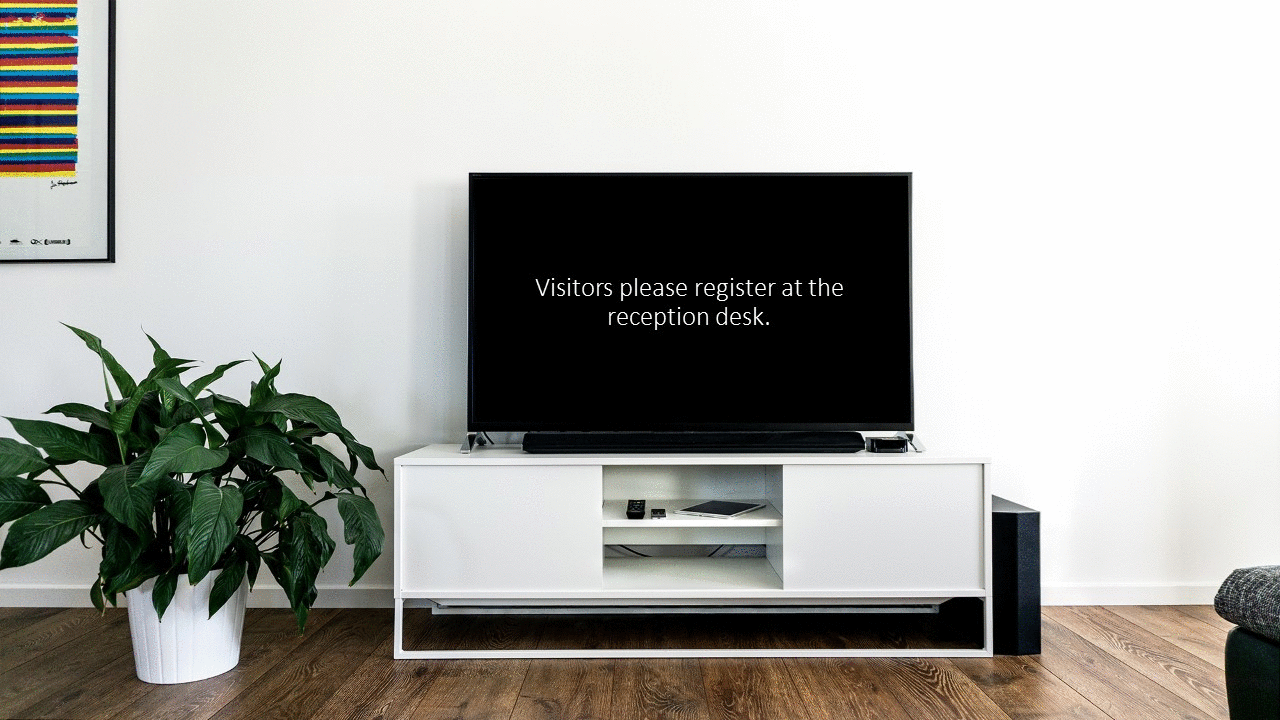



Hello, I am trying to find out if I can set up a connection from PPT to my Asset Library in Sharepoint so that when building a presentation, I can just access my sharepoint library that includes images, videos, and audios and automatically insert what is needed from those into my PPT presentation. Is this possible?
We can connect to a SharePoint site and read out all lists.
Is this available as a list? Then yes.
Cool product, but I’m looking for a way to specify a specific record number to be displayed in the PowerPoint whenever it is opened. For example, when the deck opens, I want people to be asked what record to insert into the slide, and then I want all of the Presentation Point shapes I’ve created to pull data from that record.
I see that you have a concept called “Variables”, which lets me ask for a number when the file opens, but I don’t see any way to use that variable on the individual shapes to tell them what record to pull. Each shape seems to have its own, individually hard-coded record number.
Is there a way to do what I’m trying to do?
Hi Mark,
Sure you can use the variables in custom select statements like explained here:
https://presentationpoint.com/blog/use-variables-in-datapoint/
https://presentationpoint.com/docs/manuals/dp20/