People who use PowerPoint for digital signage and dynamic information screens, often use external pictures on their slides. When you use our software to display live news on your slides, then you can add a featured image, next to the headline. Since the news articles are coming from the internet, the pictures are also coming from the internet.
But there is a problem that everyone faces with a default Microsoft PowerPoint installation. By default, references to external pictures from the internet are blocked. Let’s try this out.
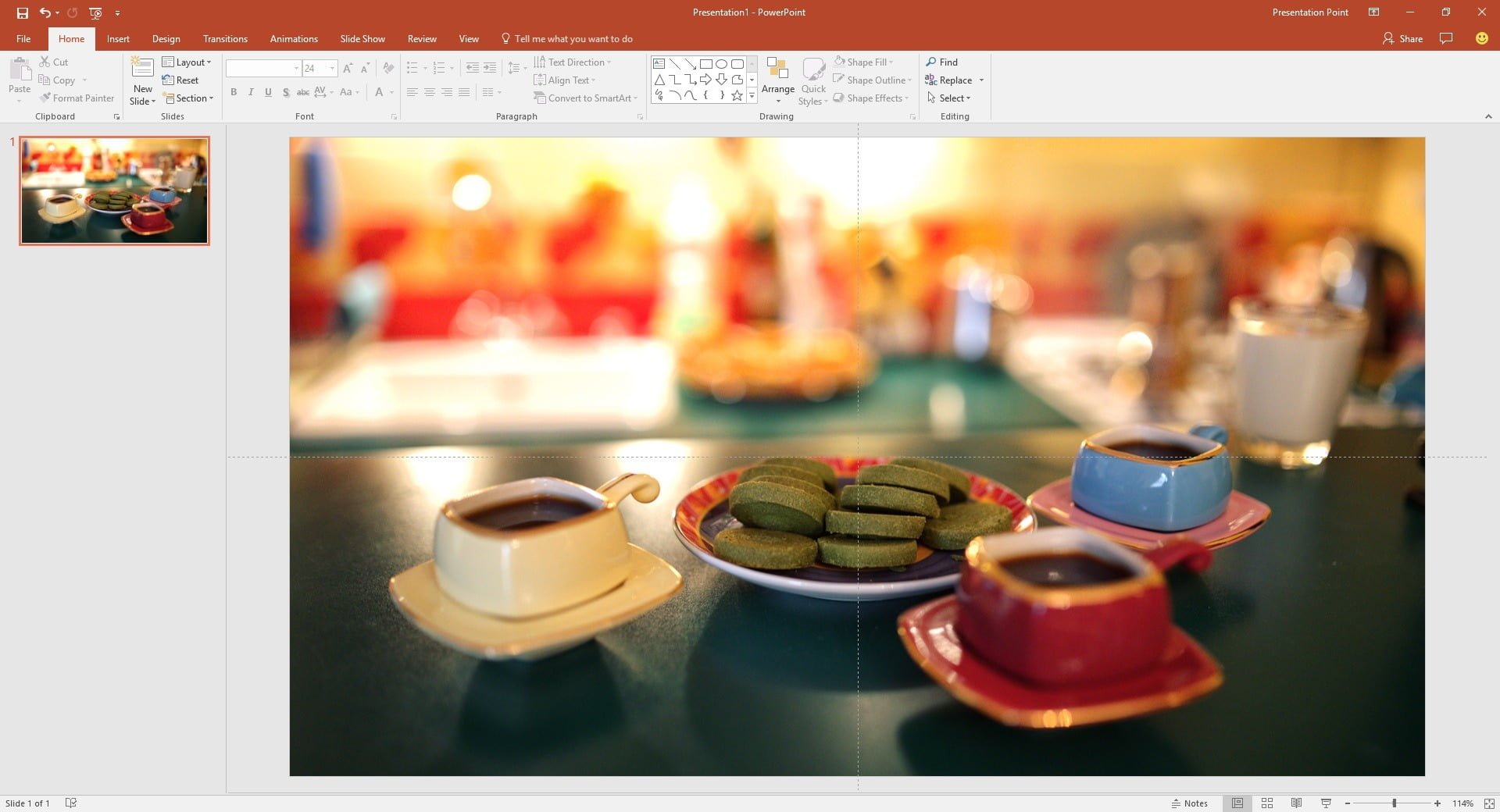
To insert a picture on your slide, click the Insert menu option and click the Pictures button.

Look up the URL of the image that you want to use and paste it as the file name.

The trick now to link a picture, is to click the arrow of the Insert button, to see more options. Open it and choose Link to File.
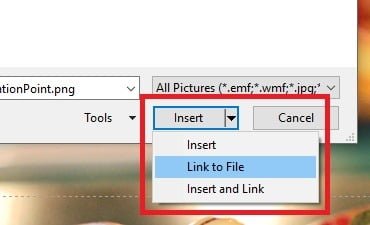
As a result of this insert action, the picture behind this URL will be placed on your slide but linked to the internet source.
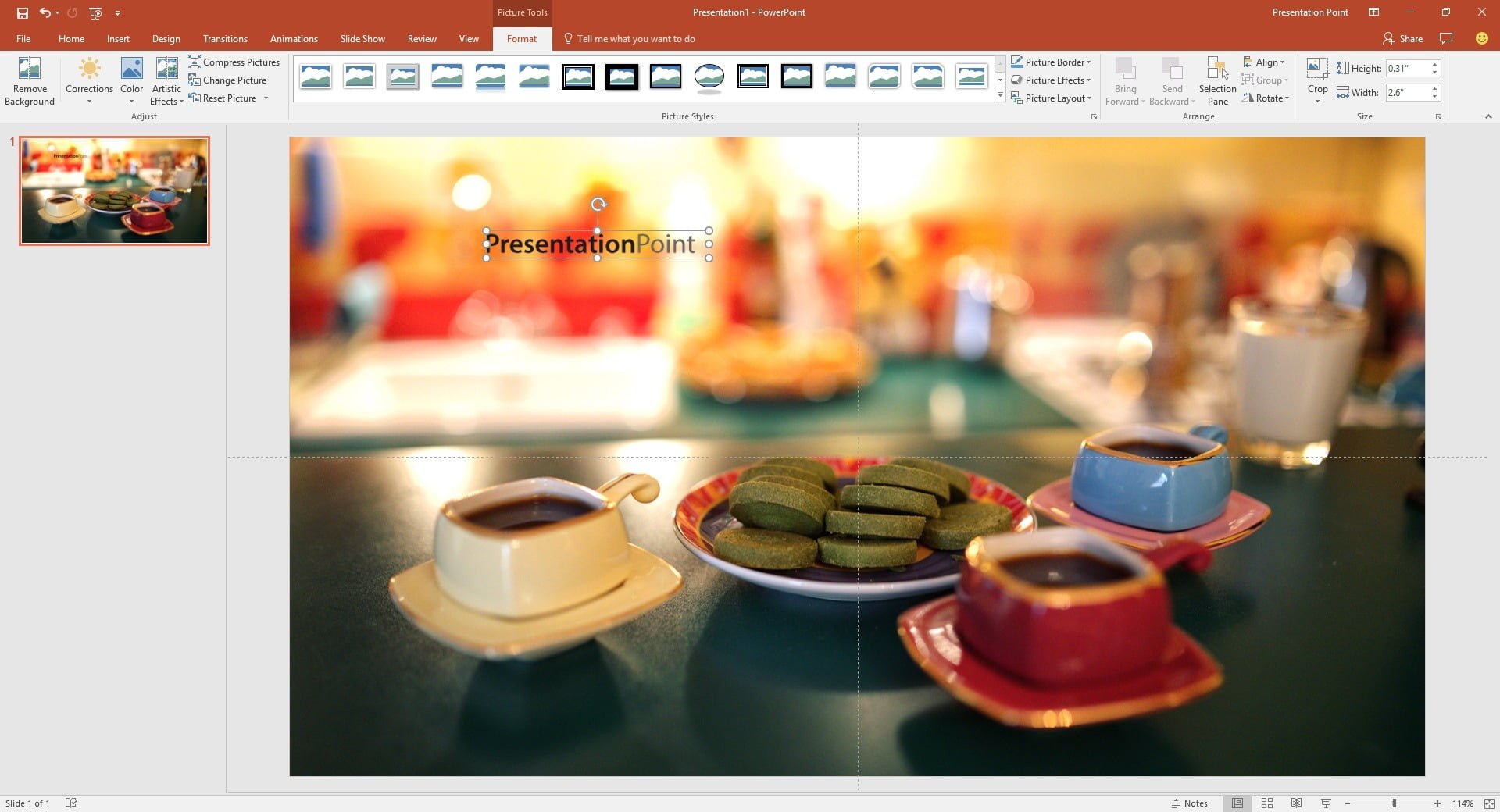
Save the presentation somewhere and open it again. It will show you a warning: SECURITY WARNING References to external pictures have been blocked. Enable Content.
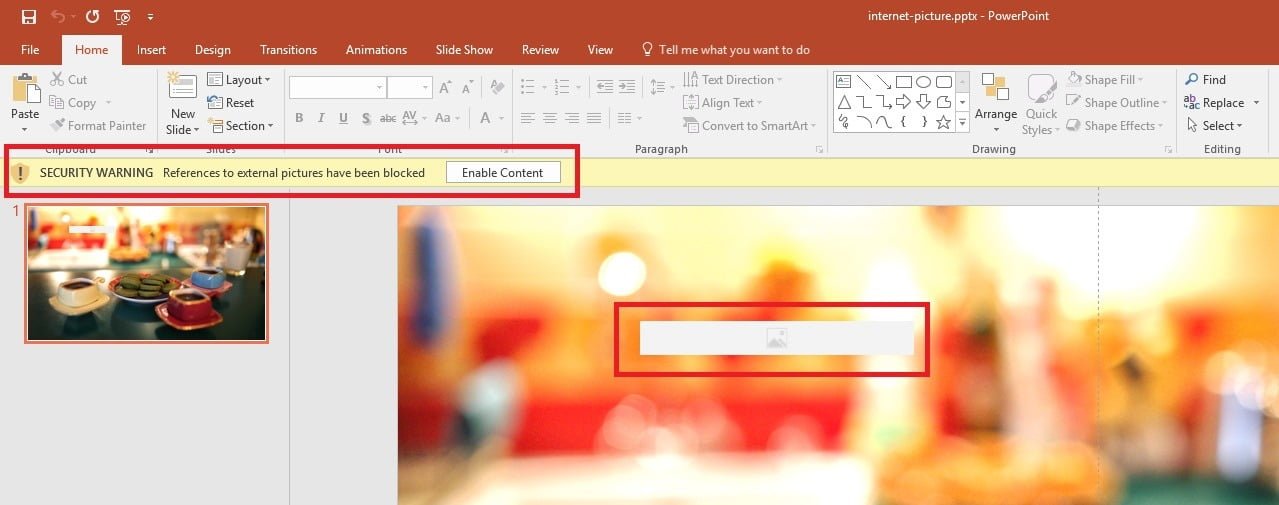
You can click it to enable the content, but this will be for this time only. Next time that you open this, you will see the same warning again. In case you want to get rid of this permanently, click File and then Options.
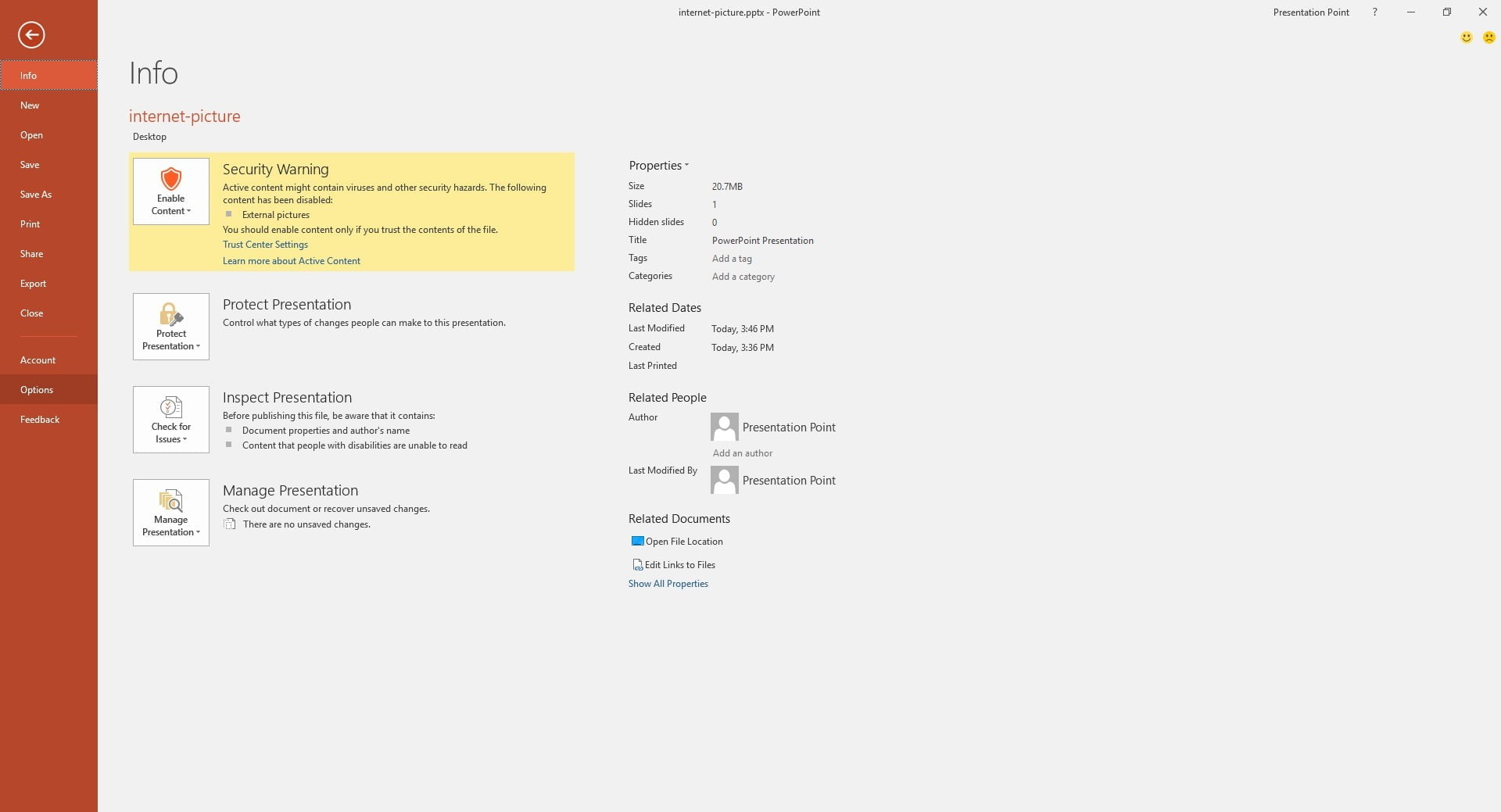
Click the option Trust Center on the left and then, click Trust Center Settings.
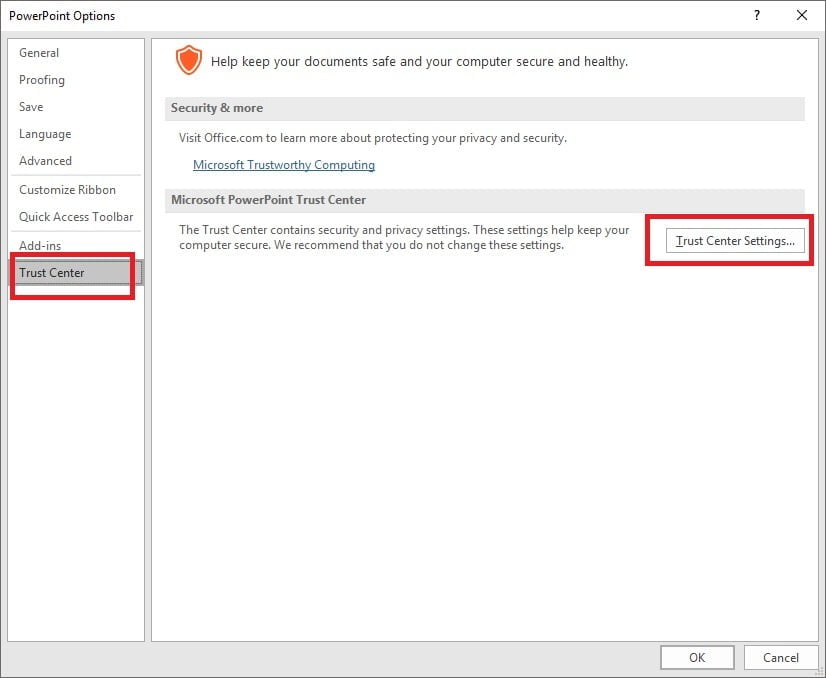
Choose Protected View on the left, and uncheck the option Enable Protected View for files originating from the Internet.
Click OK to close.
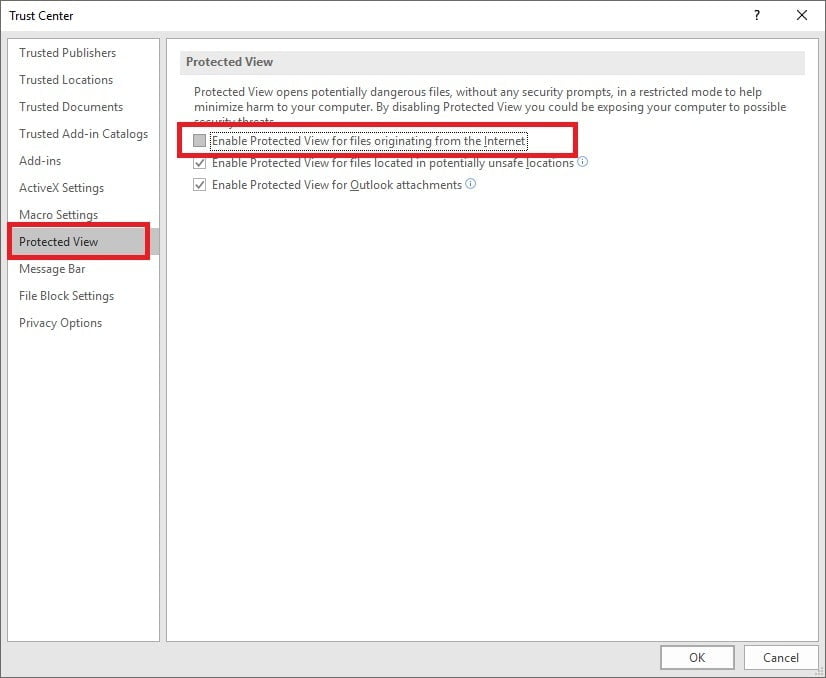
This is a permanent solution to refresh the linked for the internet images immediately at opening time and without warning messages.



This is an excellent description of the underlying source of the problem, and it contains an acceptable workaround for your computer. But if you forward the file, the next recipient will have the same problem. If you want to track down which images in a presentation have external links, the steps can be found at http://wsuccess.typepad.com/webinarblog/2017/04/can-you-solve-the-powerpoint-external-pictures-problem.html
Hi Ken, thanks for the update. Your solution is indeed a right fix to put the images local or embedded into the presentation. That will solve the problem of loading the images from remote/unknown locations.
Great that worked for you.
Most of our users of data driven presentations, they need to uncheck that option since they want to show e.g. self-updating news and pictures from RSS feeds and then you need to have those external images continuously.
Depends on what your goal is. Thanks for sharing.
my powerpoint 365 do not have Inf, just have HOME, NEW, RECENT, SHARED, OPEN, what do I do?
Are you on Windows? Look down, at the bottom you should see it.
Sir, it is not working. Error message still there. Plz help.
Hard to say. First you need to find out if it is a problem with your computer (so your PowerPoint app) or with the presentation.
Can you try this on a second computer? Or try something similar with a new presentation?