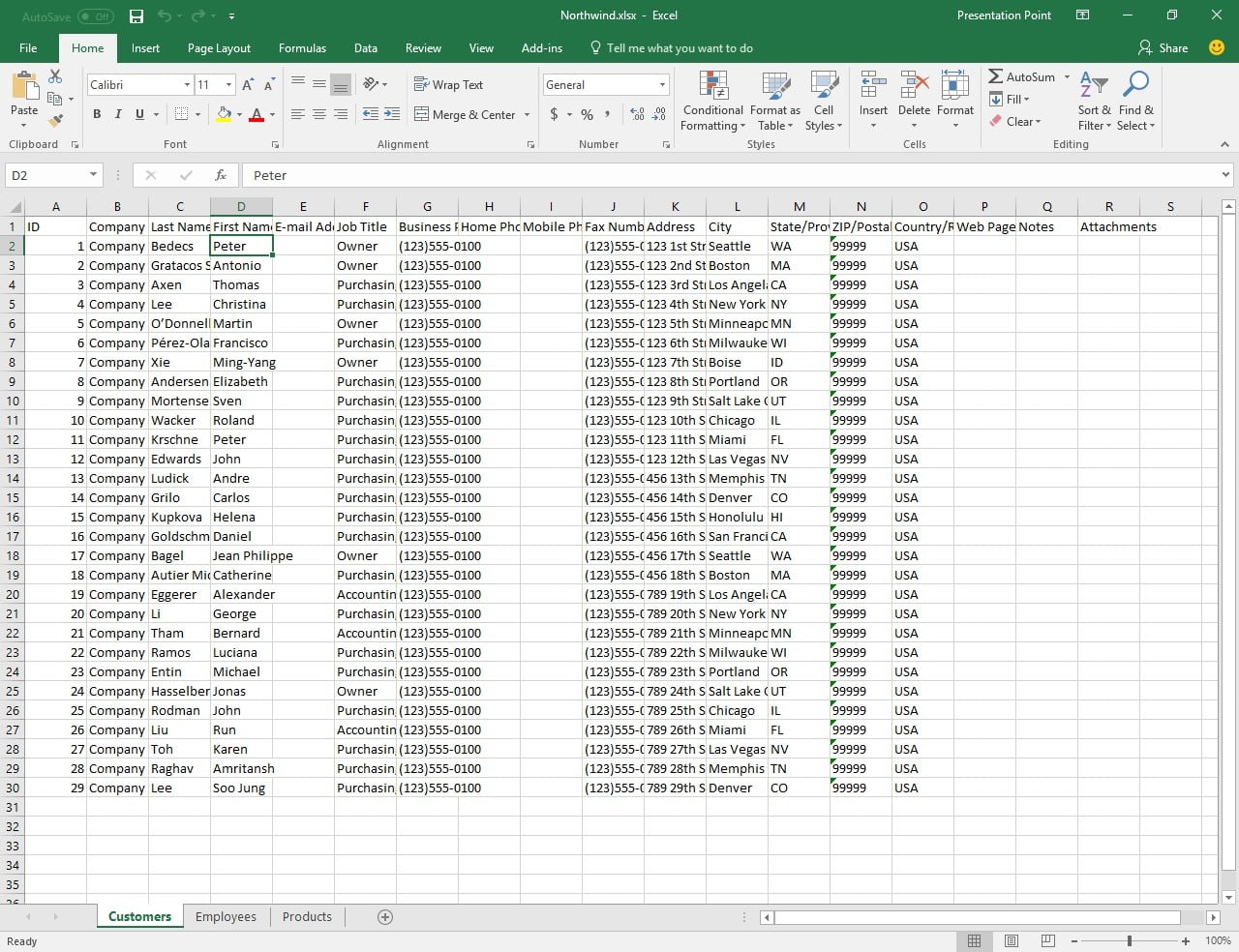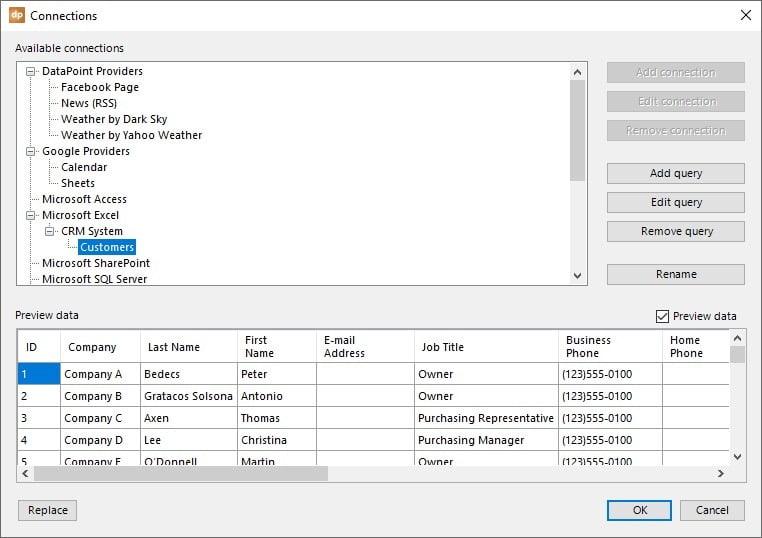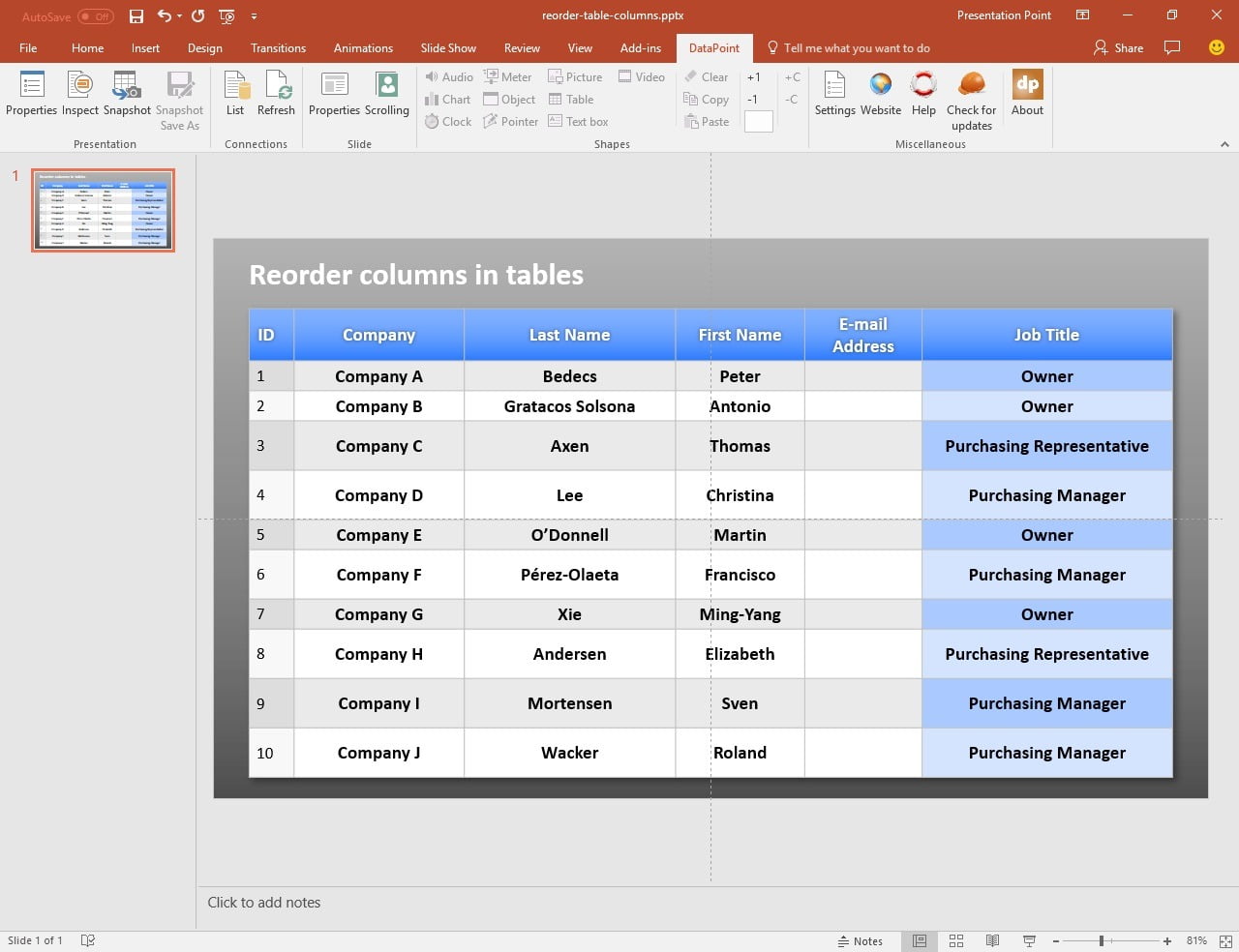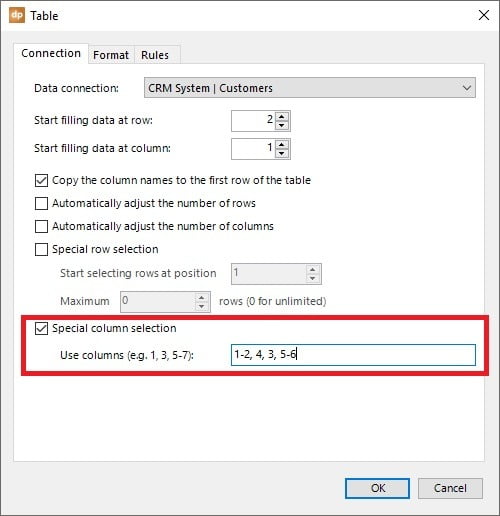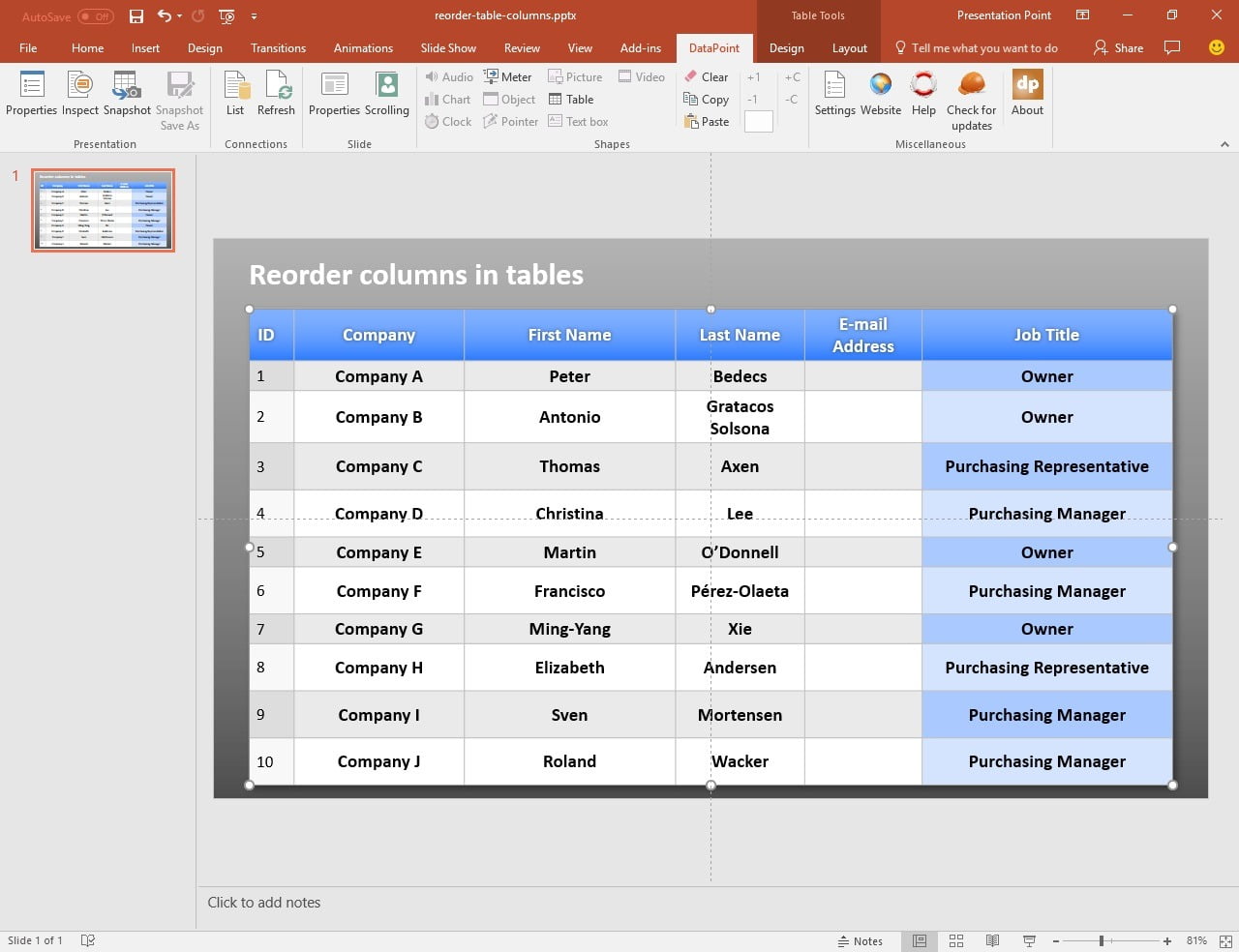Our DataPoint software product is a great aid for linking PowerPoint tables to data sources for real-time updates. For this article, we will run the linking steps. You can use any data source like a database or Excel sheet.
For the full instructions for the Excel linking, see this article. But basically, you need to set up a connection for the data source. In this case, this is an Excel file and sheet.
Then in DataPoint, you can see a preview of all your collected data.
And link a table to a data source like this.
We already had an option in the table properties to exclude columns from the data so that they would not show up in the table.
Via a user we received a request to reorder columns of a table as well with this notation. To reorder columns of a table, go to the DataPoint table properties and check the option Special column selection. Enter a list of indexes or column numbers that you want to use. This notation works the same as a print command where you specify which pages should be printed.
If you want to switch the last name and the first name columns of our table output, then enter a selection notation like 1-2, 4, 3, 5-6. You see that we switched the position of columns 3 and 4 here. Click OK to save the changes.
You will see that the first name column is now placed before the last name column.
Download the latest DataPoint setup to get this new feature for free.