1. Page layout and screen resolution
First item is to check the layout and size of the display device. The user should have 4:3 monitors and 16:9 or 16:10 and other sizes. This corresponds to the ratio of the number of pixels in width and height on the monitor. So a 4:3 screen when the user 800 pixels width by 600 pixel height, or 1600 by 1200 has still the same aspect ratio of 4:3. When the user has a 16:9 screen then the screen dimension might be 1920 pixels width by 1080 pixels height or a variation on that. The dimension of the page layout of the presentation must fully match the screen dimensions. Otherwise, the user will get a distorted screen output or black areas left and right, or top and bottom of the screen. And that is not professional at all when the user will see this happening at the shop or factory! Must be avoided at all times.
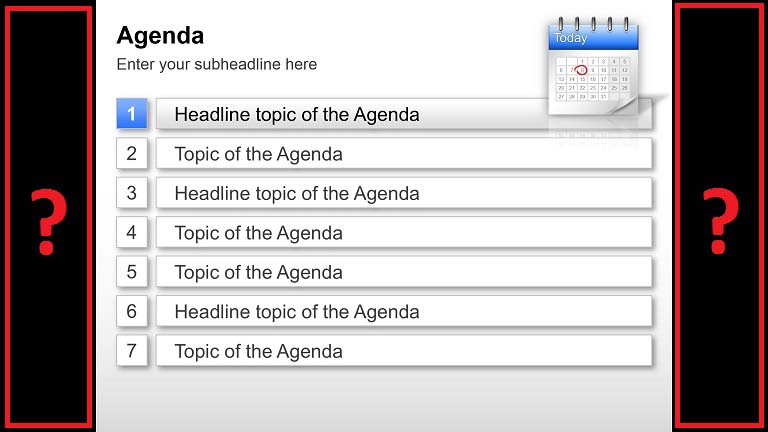
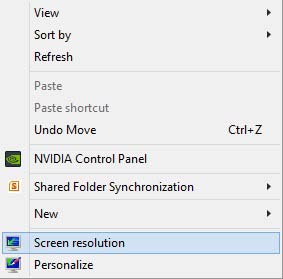
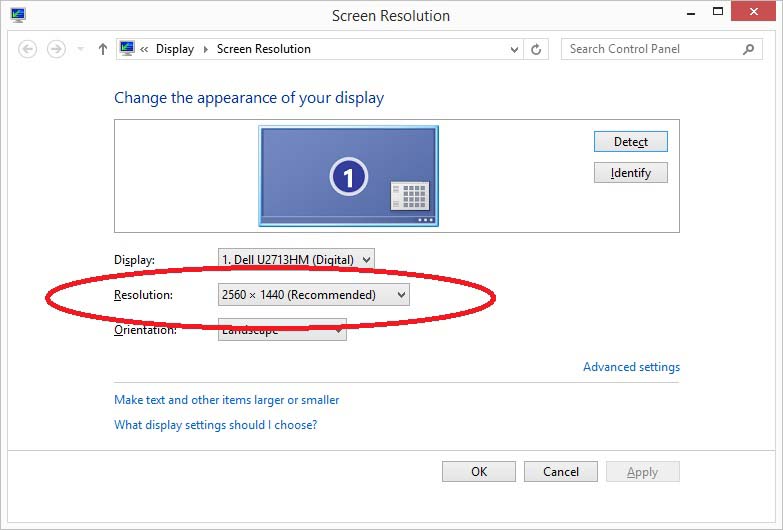

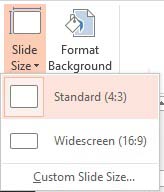
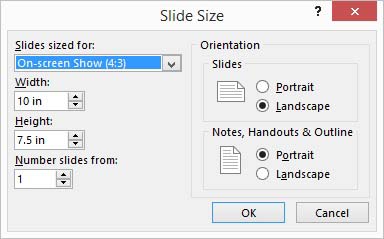
2. Advancing
The user can advance slides manually and automatically. Most of the times manual advancing is used in a typical business presentation but for the information screens there is no manual interaction, there is no one telling a story and when the story of a given slide is done, then no one will click the slide to go to the next slide. Therefore, the user can advance slides only automatically. So look at the content of a slide and try to read all the information slowly as if it was for the first time. Track the time needed for this and apply an automatic advancing after this number of seconds. Click Transitions in the PowerPoint menu and at the group Advance Slide, deselect the On Mouse Click option and check the After option and set the time needed to read all the information of the current slide.


3. Kiosk mode
For the show type there are 3 options. We advise to choose the kiosk mode because that option includes a few advantages we need.
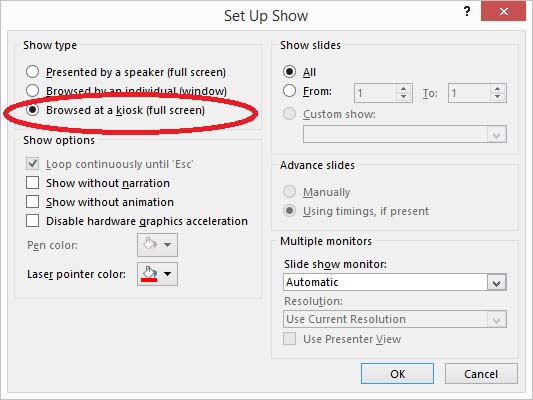
4. End with black slide
As a default setting in PowerPoint, the slide show was ended with an extra black slide showing the text End of slide show, click to exit.
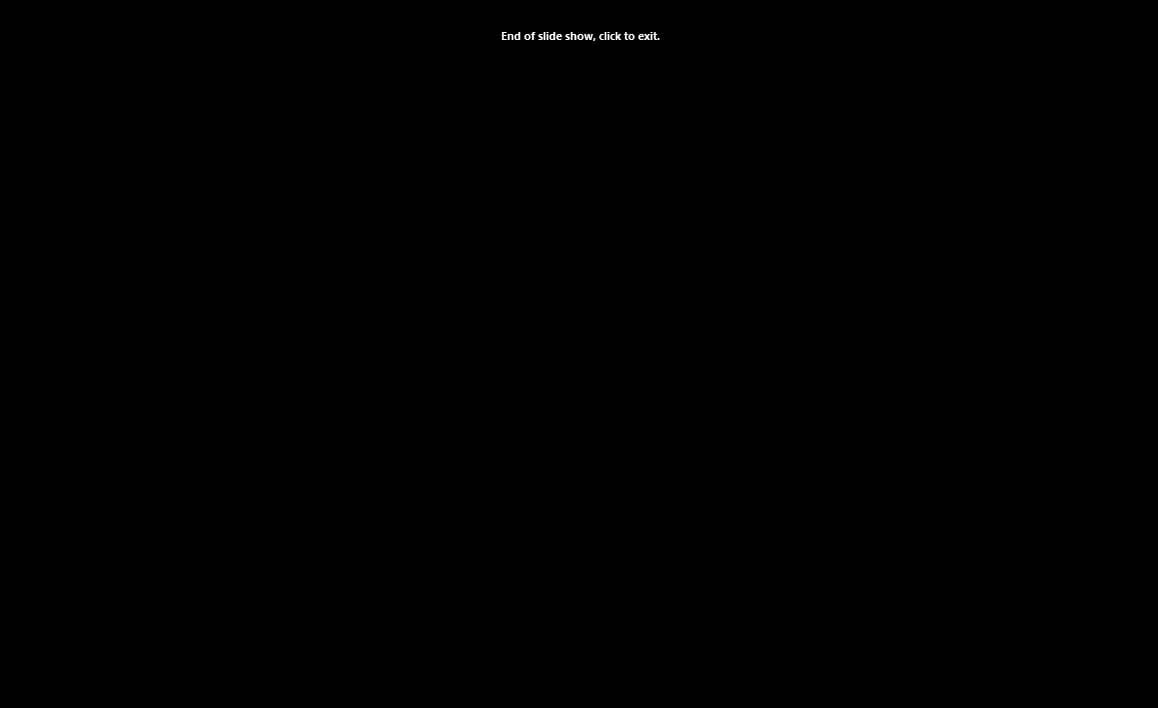
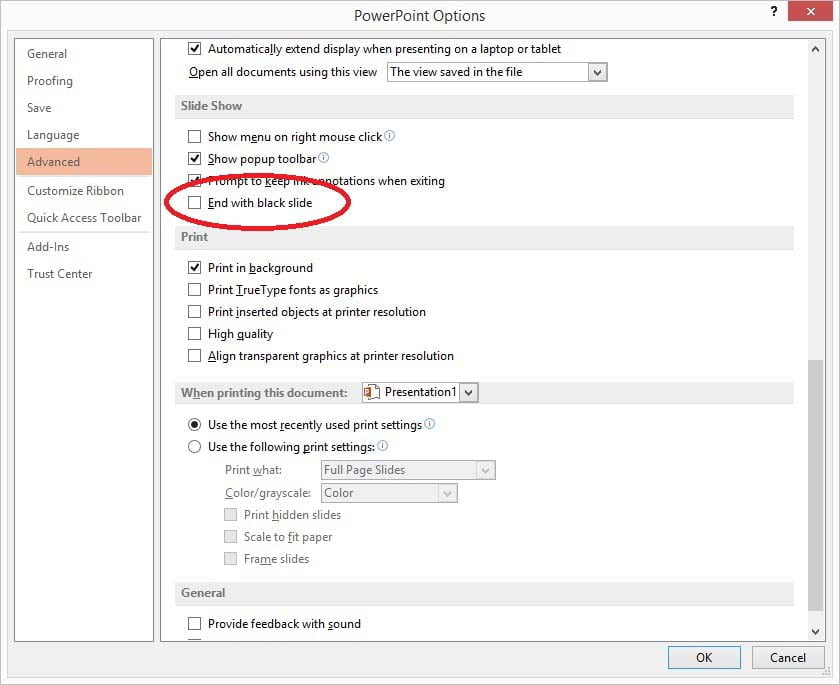
5. Trust center
To protect the computer links to external resources like images and network locations are blocked by default. When the user opens a presentation a message is shown to warn. When the users run the own slide show on the equipment then the user may want to display external pictures like for example the picture of a news article. Because the user is running the own designed presentation on own dedicated computers, the user will have to bring this protection down. To enable external content in the presentations click File, Options and choose Trust Center in the menu on the left. Then click the Trust Center Settings button.
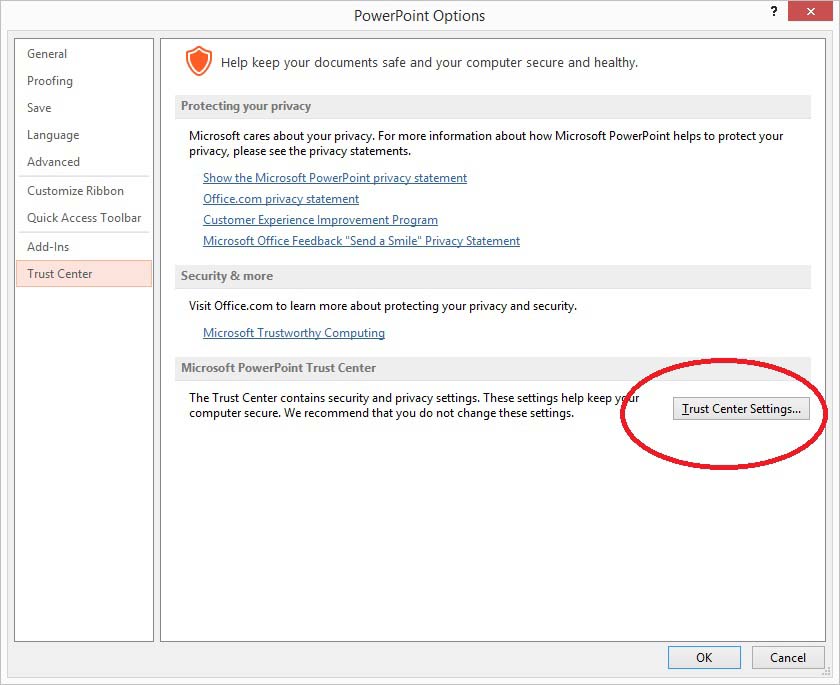
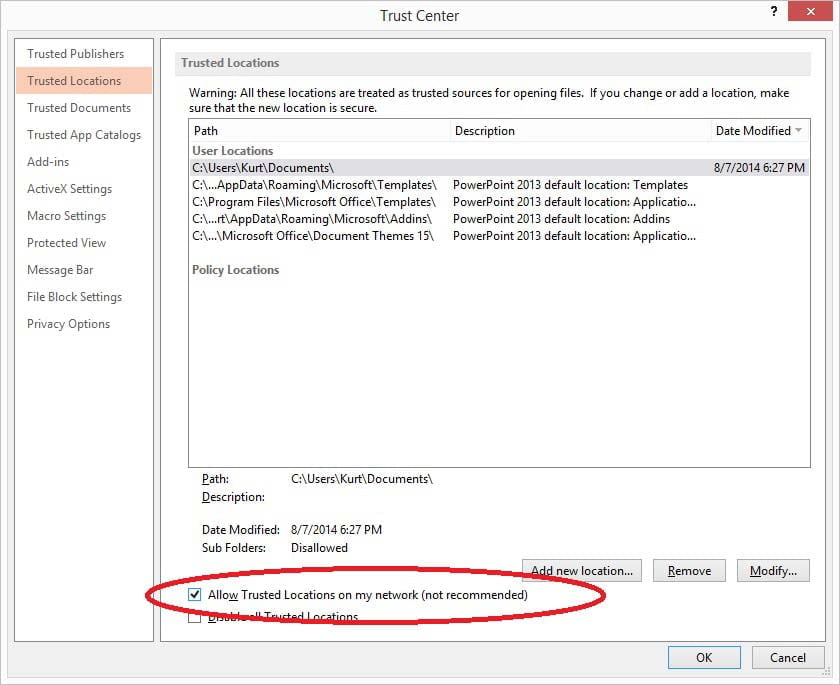
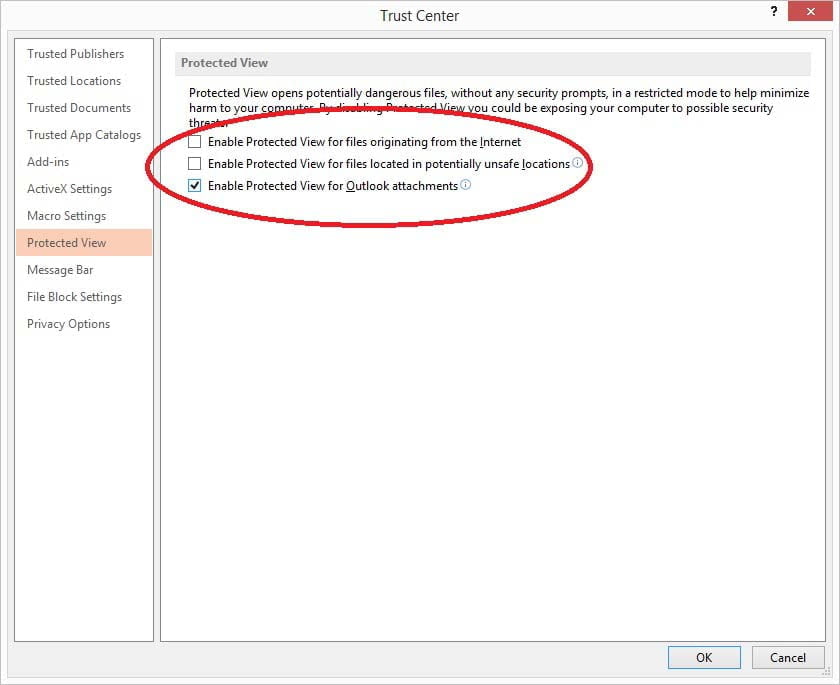
6. Computer auto log on
Normal computers that users work on always requires to log on to the computer first before the user can use a program. There is a way to enable auto logon when the user starts the computer. The user will enter the username and password in the registry and Windows can use that when it boots to the computer. Best to create a new user on the computer with only local rights on this computer and not the full network to prevent logging in by strangers. Also the user should make sure that the computer is watched by personnel and even better, locked away in a VESA mount frame behind the monitor with a secure lock. Or maybe in the user store the computer in a separate room or locker. To enable this just execute the following steps on the computer. Press the Windows key on the keyboard and R. Then type in regedit and click OK. Regedit is an utility to view and maintain the computer registry settings.
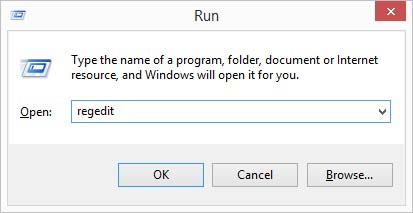
Update
7. Disable all notifications
When a Microsoft PowerPoint slide show is running, it needs to have the focus or in other words, it needs to be the primary active application. Whenever the user will switch to another application (dual monitor setup for example) then the slide show stops advancing. So the slide show is paused on the slide that it was on before losing the focus. Another reason to pause a slide show is sometimes when the user get notifications from other programs like an anti-virus tool. To turn off notifications in general for all application, go to HKEY_CURRENT_USER\Software\Microsoft\Windows\CurrentVersion\Explorer\Advanced in the registry again. Right click in the pane at the right and create a DWORD entry named EnableBalloonTips and set its value to 0. Exit the registry editor (regedit) now to make it effective.
8. Turn off energy savers
Under normal conditions it is wise to turn off the display and computer after a certain time of not using the system. But for information screens nobody is just using the system, they are just looking at the presentation and there is no physical interaction between the computer and the users. So it would not be good to turn off the computer after 20 minutes of idle time. To disable turning off the monitor and computer, right click the Windows key of the keyboard and choose PowerPoint options from the popup menu.
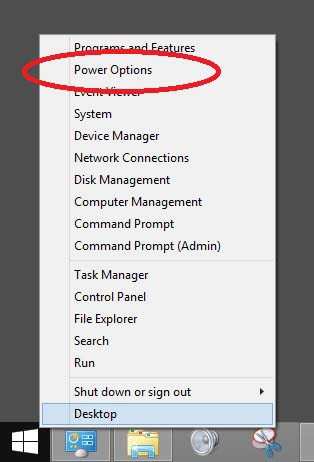
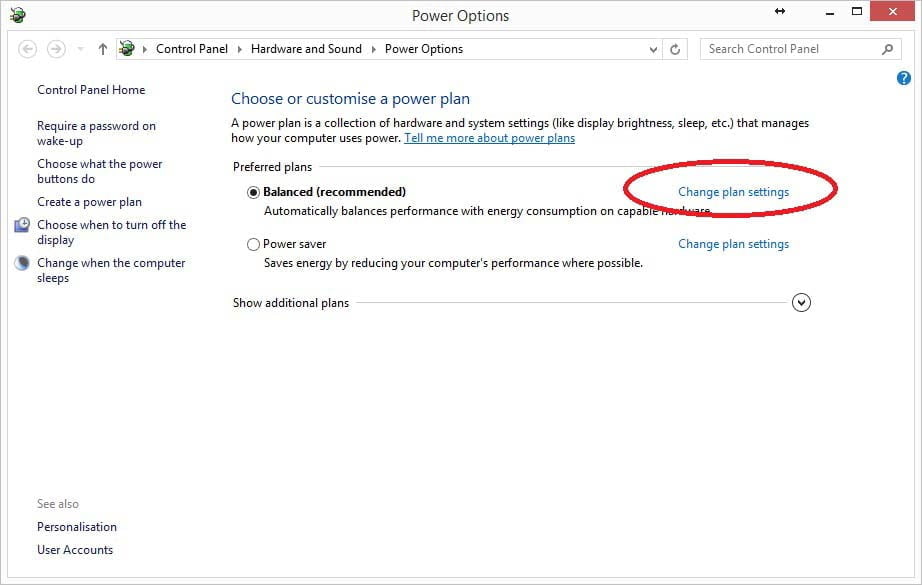
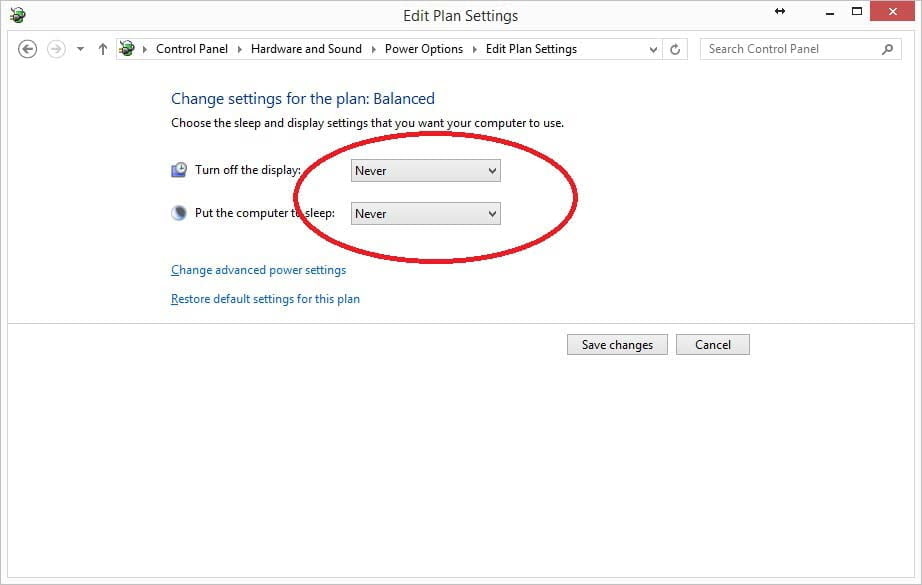
9. Automatic slide show starting
And finally, the user wants to start the information screen with the correct PowerPoint presentation as a final step. The computer is now fully set up and optimized to act as a perfect information screen in the tourist center, hotel, restaurant, office, school or factory. At all times the user can inform people with the correct information and notice boards. We have several options to start, distribute and schedule the presentations.
First of all there is ShowPoint. A free tool that starts a PowerPoint presentation as slide show. The user indicates the folder where the presentation should be used from. ShowPoint will then monitor that folder and start the latest presentation for the user. Disadvantage of this solution is that the user cannot schedule the presentation in time.
As an alternative there is MessagePoint that runs a PowerPoint slide show as a screen saver. Advantage is that the user can interrupt the slide show to perform another task on the computer, e.g. entering a booking for the hotel. The disadvantage here is that the remark that the user cannot schedule the content. It plays back 1 presentation only.
The ultimate solution is iPoint where the user can create a playlist with one or multiple presentations, combined with optional pictures and video files, and news tickers and where have full control of what is played back on the display from another administrator computer.The user see when a computer is running or not by looking at the live thumbnails of what is actually displayed on the screen. The user should have a calendar to fully plan and control when a playlist is scheduled.
10. Dynamic PowerPoint content
Optionally, the user can display news, weather information, a running clock and whatever database or Excel information that the user wants to display with our other software solutions like DataPoint and Dynamic ELEMENTS.
Adding dynamic content to your PowerPoint slideshows, brings much more appreciation and visibility.
Conclusion
Good luck with the information screens. The user will see that this will bring real life in the communication and soon the user will get compliments and people will suggest to add more information to the screens. Do you have a question or remark? Don’t forget to contact us.


