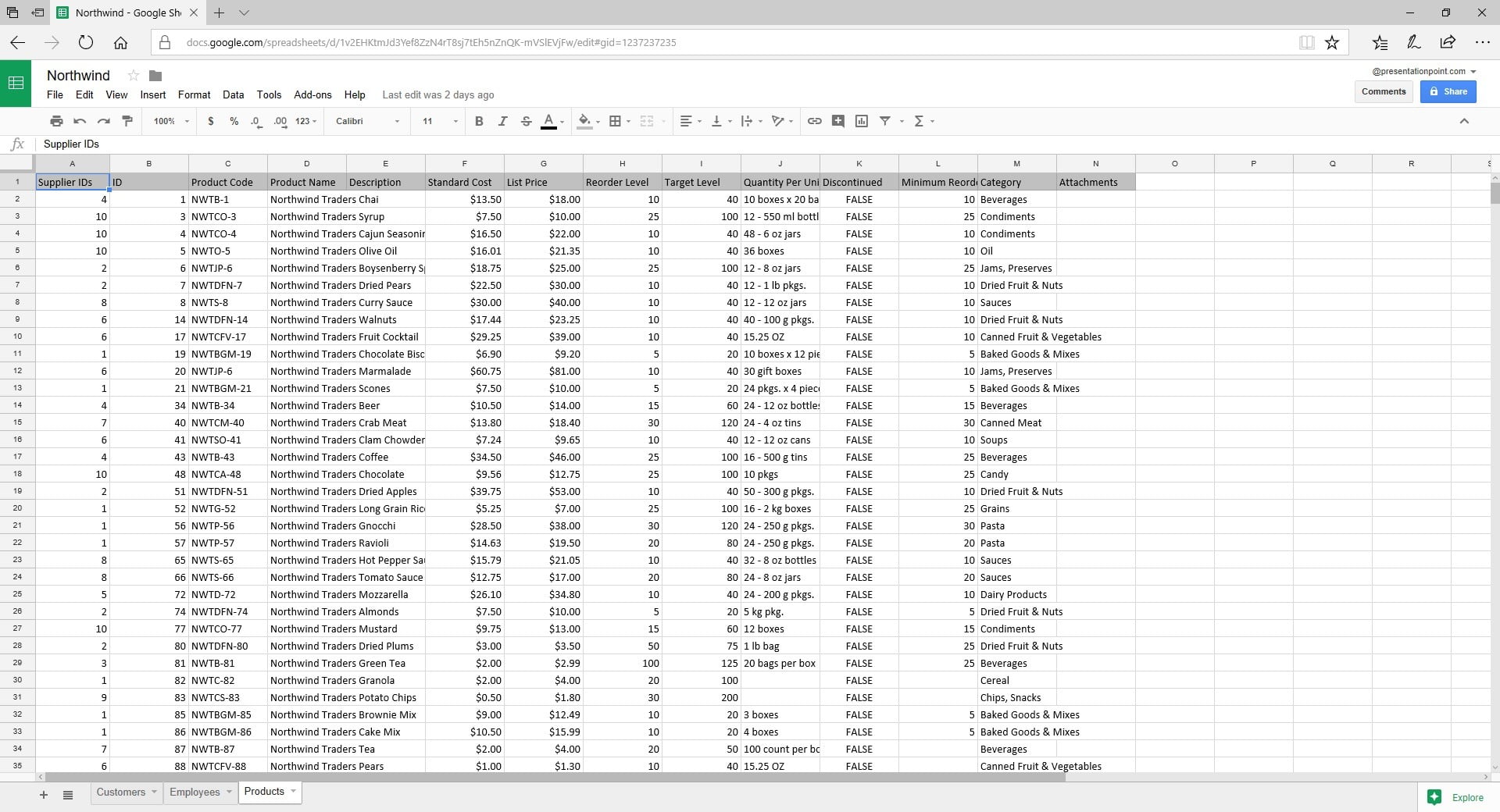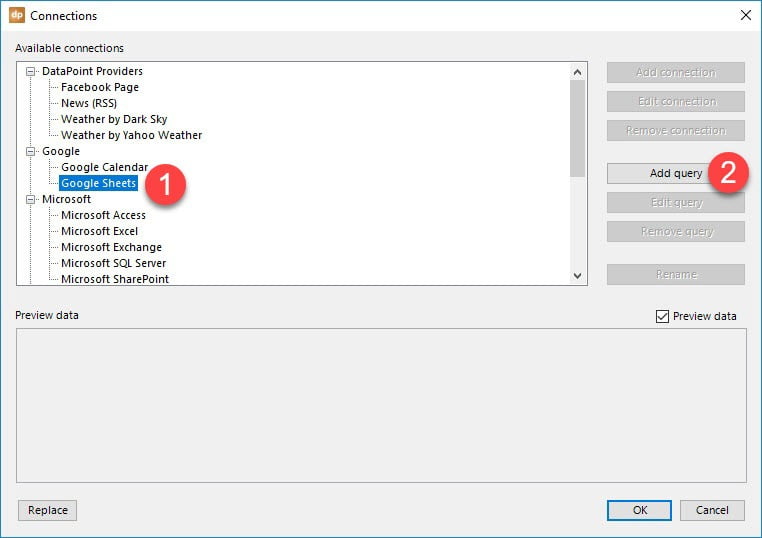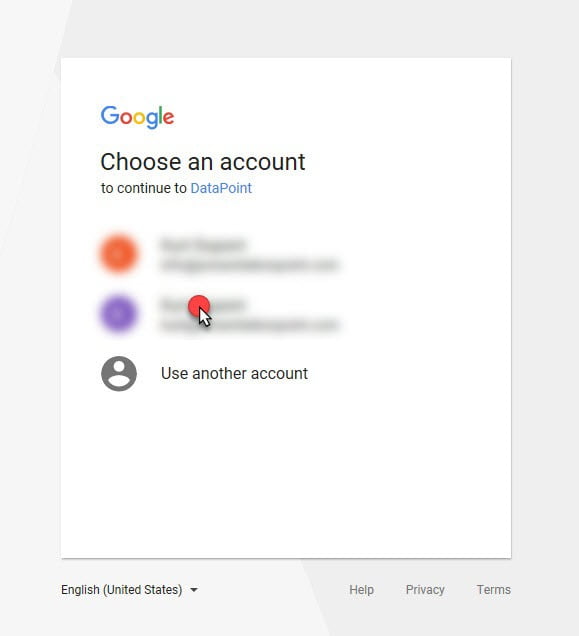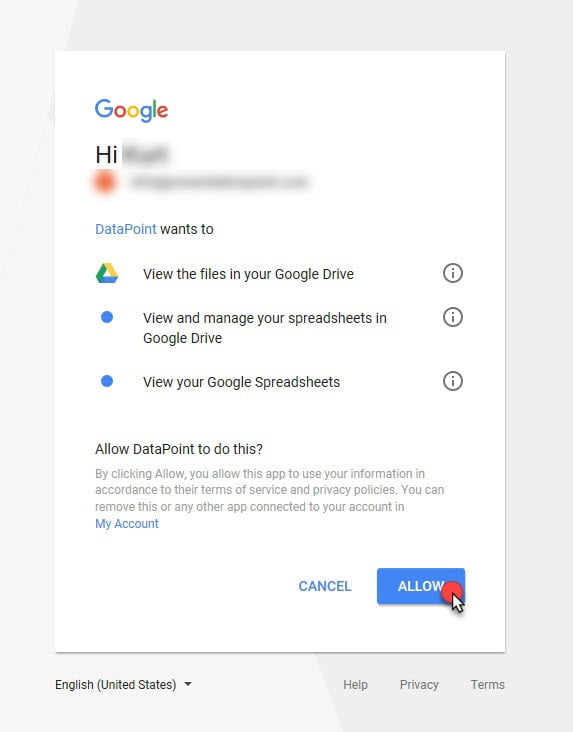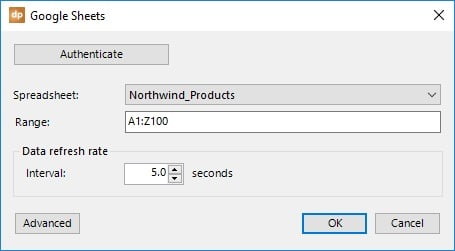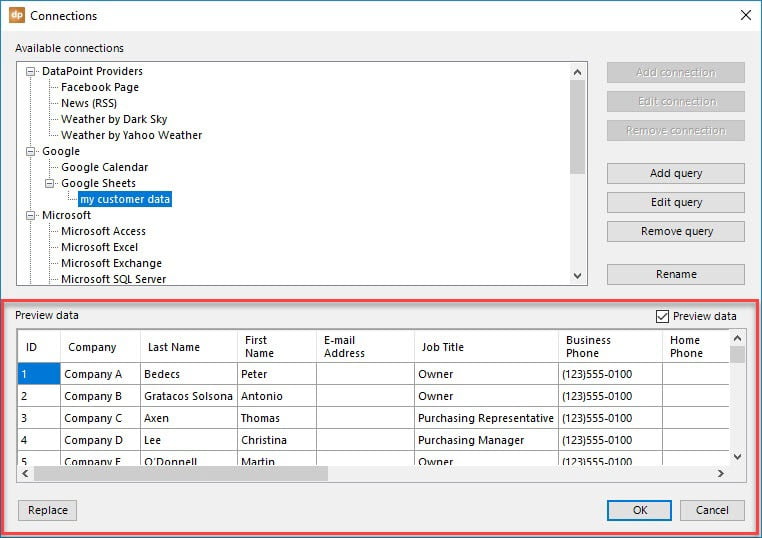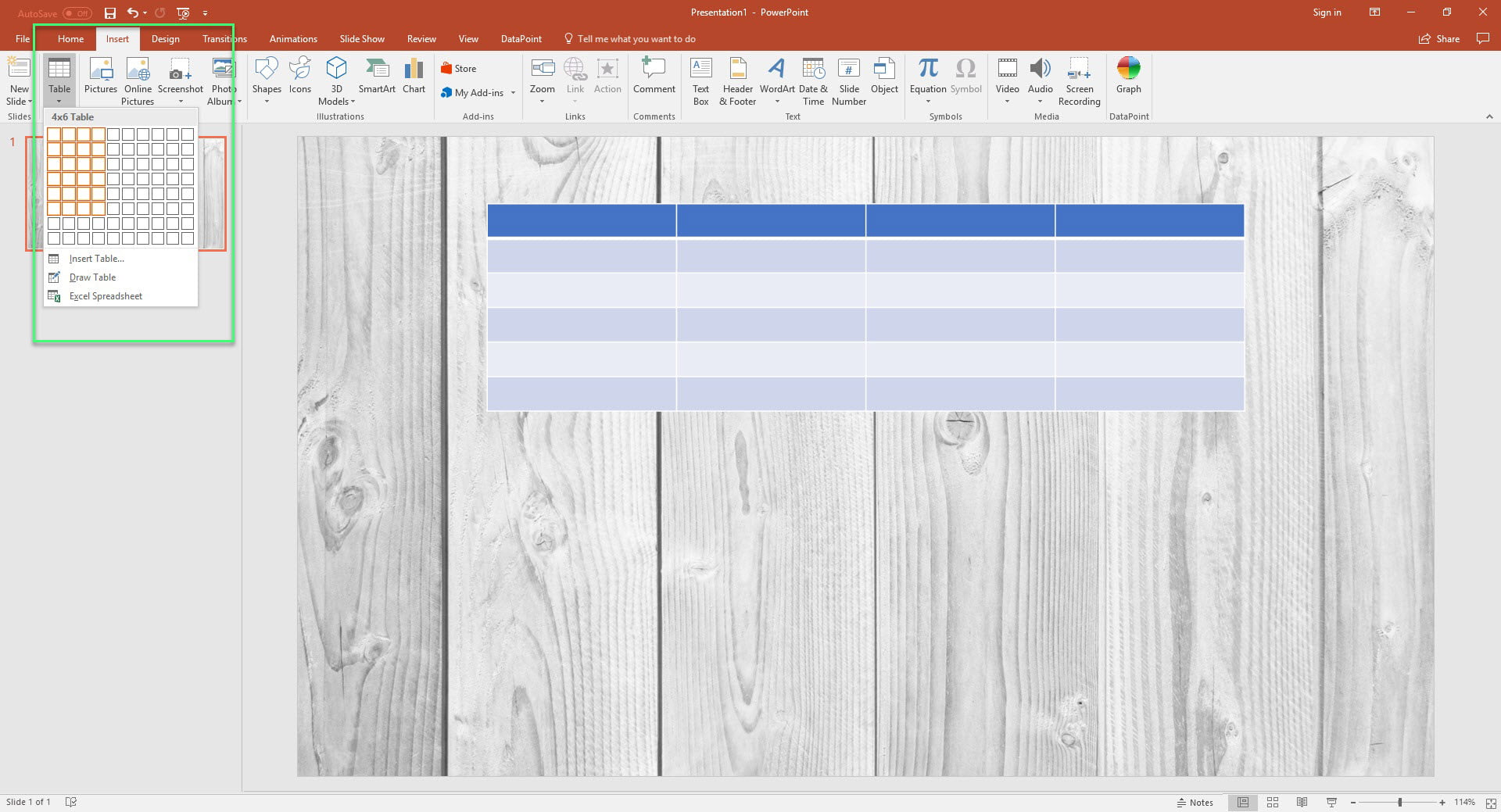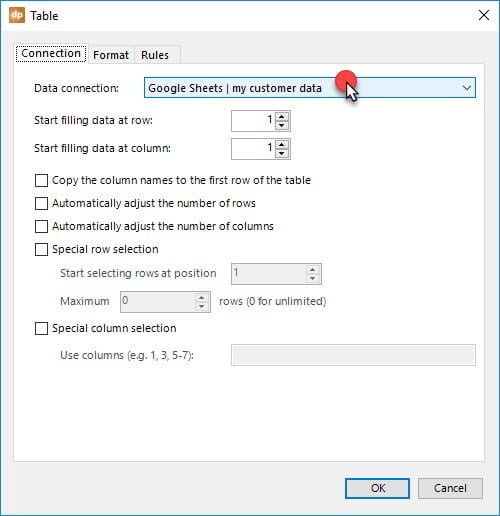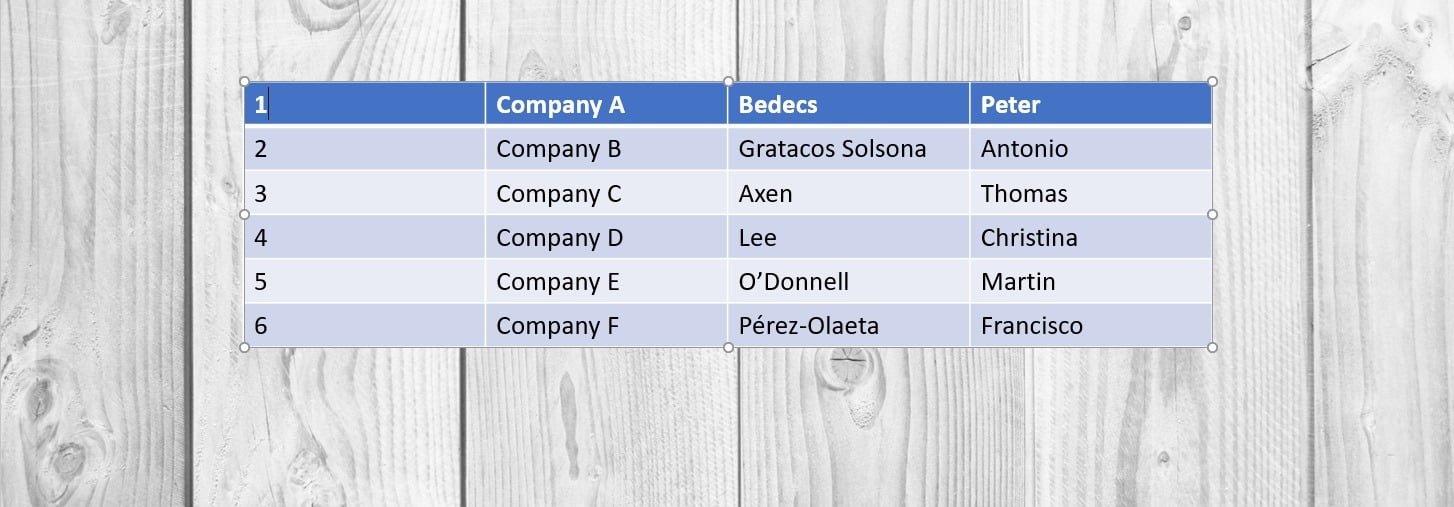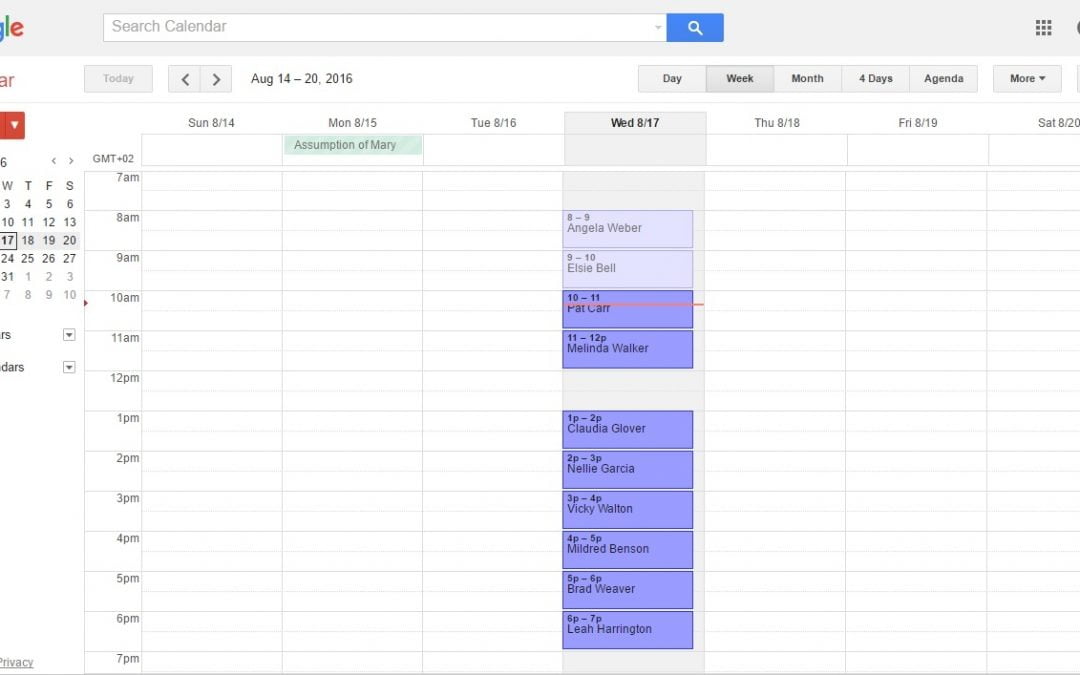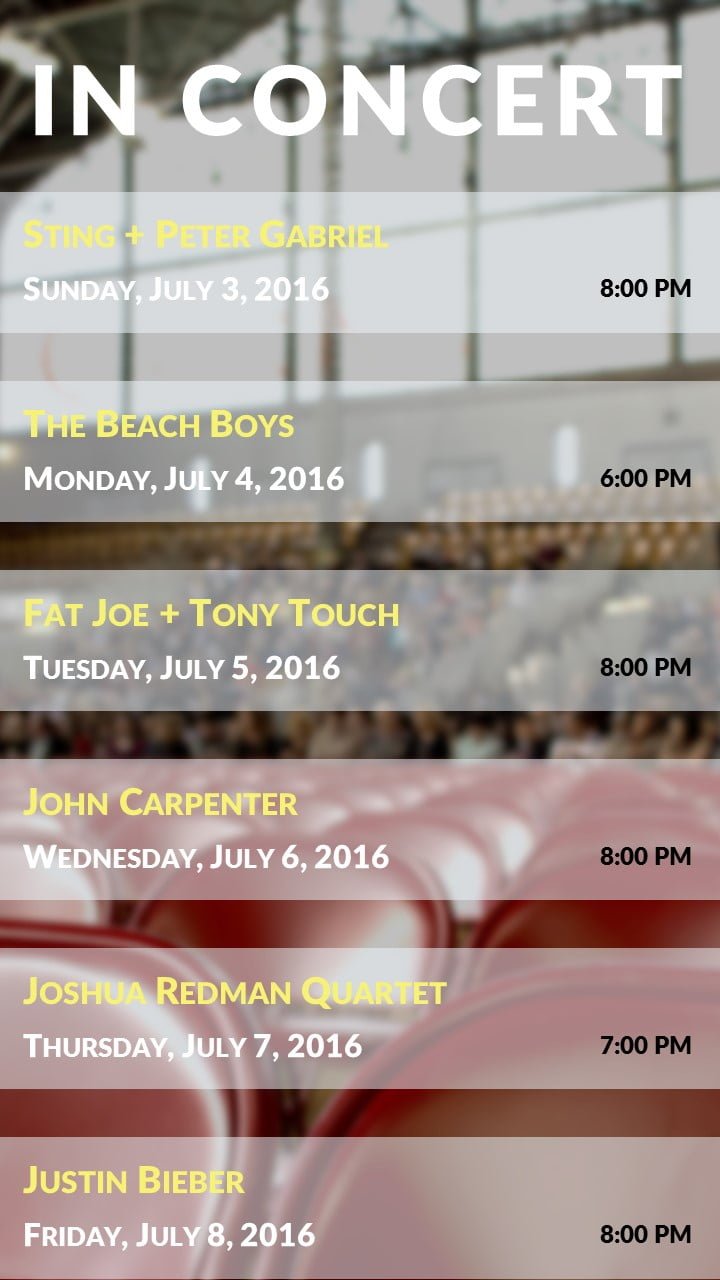So, use your browser to enter your data about sales and production figures, or football results, anything. You can display that Google Sheets data in real-time on a television screen to inform and motivate people. Our DataPoint add-on for PowerPoint, can establish a connection to a Google Sheets spreadsheet and display its information on your PowerPoint slides, in real time, while the slide show is running. You edit the data on your smartphone and PowerPoint updates that information in real time on your screens. Looking great? This is how you do that.
Google Sheets PowerPoint Datasheet
Open a browser and go to Google Sheets. Log on with your Google account (email address and password) and locate the spreadsheet that you want to use in PowerPoint on your slides. Open that file like this below. Just like Microsoft Excel, you will find tabs at the bottoms. Each tab corresponds to a datasheet with probably different information.
Link PowerPoint to Google Sheets
When you have our DataPoint add-on for PowerPoint installed on your computer, you will find DataPoint in the normal ribbon.
Optionally you can choose to check that the first row of the data set contains the field names. And, very important, you can set the automatic refresh rate to e.g. every 5 seconds.